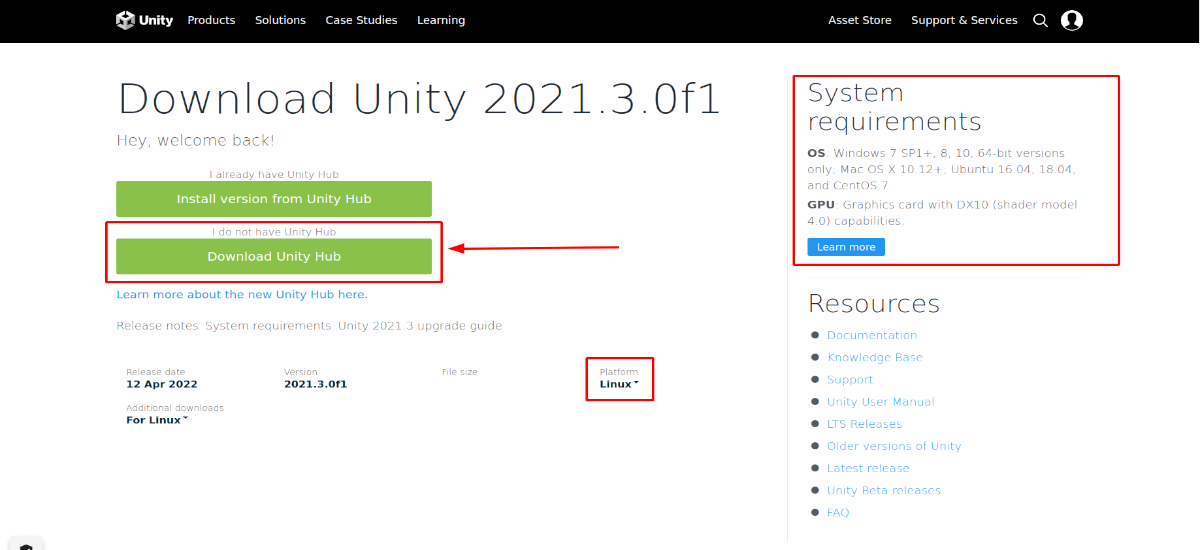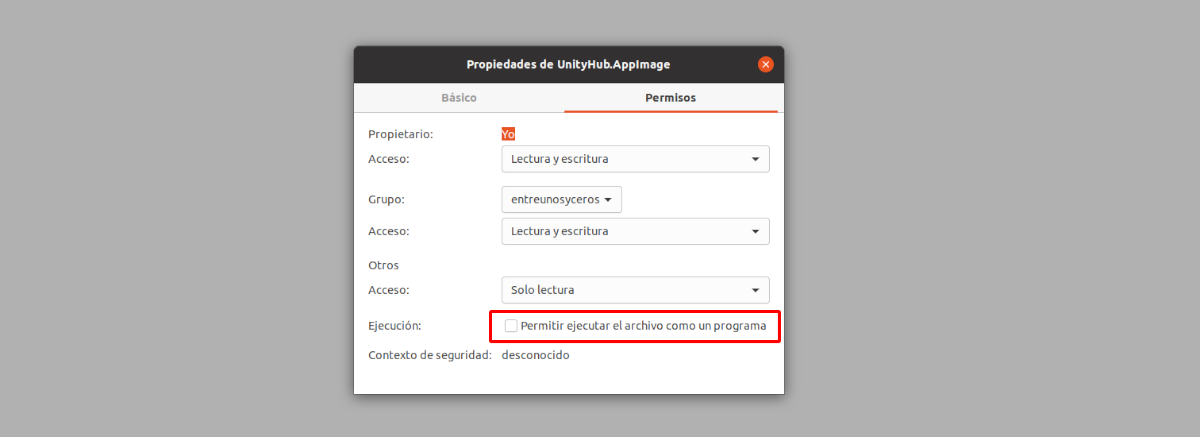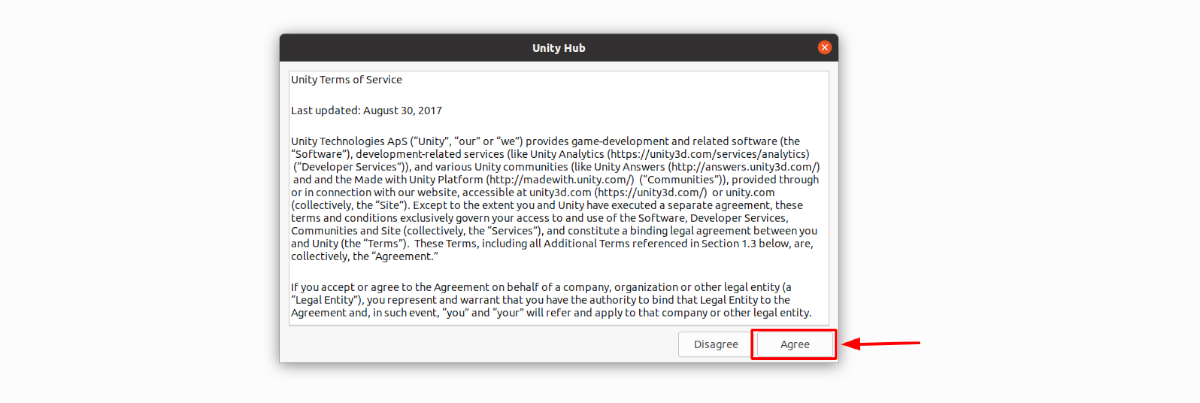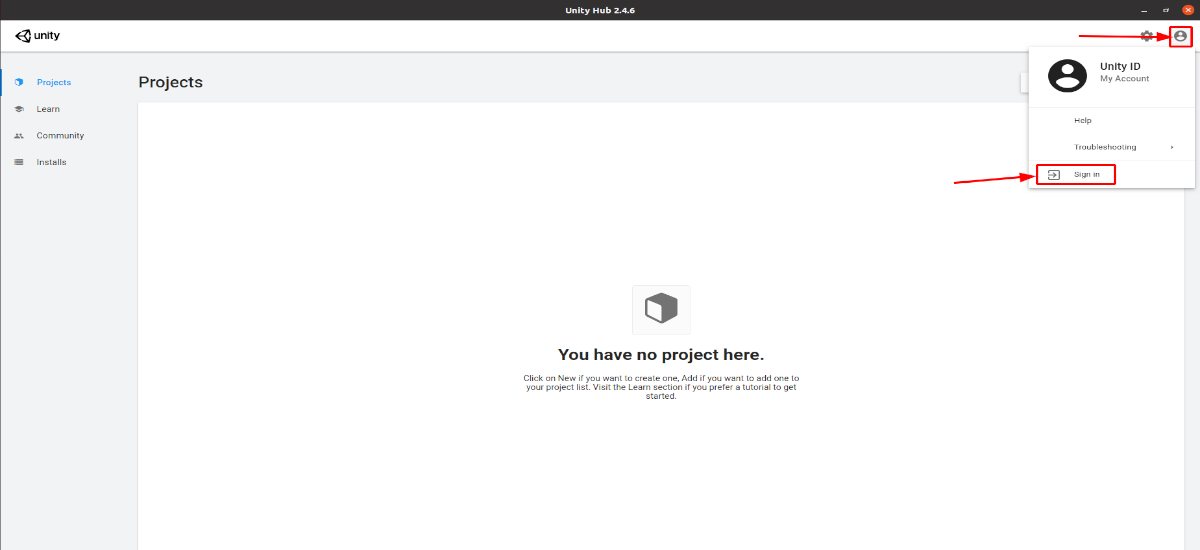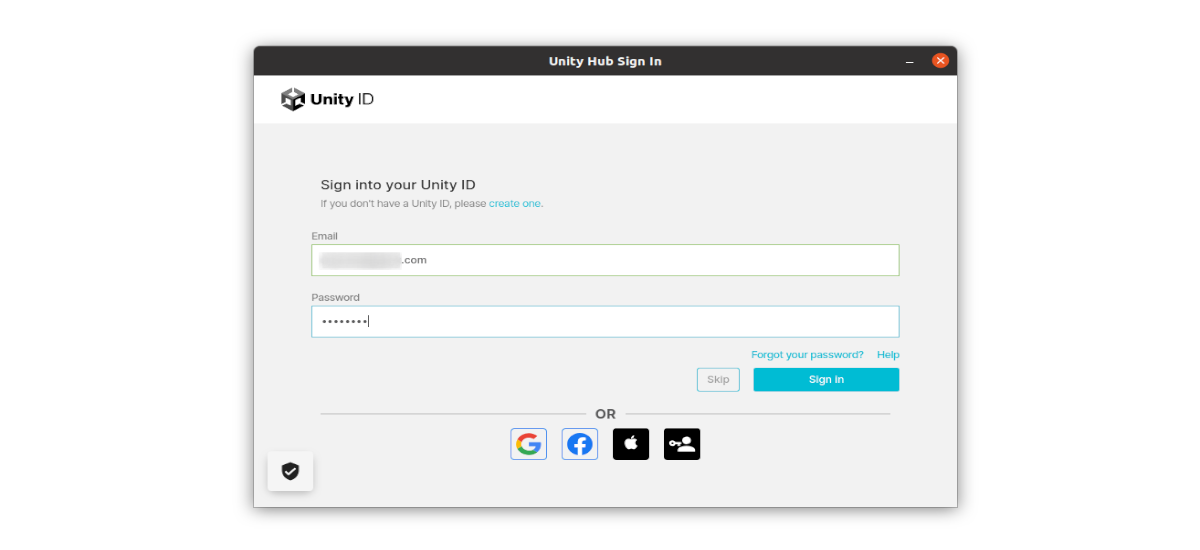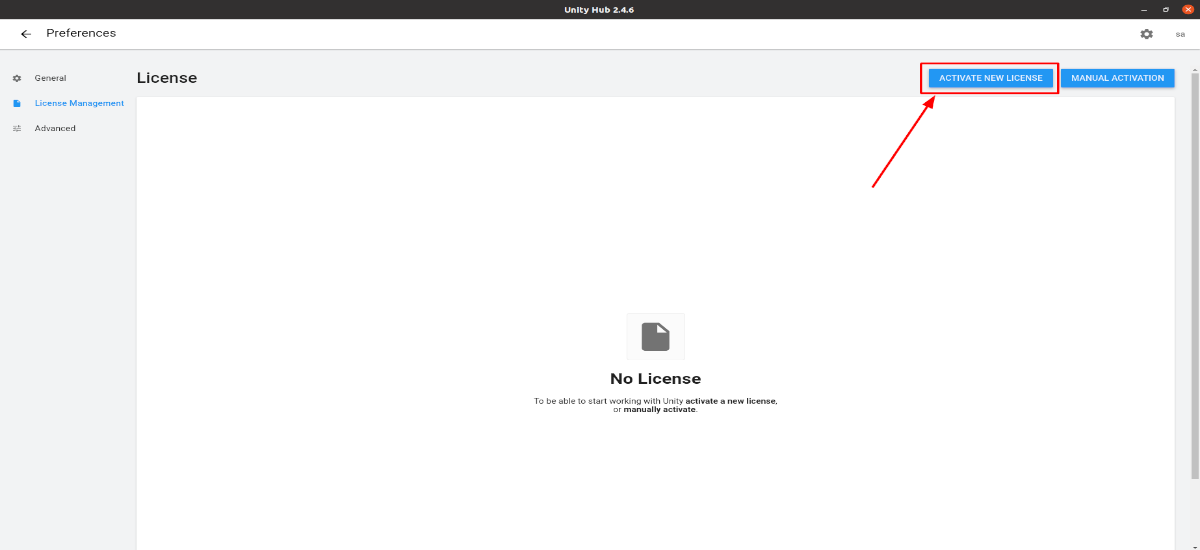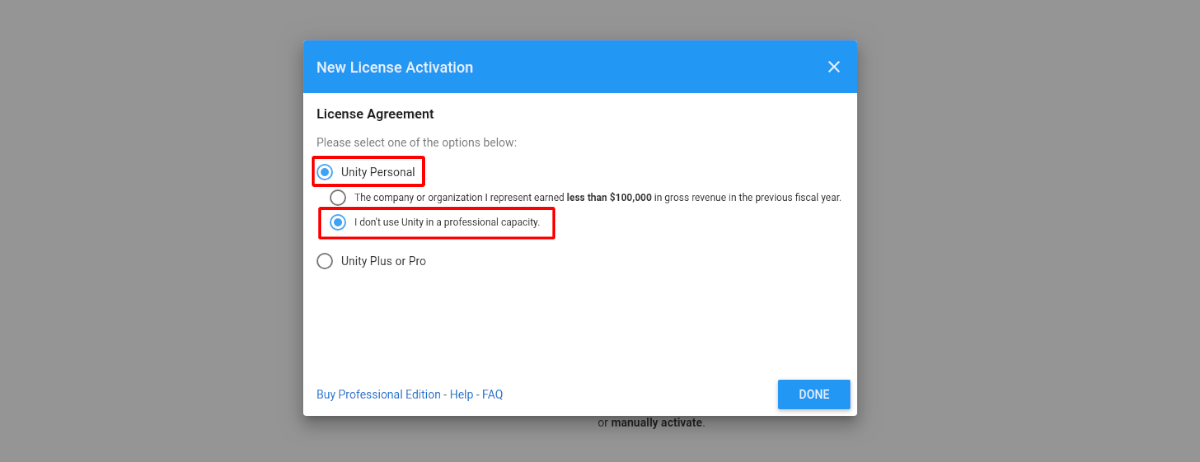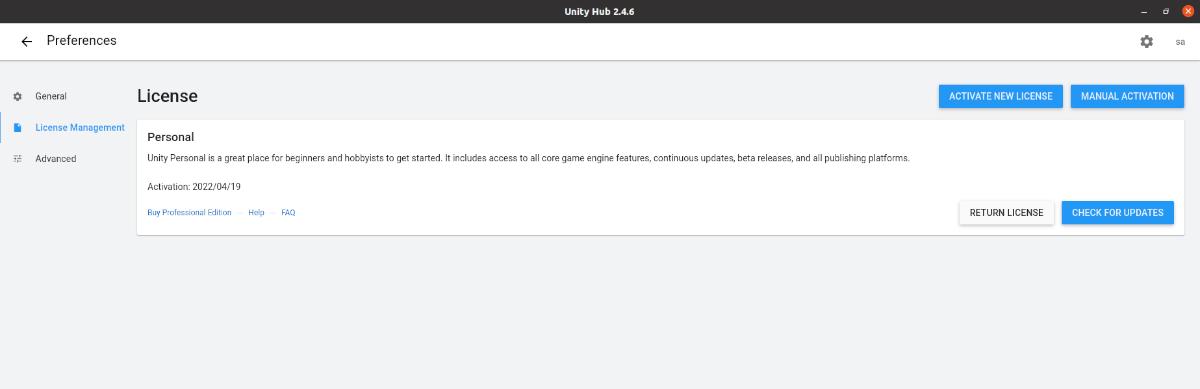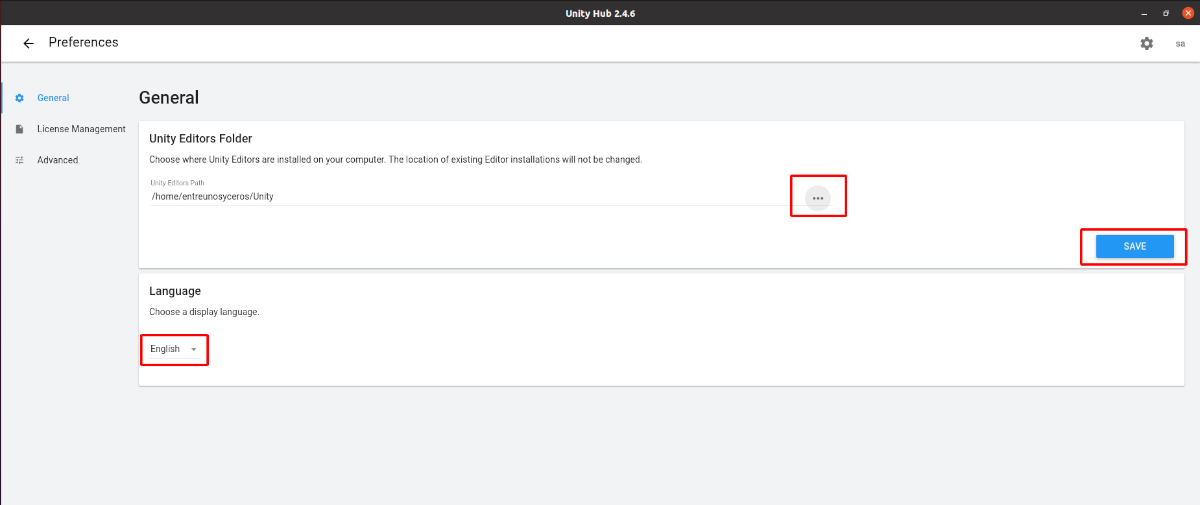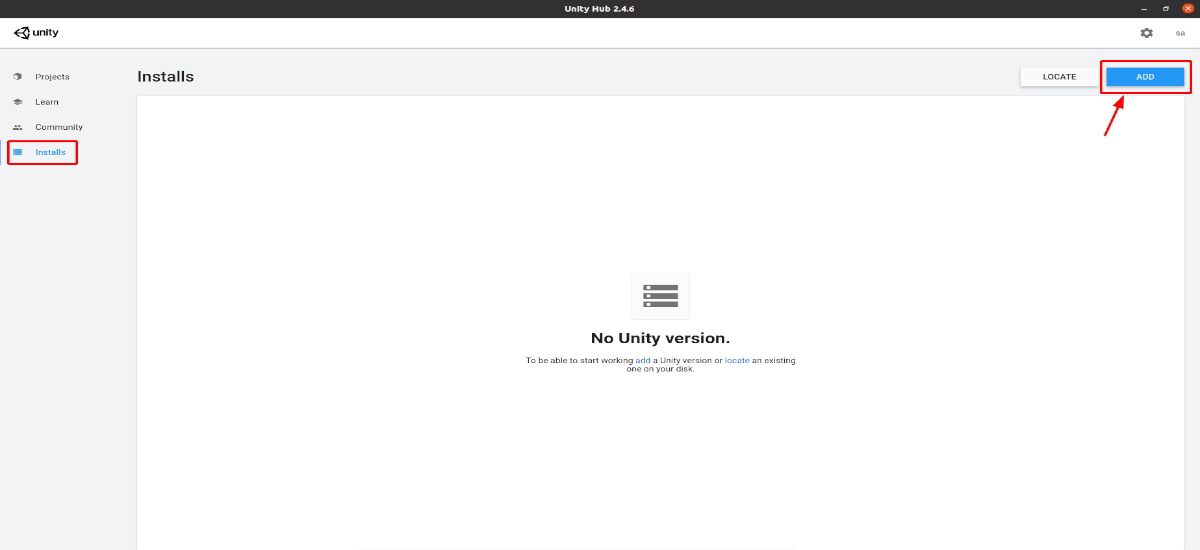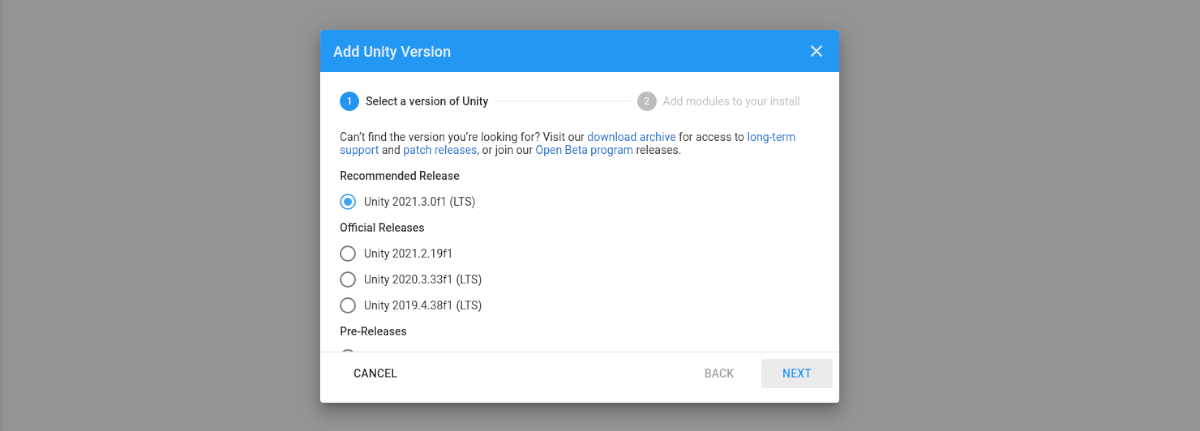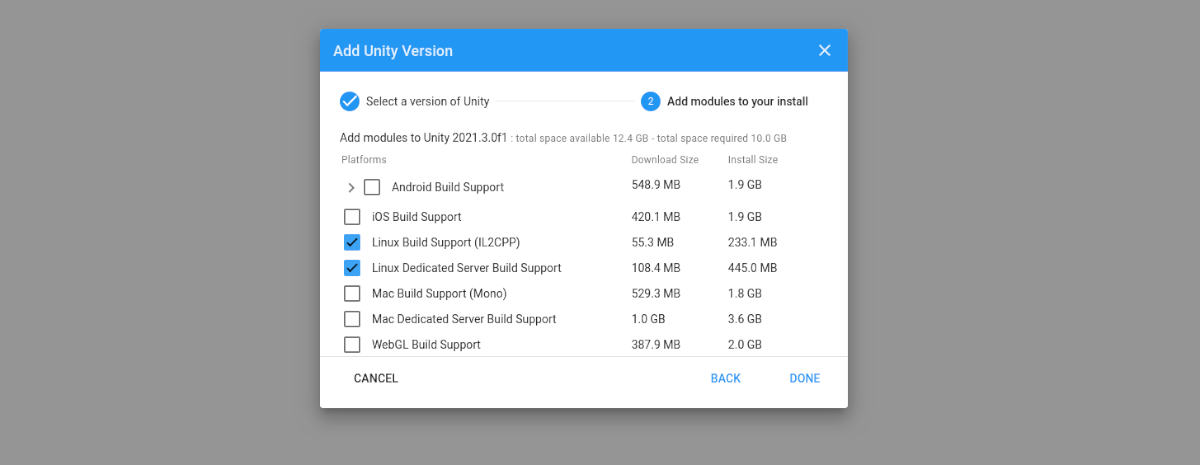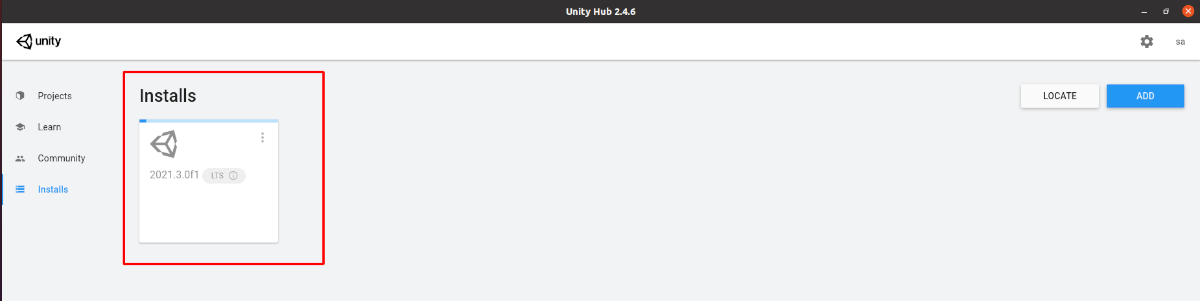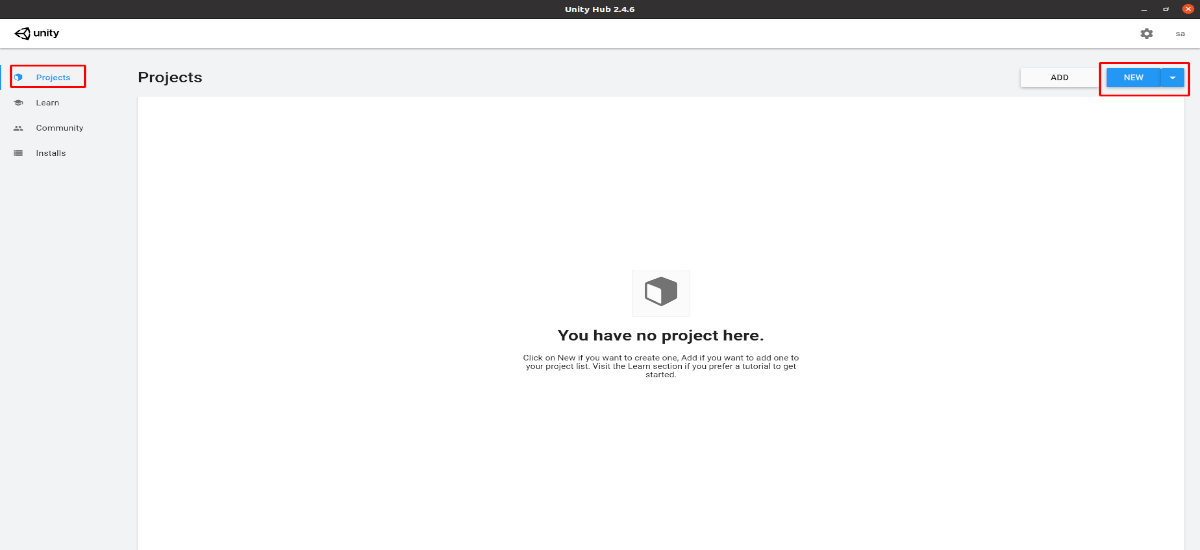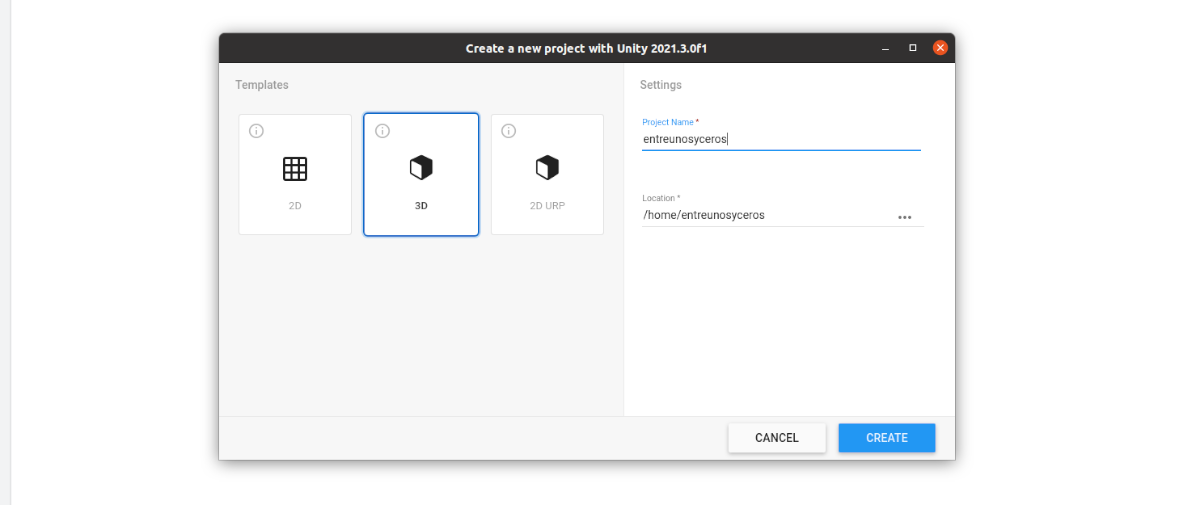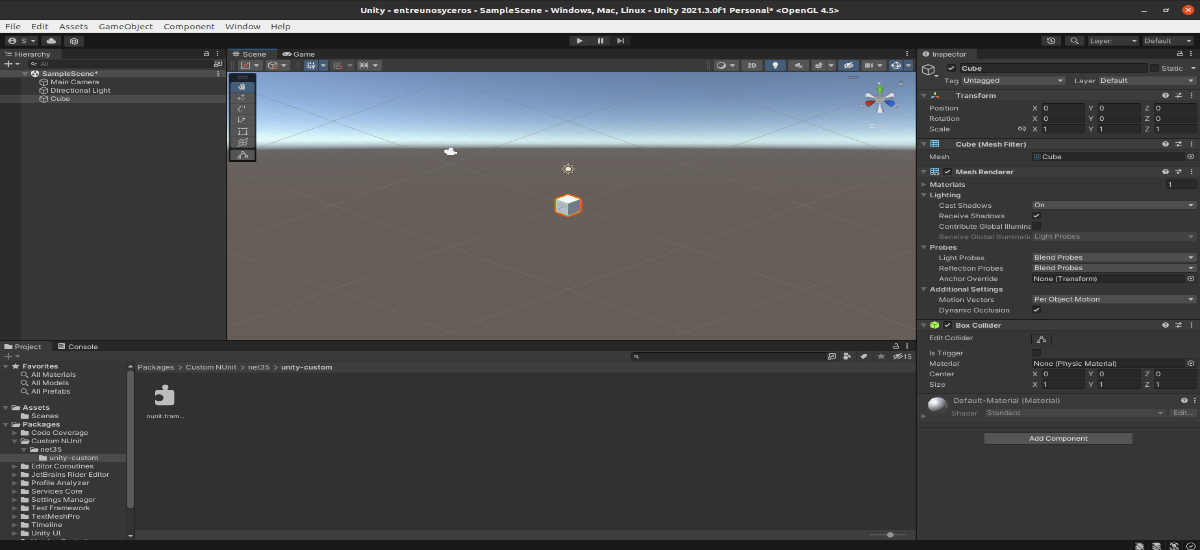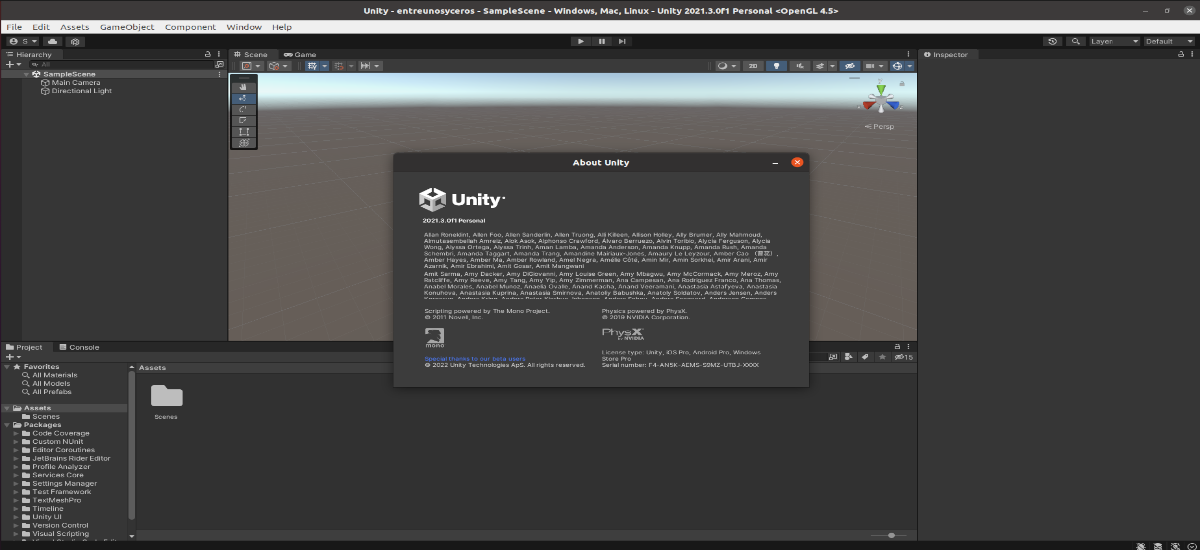
पुढील लेखात आपण कसे शक्य ते पाहूया उबंटू 20.04 वर युनिटी हब स्थापित करा. जसे आपण नंतर पाहू, हे AppImage फाईल वापरून डाउनलोड आणि स्थापित केले जाऊ शकते जी आपल्याला त्याच्या वेबसाइटवर सापडेल.
जरी युनिटी इंजिन बर्याच काळापासून Gnu/Linux सिस्टीमशी सुसंगत असले तरी, त्याच्या GUI इंटरफेसमध्ये असे घडले नाही. युनिटी एडिटर (GUI इंटरफेस) वापरणे, डेव्हलपर क्रॉस-प्लॅटफॉर्म गेम, सामग्री किंवा 2D किंवा 3D गेम तयार करू शकतात, हे सर्व ते उपकरणांच्या विस्तृत श्रेणीसाठी ऑफर करत असलेल्या साधनांच्या मदतीने.
Windows आणि macOS व्यतिरिक्त, Gnu/Linux वापरकर्ते सामान्यपणे अधिकृत वेबसाइटवरून युनिटी एडिटर डाउनलोड करू शकतात, इतर ऑपरेटिंग सिस्टीमच्या वापरकर्त्यांप्रमाणेच प्रक्रिया करत आहे.
युनिटी हब डाउनलोड करा आणि उबंटू 20.04 वर संपादक स्थापित करा
जर आम्हाला Gnu/Linux साठी युनिटी एडिटर इन्स्टॉल करायचा असेल, तर आम्ही आधी हे करणे आवश्यक आहे हब डाउनलोड करा जे फॉरमॅटमध्ये उपलब्ध आहे AppImage.
आम्ही खालील लिंक वापरू शकतो UnityHub डाउनलोड करा प्रकल्प पृष्ठावरून. या पृष्ठावर, तुम्हाला फक्त Gnu/Linux हे प्लॅटफॉर्म म्हणून निवडायचे आहे आणि नंतर बटण दाबा की «युनिटी हब डाउनलोड करा".
Unity Hub AppImage फाइलला परवानग्या द्या
Unity Hub वरून AppImage पॅकेज डाउनलोड केल्यानंतर, ते चालवण्यासाठी, प्रथम आपण फाइल एक्झिक्युटेबल बनवली पाहिजे. हे साध्य करण्यासाठी, UnityHub.AppImage फाइलवर फक्त उजवे-क्लिक करा. मग आपल्याला फक्त निवडायचे आहे Propiedades, टॅबवर जाण्यासाठी परवानग्या. तिथे फक्त ' साठी बॉक्स चेक कराप्रोग्राम म्हणून फाईल चालविण्यास परवानगी द्या'.
परवानग्या नियुक्त केल्यानंतर, आम्हाला फक्त आवश्यक आहे फाइलवर डबल क्लिक कराUnityHub.AppImage” आणि अटी स्वीकारा.
तुमच्या Unity Technologies खात्यात साइन इन करा
अटी मान्य केल्यानंतर, तुमचे युनिटी टेक्नॉलॉजीजमध्ये खाते असल्यास, प्रोफाइल चिन्हावर क्लिक करा. हे वरच्या उजव्या बाजूला आहे. तेथे फक्त 'निवडणे आवश्यक आहे.साइन इन करा'.
दिसेल त्या विंडोमध्ये आम्ही करू युनिटी खाते तपशील प्रविष्ट करा.
खाते नसलेले क्रेडेन्शियल प्रविष्ट करण्यासाठी स्क्रीनवरील 'एक तयार करा' लिंकवर क्लिक करू शकतात.
सक्रिय परवाना
एकदा लॉग इन केल्यानंतर, आम्ही वरच्या उजव्या बाजूला असलेल्या गियर चिन्हावर क्लिक करू. नंतर आम्ही विभाग निवडू "परवाना व्यवस्थापन«, आणि आम्ही बटणावर क्लिक करू'नवीन परवाना सक्रिय करा'.
मोफत वैयक्तिक परवाना निवडा
पुढच्या पायरीमध्ये, आम्ही वापरू इच्छित परवाना चिन्हांकित करणार आहोत. आम्ही पर्याय निवडल्यास 'युनिटी स्टाफ'आम्हाला मोफत वैयक्तिक परवाना मिळेल, आणि तो सक्रिय करताना, आम्ही देखील निवडू'मी व्यावसायिक क्षमतेमध्ये युनिटी वापरत नाही'.
एकदा आपण वरील चरणांचे अनुसरण केल्यानंतर, युनिटी वैयक्तिक परवाना आधीच सक्रिय केला पाहिजे. हे आम्हाला युनिटी एडिटर डाउनलोड करण्यास अनुमती देईल.
युनिटी फोल्डर सेट करा
शेवटी, आम्ही जिथे पायऱ्यांवर येतो आम्ही Gnu/Linux मध्ये युनिटी एडिटर फोल्डर स्थापित करण्यासाठी कॉन्फिगर करतो. त्यासाठी युनिटी हबमध्ये आम्ही 'जनरल आणि नंतर आम्ही आमच्या Gnu/Linux सिस्टीमवर युनिटी एडिटर स्थापित करू इच्छित असलेले स्थान किंवा फोल्डर निवडू. त्यासाठी आपण तीन बिंदूंवर क्लिक करू. याशिवाय, आम्ही भाषा देखील निवडू शकतो, डीफॉल्टनुसार ती इंग्रजी असेल (स्पॅनिश सूचीमध्ये दिसत नाही).
एकदा हे पूर्ण झाल्यावर, आपण मागील बाणावर क्लिक करू मुख्य मेनूवर परत या, जे हब विंडोच्या वरच्या डाव्या बाजूला आहे.
Ubuntu वर युनिटी एडिटर स्थापित करा
एकदा आपण मुख्य मेनूमध्ये आलो की, आम्ही विभागात जाऊ'स्थापित करतेयुनिटी हब कडून. हे आम्हाला संपादकाच्या विविध आवृत्त्या जोडण्यास अनुमती देईल. संपादकाची स्थापना प्रक्रिया सुरू करण्यासाठी, फक्त आवश्यक आहे बटणावर क्लिक करा "जोडा", खालील स्क्रीनशॉटमध्ये हायलाइट केले आहे.
युनिटी आवृत्ती जोडा
आता आम्ही करू शकतो Gnu/Linux साठी उपलब्ध असलेल्या युनिटी एडिटरच्या विविध आवृत्त्यांमधून निवडा. या उदाहरणात आम्ही शिफारस केलेल्या आवृत्तीसह चिकटून राहणार आहोत.
स्थापित करण्यासाठी मॉड्यूल जोडा
एकदा आम्ही युनिटी एडिटरची आवृत्ती ठरविल्यानंतर पुढील चरणात आम्ही डाउनलोड करू इच्छितो GNU/Linux साठी मूळ संकलनाव्यतिरिक्त आम्ही घटक निवडू.
या मागे प्रतिष्ठापन सुरू होईल.
नवीन प्रकल्प तयार करा
युनिटी एडिटरची निवडलेली आवृत्ती स्थापित केल्यानंतर, आम्हाला युनिटी हबमध्ये या विभागात जावे लागेल'प्रकल्प'. आम्ही क्लिक करू'नवीन'. पुढील पायरी म्हणजे प्रकल्पाचा प्रकार निवडणे, त्याला नाव देण्याव्यतिरिक्त. आम्ही ' वर क्लिक करून पूर्ण करूतयार करा'.
युनिटी एडिटर इंटरफेस
एकदा सर्वकाही स्थापित केले आणि छान तयार केले की, थोड्या वेळाने लोडिंगनंतर, ग्राफिकल यूजर इंटरफेस वापरून तुमचा प्रकल्प विकसित करण्यास सुरुवात करण्यासाठी तुमच्याकडे युनिटी एडिटर इंटरफेस तयार असेल.
या प्रोग्रामबद्दल अधिक माहितीसाठी, वापरकर्ते हे करू शकतात चा सहारा दस्तऐवज प्रकल्प वेबसाइटवर देऊ.