
पुढील लेखात आपण कसे करूया यावर एक नजर टाकू उबंटूवर जेडीके 12 स्थापित करा. जावा डेव्हलपमेंट किट किंवा जेडीके हे जावा अनुप्रयोग विकसित करण्यासाठीचे एक साधन आहे. हे वापरकर्त्यांना आमचे जावा कोड संकलित करण्यास, त्यांना चालविण्यास, त्यांची चाचणी घेण्यासाठी आणि त्यावर स्वाक्षरी करण्यास अनुमती देईल.
सध्या आम्हाला जेडीकेच्या 2 आवृत्त्या आढळू शकतात. एक म्हणतात ओपनजेडीके आणि दुसरा ओरॅकल जेडीके. प्रथम जेडीकेला ओरॅकल कोडंपासून मुक्त ठेवण्याचा एक प्रकल्प आहे. ही ओरॅकल जेडीकेची मुक्त स्रोत अंमलबजावणी आहे, जी ओपन सोर्स नाही आणि त्याच्यावर अनेक निर्बंध आहेत.
उबंटू 12 वर जेडीके 19.04 स्थापित करा
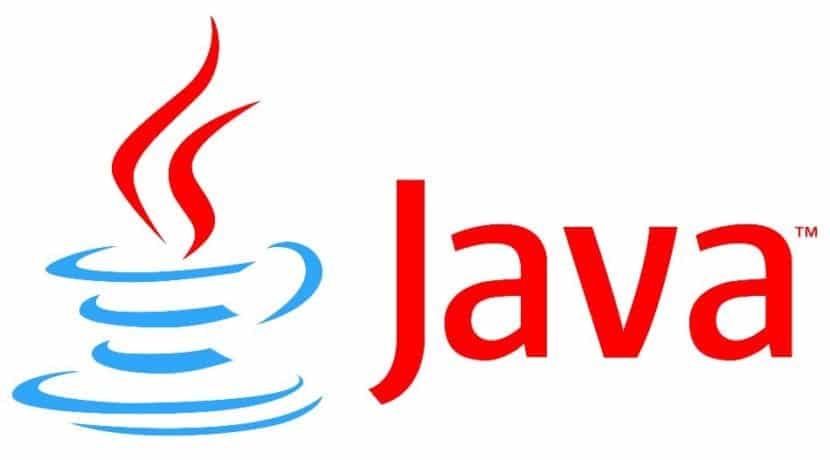
ओपनजेडीके 12 स्थापना
आम्ही शोधण्यात सक्षम होऊ ओपनजेडीके 12 अधिकृत उबंटू 19.04 पॅकेज रेपॉजिटरीमध्ये उपलब्ध आहे. म्हणून, आम्ही ते एपीटी पॅकेज व्यवस्थापकासह सहज स्थापित करण्यास सक्षम आहोत. प्रथम आम्हाला खालील आदेशासह एपीटी पॅकेज रेपॉजिटरीची कॅशे अद्यतनित करावी लागेल:
sudo apt update
ओपनजेडीके 12 मध्ये दोन आवृत्त्या आहेत. ए संपूर्ण आवृत्ती आणि ए ची आवृत्ती डोके नसलेली प्रणाली. या नवीनतम आवृत्तीमध्ये जीयूआय प्रोग्रामिंग लायब्ररी नाहीत आणि त्यास कमी स्पेसची आवश्यकता आहे.
आपण स्वारस्य असल्यास ओपनजेडीके 12 ची संपूर्ण आवृत्ती स्थापित कराटर्मिनलवर खालील कमांड चालवा (Ctrl + Alt + T):
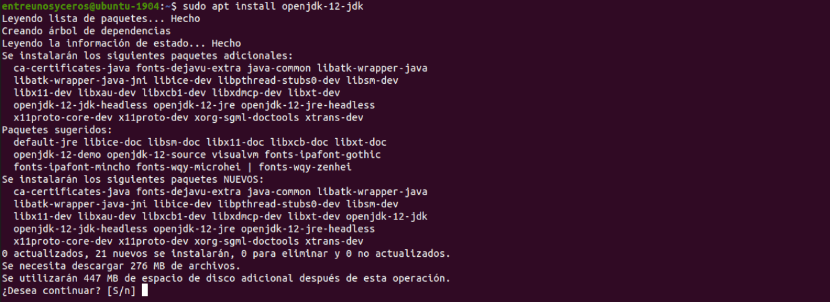
sudo apt install openjdk-12-jdk
जर आपल्याला अधिक रस असेल तर ओपनजेडीके 12 ची हेडलेस सिस्टम आवृत्ती स्थापित करा, कार्यान्वित करण्याची आज्ञा खालीलप्रमाणे आहे:

sudo apt install openjdk-12-jdk-headless
ओपनजेडीके 12 च्या स्थापनेनंतर आम्ही पुढील कमांड कार्यान्वित करू ओपनजेडीके योग्यरित्या कार्यरत आहे की नाही ते तपासा:
java -version
पीपीए वापरून ओरॅकल जेडीके 12 स्थापित करीत आहे
उबंटू १ .19.04 .०12 मध्ये आम्ही ओरॅकल जेडीके १२ स्थापित करू शकू. जेडीकेची ही आवृत्ती अधिकृत उबंटू पॅकेज रिपॉझिटरीमध्ये उपलब्ध नाही, परंतु आम्ही हे स्थापित करण्यासाठी लिनक्सप्रिसिंग / जावा पीपीए वापरू शकतो.
जर आपल्याला उबंटू १ .19.04 .०XNUMX मध्ये टर्मिनलमध्ये (Ctrl + Alt + T) लिनक्ससप्रिझिंग / जावा पीपीए जोडायचा असेल तर आपल्याला फक्त ही आज्ञा कार्यान्वित करावी लागेल.
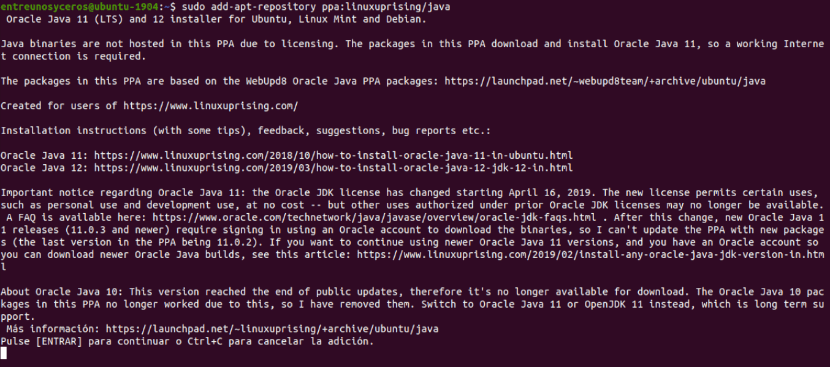
sudo add-apt-repository ppa:linuxuprising/java
यानंतर आपण हे करू शकतो ओरॅकल जेडीके 12 स्थापित करा कमांड टाईप करत आहे.
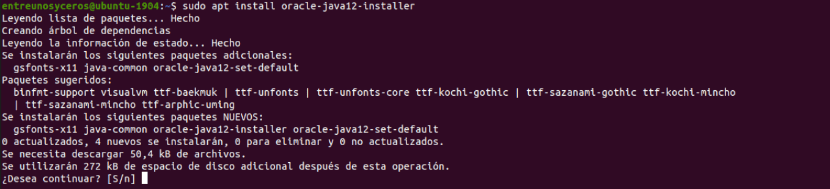
sudo apt install oracle-java12-installer
स्थापनेदरम्यान आपल्याला "स्वीकार”आणि दाबा परिचय स्वीकारणे समाप्त करण्यासाठी ओरॅकल जावा एसई साठी ओरॅकल टेक्नॉलॉजी नेटवर्क परवाना करार.
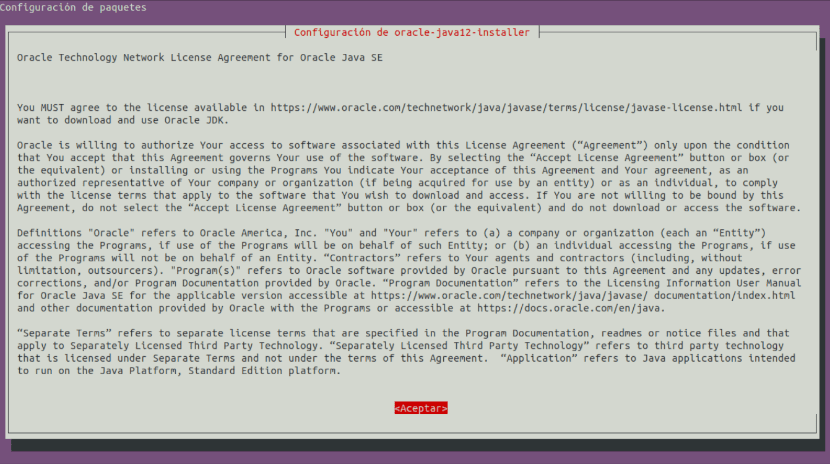
एकदा इंस्टॉलेशन पूर्ण झाल्यावर आम्ही ते करू शकतो हे काम करत आहे का ते तपासा टर्मिनलवर खालील कमांड टाईप करा.
java -version
ओरेकल जेडीके 12 .DEB पॅकेज वापरुन स्थापना
ओरॅकल जेडीके स्थापित करण्याचा दुसरा पर्याय संबंधित वेबसाइट. डीडीबी संबंधित फाइल डाउनलोड करेल. असे करण्यासाठी, आपल्याला भेट द्यावी लागेल ओरॅकल वेबसाइट ब्राउझर वरून. एकदा पृष्ठावर आपल्याला बटणावर क्लिक करावे लागेल "जावा प्लॅटफॉर्म (जेडीके) 12 डाउनलोड करा".
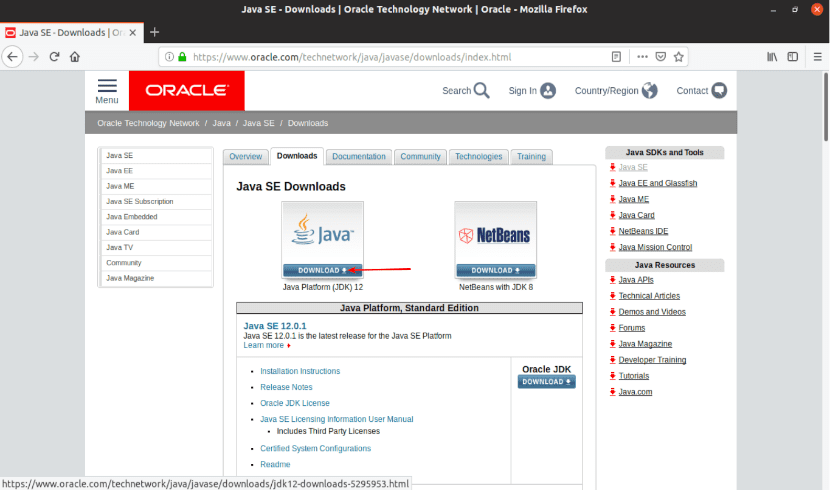
नंतर परवाना करार स्वीकारा, होईल .deb पॅकेज फाईल क्लिक करा jdk-12.0.1. हा लेख लिहिण्याच्या वेळी ही नवीनतम आवृत्ती आहे.
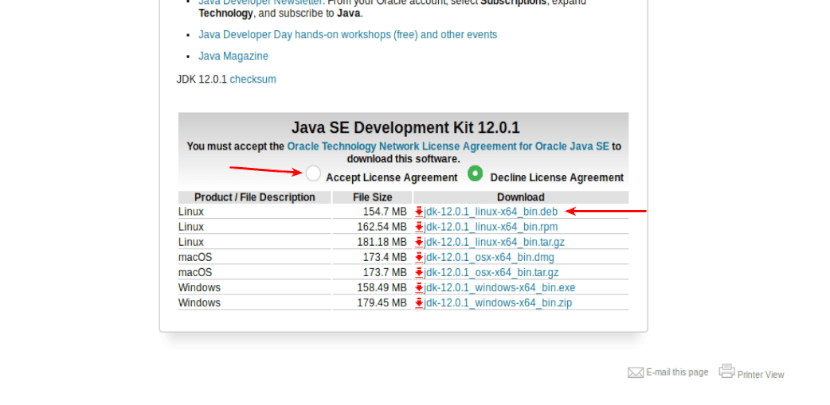
ब्राउझर आम्हाला .deb फाईल सेव्ह करण्यास सांगेल. डाउनलोड समाप्त आपण डिरेक्टरीमध्ये जाऊ ~ / डाउनलोडकिंवा ज्या फोल्डरमध्ये आपण डाउनलोड केलेले पॅकेज जतन केले आहे:
cd ~/Descargas
आता, आम्ही .DEB पॅकेज स्थापित करू पुढीलप्रमाणे:

sudo dpkg -i jdk-12.0.1_linux-x64_bin.deb
पुढील चरण पुढील चरणात असेल डीब पॅकेज jdk-12.0.1 च्या बिन / निर्देशिकेचा मार्ग शोधा. पुढील कमांडद्वारे आपण हे साध्य करू.

dpkg --listfiles jdk-12.0.1 | grep -E '.*/bin$'
आता आम्ही JAVA_Home जोडू y आम्ही PATH व्हेरिएबल अपडेट करू पुढील आदेशासह:

echo -e 'export JAVA_HOME="/usr/lib/jvm/jdk-12.0.1"\nexport PATH="$PATH:${JAVA_HOME}/bin"' | sudo tee /etc/profile.d/jdk12.sh
यानंतर, आमच्याकडे आहे आमचे उबंटू मशीन रीबूट करा पुढील आदेशासह:
sudo reboot now
एकदा संगणक पुन्हा सुरू झाला की आपण पुढील कमांड कार्यान्वित करू JAVA_Home आणि PATH पर्यावरण व्हेरिएबल्स योग्यरितीने सेट केले आहेत का ते तपासा:

echo $JAVA_HOME && echo $PATH
जर सर्व काही ठीक असेल तर आम्ही करू शकतो ओरॅकल जेडीके 12 योग्य प्रकारे कार्य करते का ते तपासा टाइप करणे:

java -version
एक साधा जावा प्रोग्राम संकलित करणे आणि चालवणे
एकदा जेडीके 12 स्थापित झाल्यानंतर, पुढील चरण आपण एक लहान आणि सोपा जावा प्रोग्राम लिहित आहे की नाही हे तपासण्यासाठी आम्ही ते ओपनजेडीके 12 किंवा ओरॅकल जेडीके 12 सह चालवू शकतो किंवा नाही.
पॅरा हॅस्लो आपण टेस्टजावा.जावा नावाची फाईल तयार करू आणि आत आपण पुढील ओळी लिहू.

public class PruebaJava {
public static void main(String[] args) {
System.out.println("Hola usuarios Ubunlog");
}
}
आता साठी सोर्स फाईल टेस्टजावा.जावा संकलित करा टर्मिनलमध्ये (Ctrl + Alt + T) आपण नुकतीच तयार केलेली फाईल सेव्ह केलेली डिरेक्टरीमध्ये जाऊ. या फोल्डरमध्ये आम्ही पुढील कमांड कार्यान्वित करतो.
javac PruebaJava.java
या कमांडने नवीन फाइल तयार केली पाहिजे टेस्टजावा .क्लास. ही जावा क्लास फाईल आहे आणि त्यामध्ये जावा बायकोड्स आहेत जेव्हीएम (जावा व्हर्च्युअल मशीन) अंमलात आणू शकतो.

जर सर्व काही ठीक झाले असेल तर आम्ही करू शकतो जावा क्लास फाईल टेस्टजावा.कॉल्स चालवा पुढीलप्रमाणे:

java PruebaJava
मागील कमांडमध्ये आपल्याला करावे लागेल .class विस्ताराशिवाय केवळ फाइल नाव लिहा. अन्यथा ते चालणार नाही. जर सर्व काही ठीक झाले तर आम्ही अपेक्षित बाहेर पडाल. म्हणूनच, जावाडेस्ट.जावा प्रोग्राम संकलित केला आणि जेडीके 12 चा वापर करुन यशस्वीरित्या चालू झाला.


खूप खूप धन्यवाद, मार्गदर्शकाने मला मदत केली