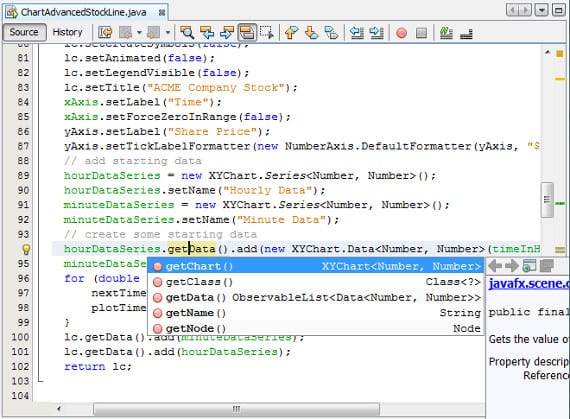
En Ubuntu casi todo el software que posee tiene licencia GPL, es decir, se puede adquirir una licencia del programa que se desee sin tener que pagar nada como pasa con Microsoft Windows. Pero cómo en casi todo, se necesita un comienzo con el que crear esos programas e incluso para eso Ubuntu destaca sobre manera, bueno para ser honestos destaca el Software Libre. Hoy pretendo traeros una pequeña guía para tener instalado un IDE en nuestro equipo para aquellos que deseen aprender a programar, pues los que ya saben, les resultará muy obvia esta guía.
¿Qué es un IDE?
Un IDE es un paquete de software que reúne varias herramientas orientadas a la creación de software. Por norma general, todo IDE posee un editor con el que crear el código fuente, un compilador, para compilar ese código y un interprete que pueda interpretar ese código, aunque hoy en día casi todos los IDE poseen muchas más herramientas o ampliaciones mediante complementos o plugins, como conexiones a bases de datos ( algo imprescindible), una interfaz WYSIWYG o la posibilidad de crear software con varios lenguajes de programación y la lista de posibilidades sigue y crece. Actualmente destacan dos IDE’s que tienen licencia gratuita, GPL y que son multiplataforma, por lo que no sólo lo podremos instalar en Ubuntu sino que también podemos instalarlo en MacOS o en Windows e incluso en un USB. Son Netbeans y Eclipse, aunque también podemos encontrar algunos para otras plataformas que destacan y que son gratuitos como es el caso de Visual Studio. Hoy os quería enseñar a instalar Netbeans en nuestro Ubuntu, pero la versión que queramos.
Preparando nuestro Ubuntu para Netbeans
Netbeans se encuentra en los repositorios de Ubuntu, por lo que si queremos tener una versión muy estable, casi obsoleta en nuestro sistema y de manera fácil, sólo tenemos que ir al Centro de Software de Ubuntu, buscar por la palabra Netbeans y pulsar el botón «Instalar«. Si por el contrario queremos instalar una versión más reciente y personalizada a la vez que también muy estable, podemos hacerlo de manera manual, para ello, primera abrimos la terminal e instalamos los paquetes de java que necesita el IDE. Si bien para el resto de lenguajes, Netbeans trae la paquetería necesaria, para el caso de Java es necesario tener instalado el JDK y la Máquina Virtual de Java para que Netbeans pueda funcionar con este lenguaje. Así pues escribimos en la terminal:
sudo apt-get install icedtea-7-plugin openjdk-7-jre
Estos paquetes se corresponden con las equivalencias libres de Java, pero si queremos tener instalado el software propietario de Java, vamos la versión de Oracle, tenemos que hacer lo siguiente:
sudo add-apt-repository ppa:webupd8team/java sudo apt-get update sudo apt-get install oracle-java7-installer
Con todo esto tendremos instalado la versión necesaria de Java, si dudamos sólo tendremos que escribir en la terminal el siguiente comando
java -version
Y nos aparecerá que versión tenemos, sino hemos de repetir los pasos anteriores. Una vez que tenemos Java nos vamos a la web de Netbeans, allí nos vamos a Downloads y nos aparecerá la siguiente pantalla 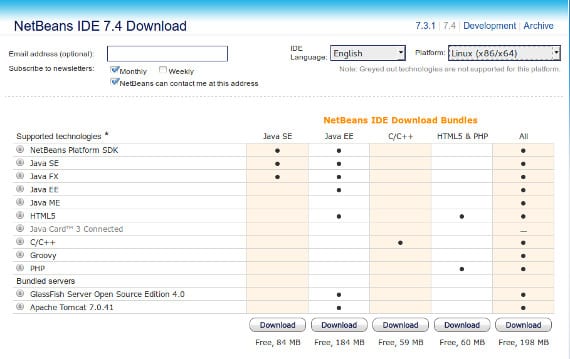
Cómo podéis observar existen 5 versiones para descargar en cada una de las versiones principales de Netbeans. Es decir, cada versión tiene 5 paquetes distintos. El Java SE es la paquetería de Java básica, por lo que está orientado a los programadores más expertos en Java. El Java EE es la versión para novatos en Java que necesitan tener más paquetes a la hora de programar. C/C++ es el paquete de Netbeans que sólo programa en C/C++, el HTML5 & PHP es el paquete de Netbeans que sólo programa en Html y Php y el paquete All es la versión completa de Netbeans con soporte para todos los lenguajes anteriores de programación. Una vez que elijamos la versión ( parte superior) y paquete, le damos a download y descargamos un archivo que termina en sh. Ahora abrimos la terminal otra vez y nos situamos dónde este el archivo descargado que por lo general suele ser ~:/Descargas y escribimos
sudo chmod +x paquete_que_hemos_descargado.sh
sh paquete_que_hemos_descargado.sh
Tras lo que comenzará el instalador al que tendremos que seguir las ordenes que nos pida, pero que será como el típico instalador «siguiente, siguiente«. Al terminar ya tendremos listo nuestro IDE Netbeans para poder programar y experimentar con él. Si ya eres un maestro programador, me imagino que ya sabes que hacer, si no, actualmente hay muchos MOOC’s y cursos en Youtube que te enseñan a programar y por un módico precio: 0 euros, aprovechadlo.
Más Información – El SDK de Ubuntu Mobile: cómo crear una aplicación, Sublime Text 2, una herramienta grande para Ubuntu
Fuente e Imagen – Web Oficial de Netbeans
Hola! saludos desde Panamá. Mire, me he cansado de utilizar Windows, y también he investigado sobre lo que son los lenguajes de programación. Seré claro, soy un total novato. Instalé Ubuntu 12.04 LTS y borré Windows de mi pc, y estoy interesado en programar en Java (también por que me permite utilizar los que es Arduino).
he estado tratando de instalar Netbeans desde el centro de software de ubuntu y al momento de iniciar un proyecto no cargaba.
Anteriormente había visto este blog, y me topé ahora con este tutorial. bien, he seguido todos los pasos pero no he entendido bien la parte final:
«Una vez que elijamos la versión ( parte superior) y paquete, le damos a download y descargamos un archivo que termina en sh. Ahora abrimos la terminal otra vez y nos situamos dónde este el archivo descargado que por lo general suele ser ~:/Descargas y escribimos
sudo chmod +x paquete_que_hemos_descargado.sh
sh paquete_que_hemos_descargado.sh »
ya descargué el paquete que seleccioné, remplazo con el nombre del paquete y me dice que no existe el directorio, y no sucede nada.
Espero su respuesta.
William Wilson, no se si te será util la info a estas alturas, pero ahi va:
1 Debes escribir en el terminal ls
con eso te mostrara los directorios.
2 Si tienes el archivo.sh en el directorio descargas debes escribir cd Descargas
3 Sigue con lo que te falta del tutorial, ya que estarás situado en la carpeta.
no creo que te ayude esto ahora, pero a alguien le servirá. Saludos
Gracias Estebas