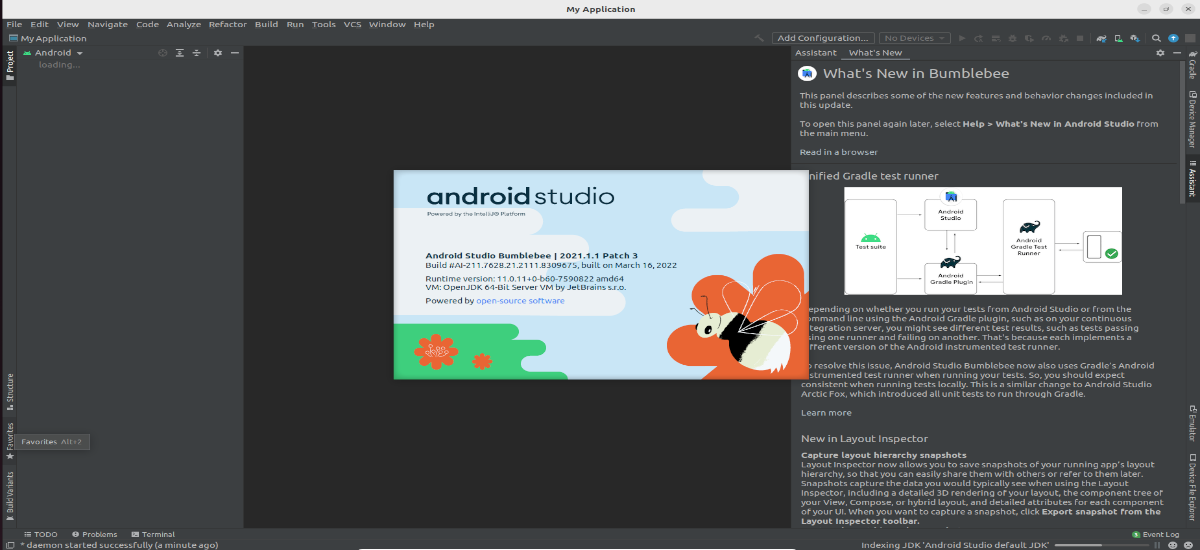
I neste artikkel skal vi ta en titt på 2 enkle måter å installere Android Studio på Ubuntu 22.04 LTS. Vi kan bruke Snap-pakken, eller bruke det manuelle installasjonsalternativet som vi skal laste ned programmet med fra prosjektets nettside.
Mange Android-apper i dag er utviklet ved hjelp av Android Studio. I denne programvaren kan brukere finne mange funksjoner som gir en utviklingsmiljø rask og stabil. I tillegg har den et robust testrammeverk, som støtter multiskjermstøtte, emulatorer og mye mer.
Installer Android Studio på Ubuntu 22.04
Krav
Før du fortsetter til installasjonen, er det nødvendig å ta hensyn til minimumskrav som er nødvendige for at dette programmet skal fungere riktig. For å installere Android Studio på ditt Ubuntu-system må vi ha minst 2 GB RAM (selv om 8 GB anbefales). Mer enn 4 GB ledig diskplass og en oppløsning på 1920 x 1080 piksler anbefales også for optimale visningsresultater.
Du trenger Java Development Kit og Java runtime-miljø (JRE). Android-emulator maskinvareakselerasjon krever en Intel-prosessor (selv om dette er valgfritt) som støtter Intel VT-x, Intel EM64T og Execute Disable-funksjonalitetsteknologier (XD) Litt. Uten en slik prosessor kan Android-apper kjøres på emulatoren, men utførelsen vil være mye tregere.
Oppdater Ubuntu 22.04 LTS
Det første trinnet vi må utføre for installasjonen er oppdater Ubuntu-lagre og oppdater installerte pakker. For dette, i en terminal (Ctrl+Alt+T) vil det bare være nødvendig å skrive:
sudo apt update; sudo apt upgrade
Installer Android Studio
Det er to enkle måter vi kan installere Android Studio på Ubuntu 22.04 LTS. Den første kommer til å bruke SNAP-pakkebehandlingen, og den andre skal laste ned Android Studio-pakken manuelt. Her at alle bruker den som virker mest hensiktsmessig.
Bruker SNAP
Dette er uten tvil den enkleste metoden for å installere denne utviklingsplattformen. Den nyeste versjonen av dette programmet kan bli funnet tilgjengelig Snapcraft. I tillegg kan vi utføre følgende i en terminal (Ctrl + Alt + T). install kommandoen:
sudo snap install android-studio --classic
I tilfelle du ikke vil bruke kommandolinjen, kan du også åpne Ubuntu Software Center og installer Android Studio.
Bruker den manuelt nedlastede pakken
Hvis du ikke vil bruke SNAP, kan du også last ned filene manuelt for å bruke dette programmet i Ubuntu 22.04.
Siden Android Studio krever at JDK fungerer riktig, starter vi med installer siste versjon av Open JDK med APT som følger:
sudo apt install default-jdk
Når installasjonen er ferdig, har vi bare det sjekk den installerte versjonen å skrive inn terminal:
java --version
Last ned Android Studio-pakken
Som jeg sa ovenfor, er det mulig skaffe denne programvaren beregnet på å installeres på Gnu/Linux direkte fra din offisiell hjemmeside.
Før nedlasting må vi godta vilkårene og betingelsene ved å klikke på haken nederst i vinduet.
Pakk ut filen
Når .tar.gz-filen for Gnu/Linux er lastet ned, er det på tide å komprimere den. For å gjøre dette, trenger du gå til mappen der vi har lagret pakken:
cd Descargas
Neste trinn blir pakk ut filen til mappen / Usr / local med kommandoen:
sudo tar -xvf android-studio-*.*-linux.tar.gz -C /usr/local/
Kjør oppsettskriptet for Android Studio
Etter å ha trukket ut pakken og flyttet den til den lokale mappen, La oss kjøre skriptet for å installere og konfigurere Android med kommandoen:
sudo sh /usr/local/android-studio/bin/studio.sh
I tilfelle du allerede har en tidligere konfigurasjons- eller installasjonsmappe, kan vi velge den, ellers kan vi forlate standardalternativet.
Det neste vinduet vil tillate oss velg måten vi vil konfigurere utviklingsmiljøet for Android Studio i Ubuntu 22.04. For å installere kun komponentene som interesserer oss, velger vi alternativet «Custom«. Ellers lar du alternativet "standar".
Selv om vi også kan konfigurere det senere, kan vi det velg et mørkt eller lyst tema å jobbe med.
Neste trinn blir bekrefte alt Android Studio skal installere i teamet vårt.
Lag Android Studio skrivebordssnarvei og kommandolinjeinndata
Når installasjonen er ferdig, vil vi se det Android Studio oppretter et nytt prosjekt og lar oss gi det et navn. Da vil vi finne oss selv på hovedskjermen til denne applikasjonsutviklingsplattformen.
Si vi klikker på «verktøy» og velg alternativet «Lag skrivebordsoppføring«, vil det bli opprettet en snarvei for enkel tilgang til Android Studio fra systemprogramstarteren.
For å kjøre dette programmet fra kommandolinjen, kan vi velge «Lag kommandolinjestarter«. Når dette er gjort, kan vi starte plattformen ganske enkelt ved å skrive inn terminalen (Ctrl+Alt+T):
studio
Det kan fås mer informasjon om Android Studio, i brukerveiledningen som de tilbyr i nettsiden til dette prosjektet.

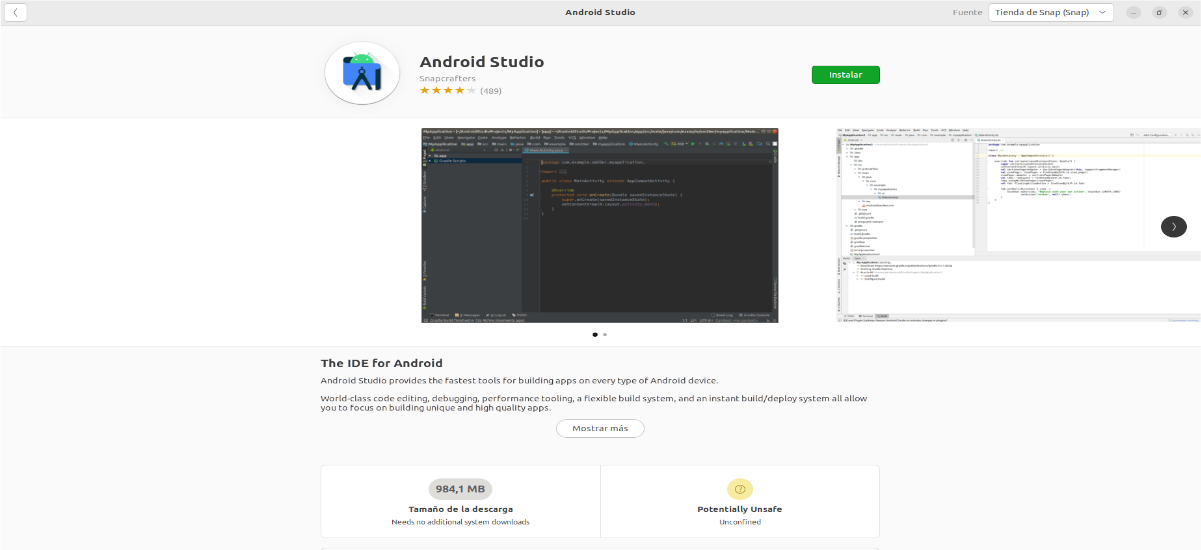


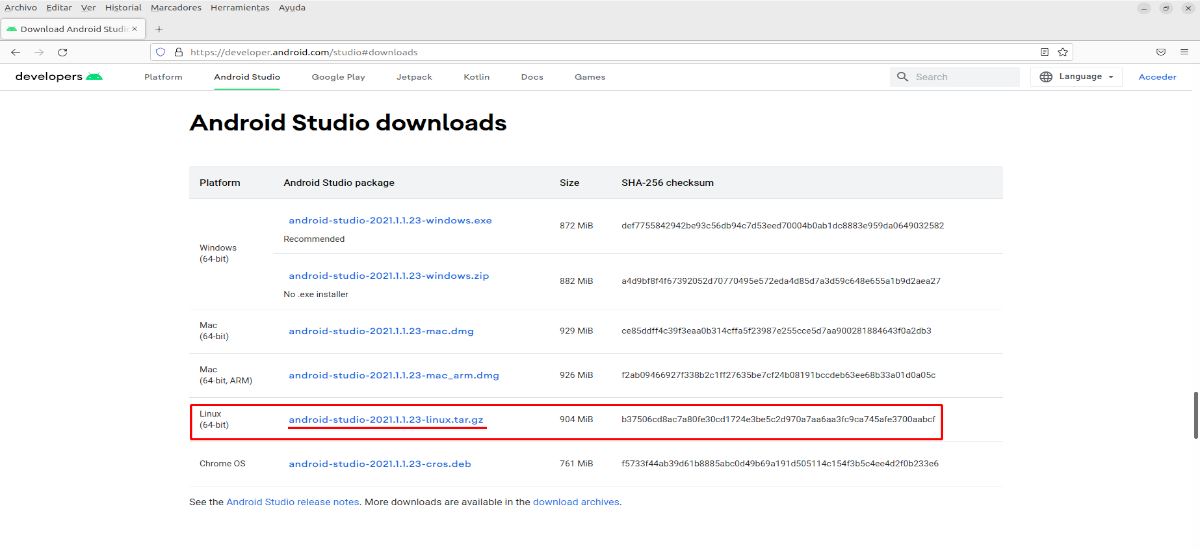
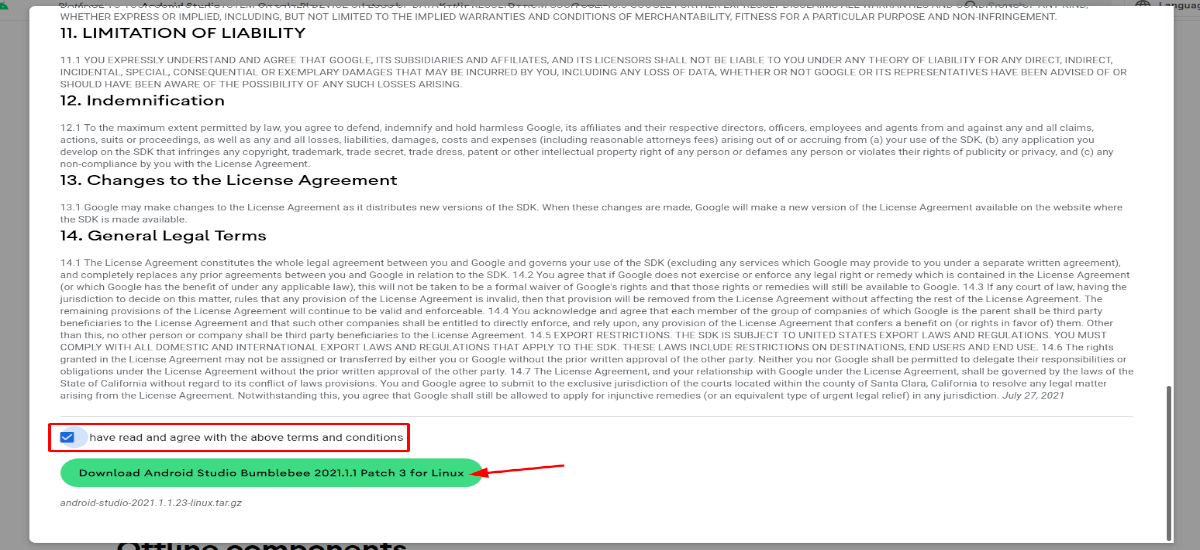


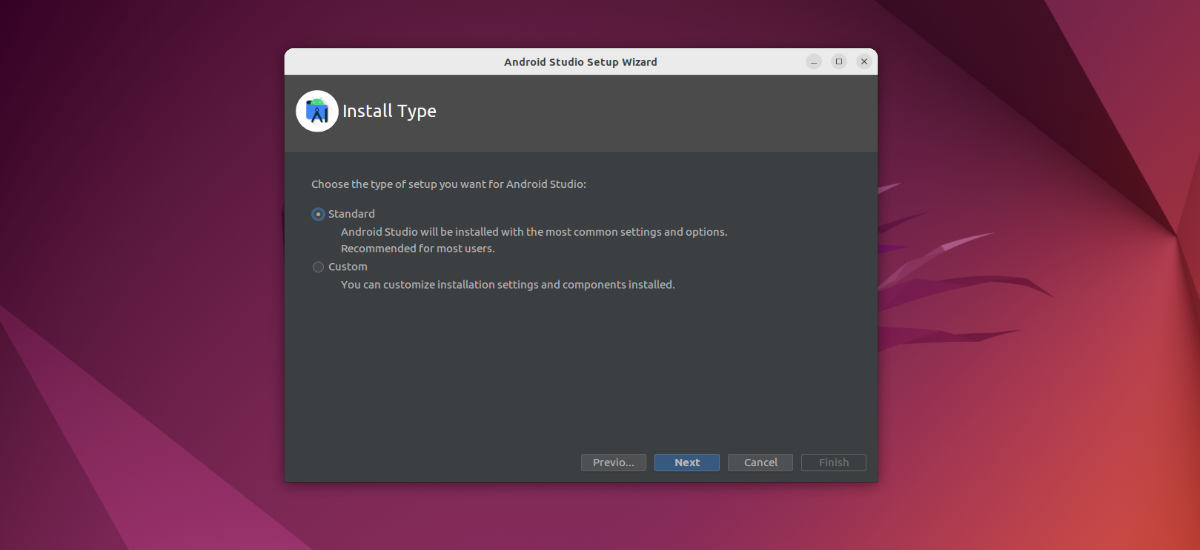
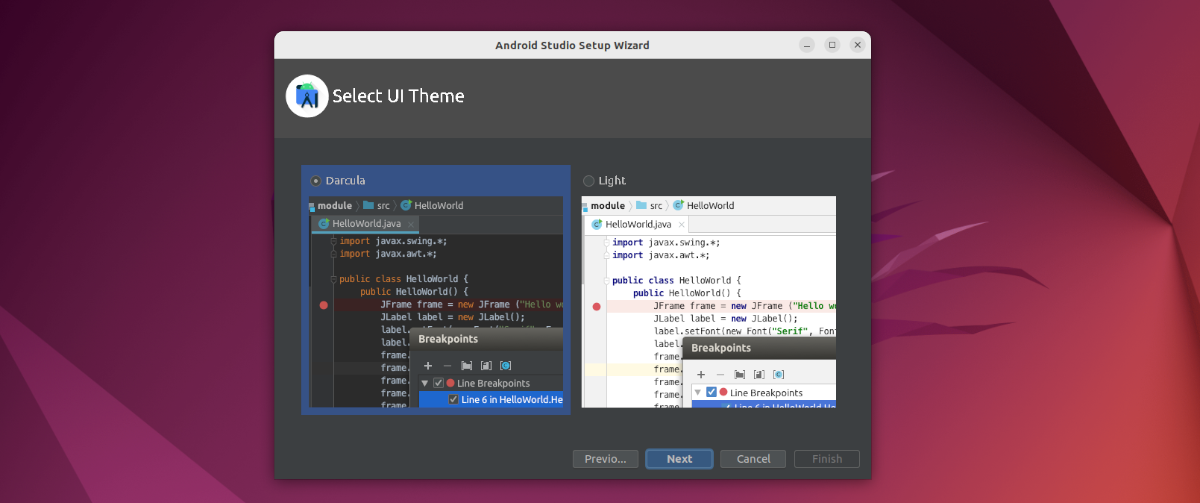
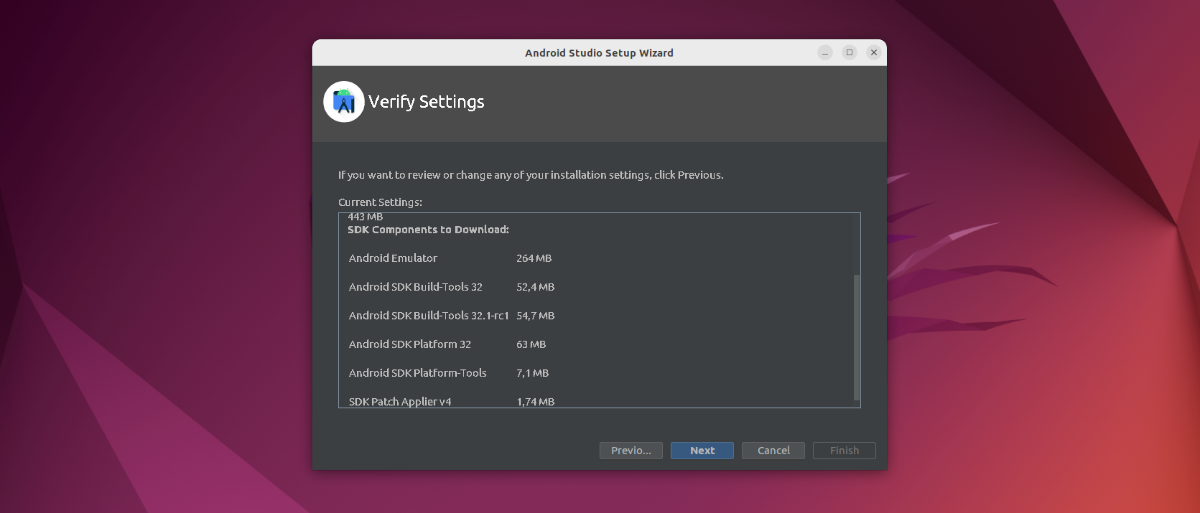
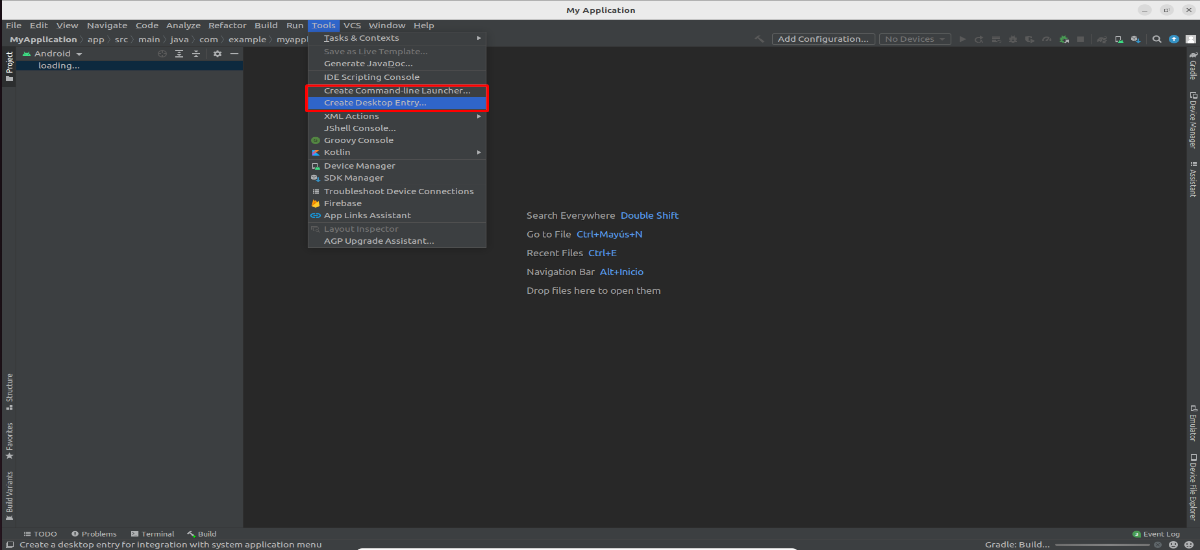

Ved å gjøre sudo sh /usr/local/android-studio/bin/studio.sh blir installasjonen knyttet til root-brukeren.