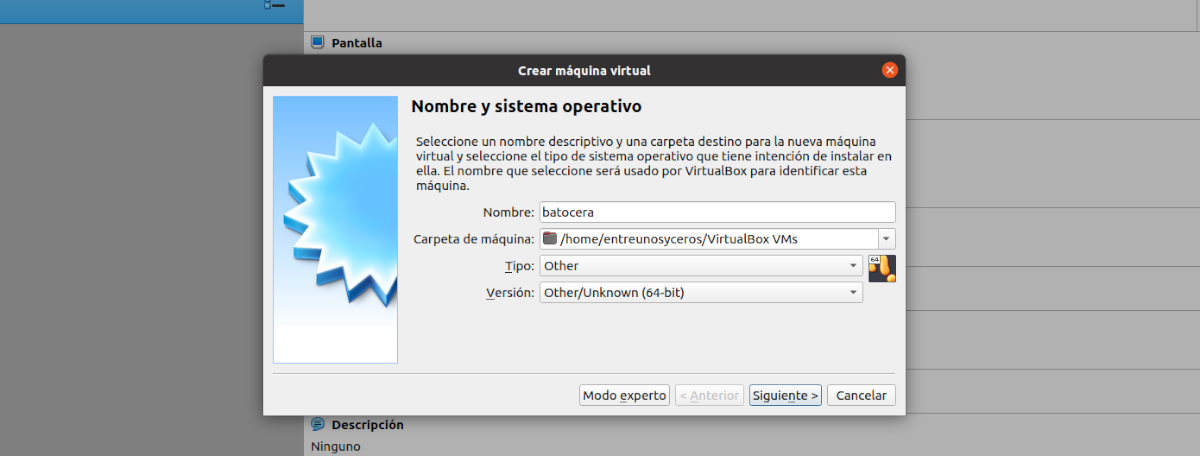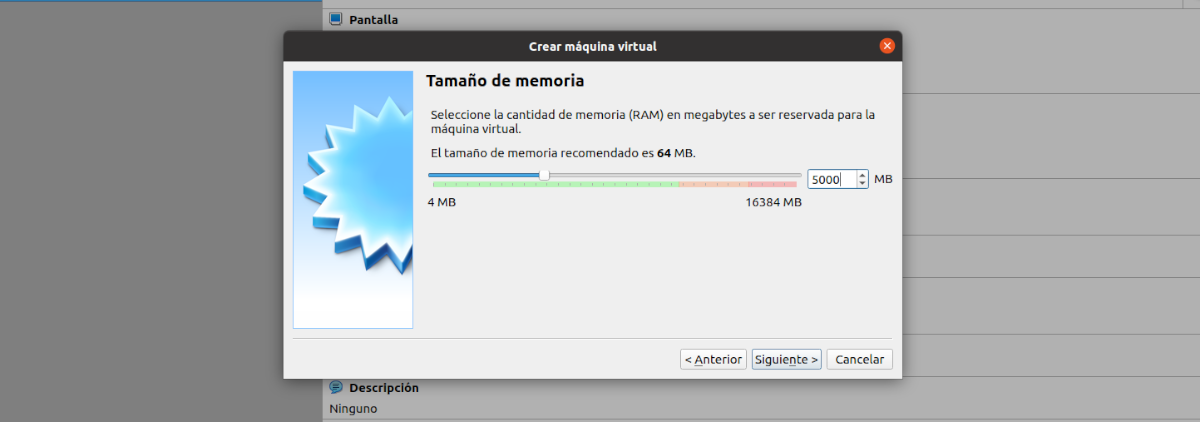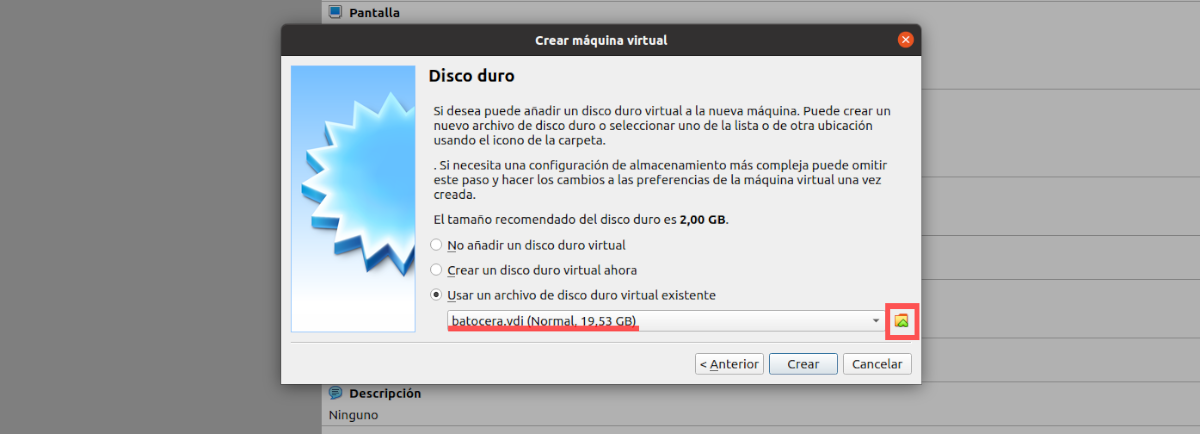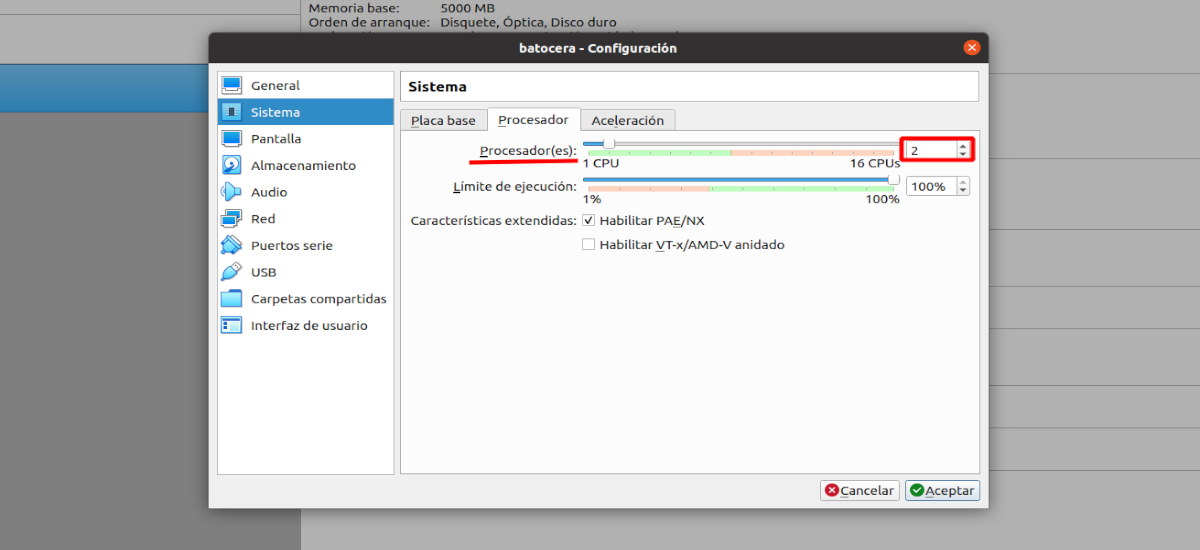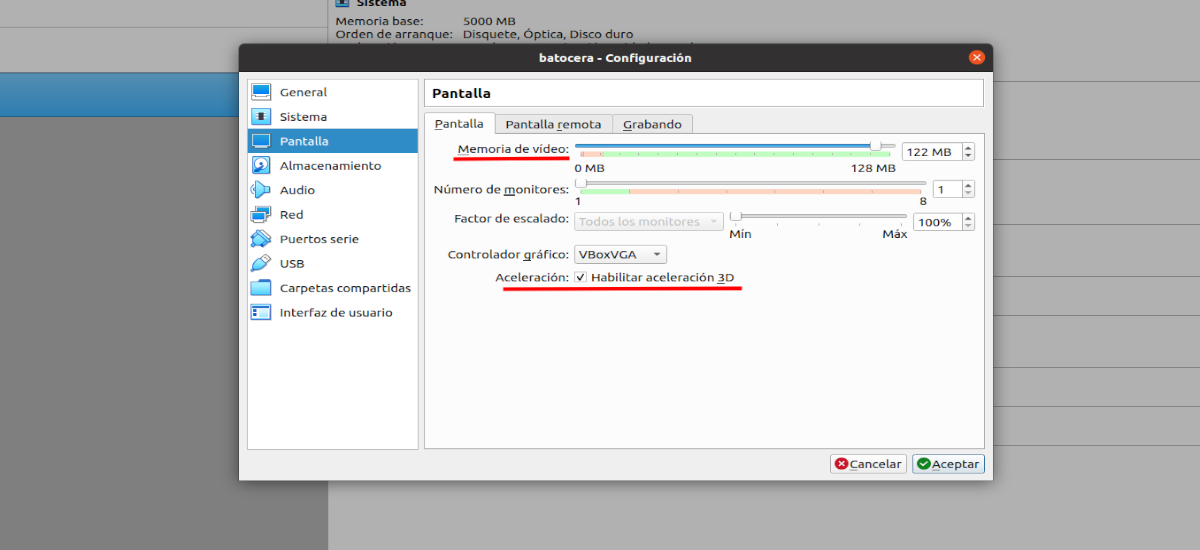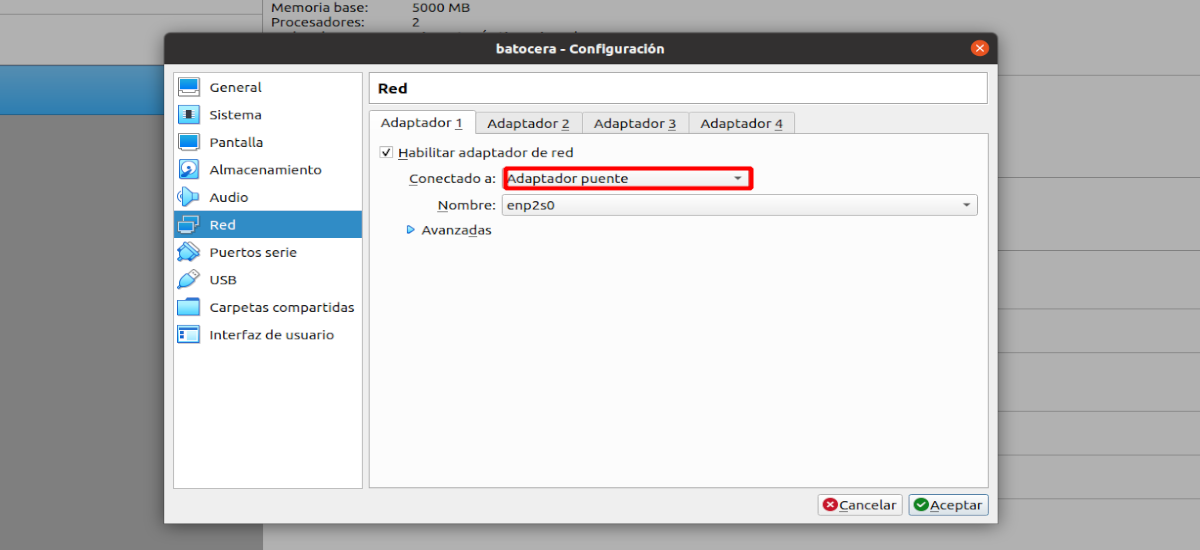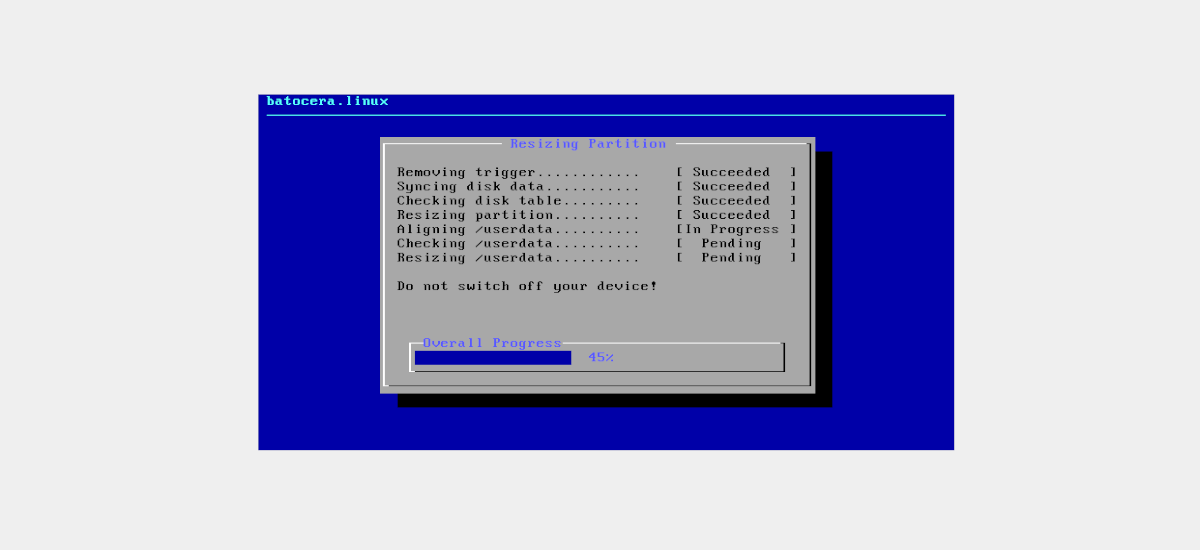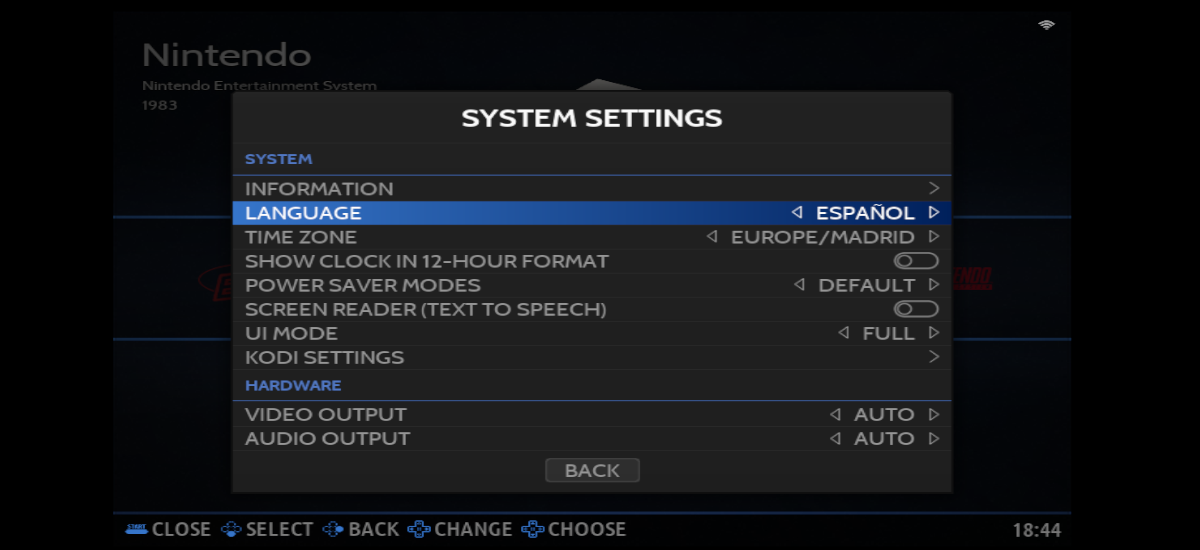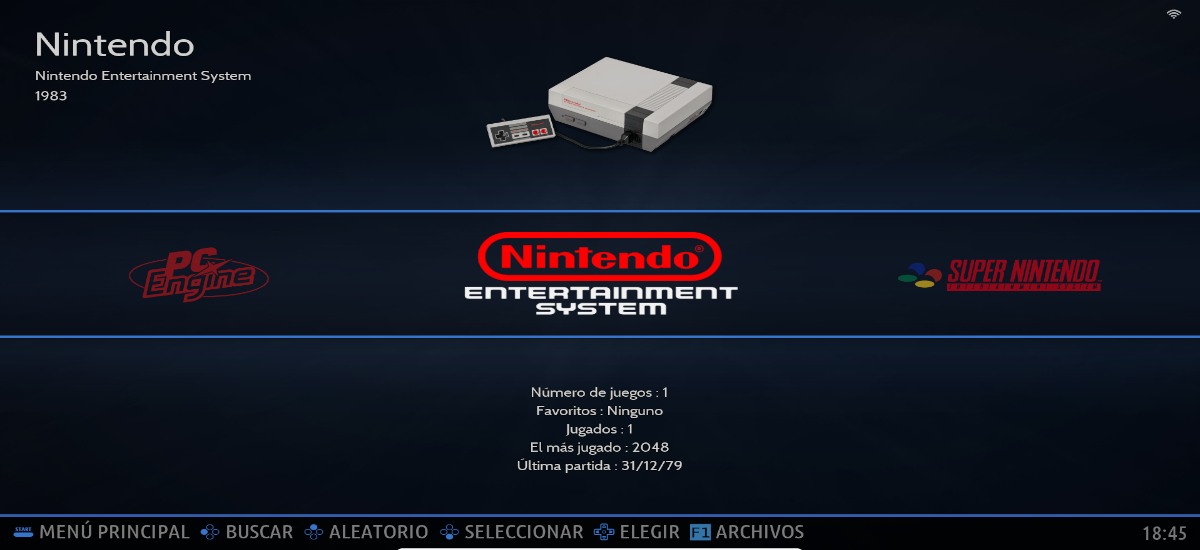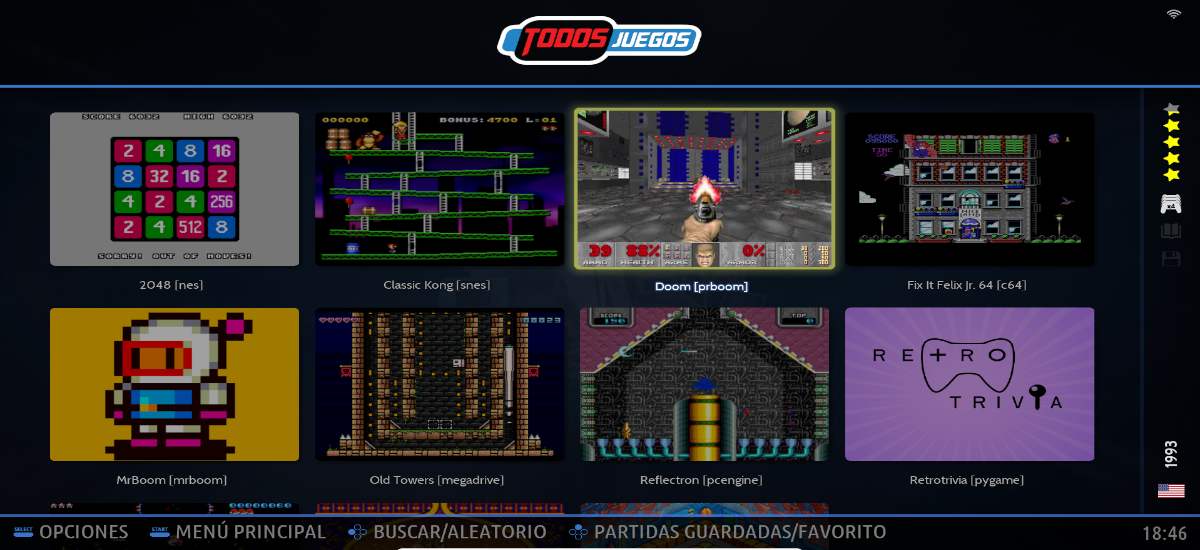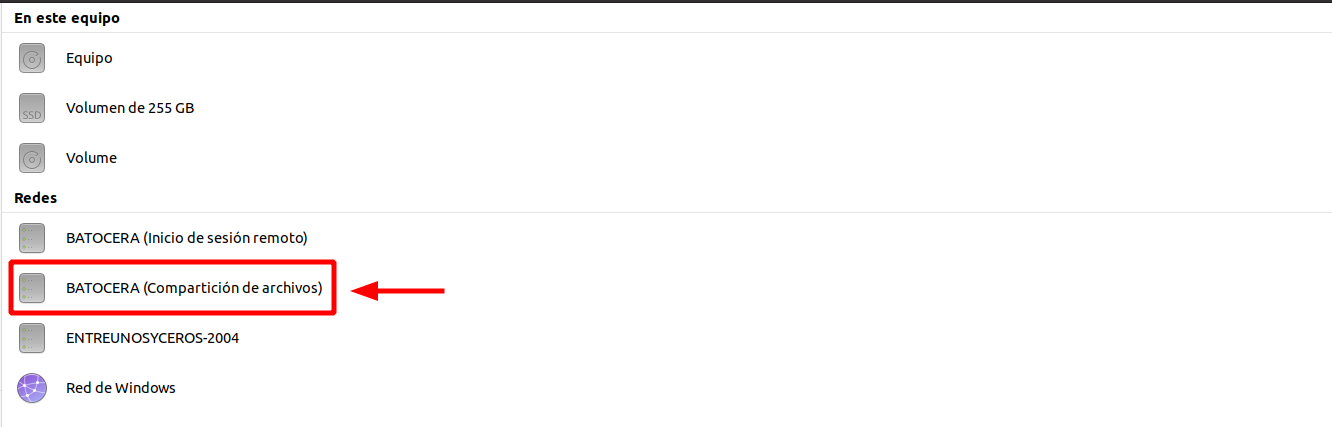I neste artikkel skal vi ta en titt på hvordan kan vi installere Batocera på Ubuntu ved hjelp av VirtualBox. Batocera.linux er et operativsystem som er spesialisert på retrogaming. Dette systemet har fordelen at det kan installeres på en oppstartbar USB, på harddisken til en hvilken som helst datamaskin vi har hjemme, eller det vil også tillate oss å lage en virtuell maskin og bruke den derfra. Dette siste tilfellet vil være det vi vil se i de følgende linjene.
Batocera inkluderer mange funksjoner og er bygget med de beste spillemulatorene. I tillegg til å være helt gratis, inkludert noen retrospill som standard i installasjonen, og som om det ikke var nok, vil det gi oss muligheten til å laste inn ROM for å legge til flere spill.
Hva er retrogaming?
Jeg antar at i dag er det ikke alle som er kjent med de fremmede maskinene som var i arkader for noen år siden. Videospillnerder brukte timer på å spille for å drepe marsboere i dem.
Disse typer spill var veldig populære på 80-tallet., der videospillmaskiner spredte seg i offentlige etablissementer som arkader og barer. I tillegg hjalp utseendet til små personlige datamaskiner til å spre seg.
Retrogaming kan defineres som nostalgi for denne typen spill, for eksempel Martians eller Pac-Man. Det er kjent som retrogaming, på spansk "å spille klassikerne", til hobbyen med å spille og samle gammelt utstyr, videospill og arkadespill.
Installer Batocera i VirtualBox
En av fordelene ved Batocera.linux er at det er veldig enkelt å installere, og det tilbyr også kompatibilitet med en rekke enheter:
- Eldre 32-bits PC-er.
- Moderne 64-bits PC-er.
- MacOS-datamaskiner og bærbare datamaskiner.
- Batocera.linux for håndholdte konsoller (Anbernic RG351P, GPi Case, Odroid Go Advance, etc...)
- Raspberry Pi (Raspberry Pi 0 W/WH, Raspberry Pi A/A+, Raspberry Pi B/B+ osv...)
- TV-bokser med visse prosessorer (Libretech H5, Amlogic S905/S905x, Orangepi-pc, etc...)
- Og andre …
Som det er tydelig, for å bruke Batocera i VirtualBox er det nødvendig å ha denne virtualiseringsprogramvaren installert for å kunne bruke vdi-disken som vi skal lage. I tillegg det vil være nødvendig å ha Oracle VM VirtualBox Extension Pack (også kjent som "Guest Additions") installert også. Hvis du ikke har det installert på Ubuntu-systemet ditt, kan du følge bruksanvisning som ble lagt ut på denne bloggen for en stund siden.
Last ned en versjon av Batocera.linux
Etter å ha installert VirtualBox, er det første trinnet å følge å gå inn på nedlastingssiden til det offisielle Batocera-nettstedet og last ned bildet som tilsvarer enheten din. For dette eksemplet valgte jeg å laste ned versjonen Standard stasjonær/bærbar datamaskin.
Når nedlastingen er fullført, vil vi ha i systemet vårt et bilde av Batocera i "IMG.GZ". som vi må pakk ut og pakk ut IMG-bildet.
Konverter IMG-filen til en VDI
Nøkkeltrinnet for å kunne bruke Batocera i Virtualbox kommer til å være konvertere Batocera IMG-filen til en VDI. Dette kan gjøres fra kommandolinjen (Ctrl+Alt+T), ved å finne oss selv i mappen der vi har .IMG-filen lagret, det er bare nødvendig å bruke kommandoen:
VboxManage convertdd batocera-x86_64-33-20220203.img batocera.vdi
Siden størrelsen på standarddisken kommer til å komme til kort, spesielt hvis vi vil legge til ROM og BIOS, vi kan endre den for å gjøre den større. Dette kan også gjøres gjennom terminalen (Ctrl+Alt+T). For å lage et bilde på 20 GB fysisk størrelse med vdi-disken som vi nettopp opprettet, vil kommandoen som skal brukes være følgende:
VboxManage modifyhd batocera.vdi --resize 20000
Lag den virtuelle maskinen
Når VirtualBox er startet, trenger vi bare å klikke på "Nuevo". Så vi kan begynne lag en virtuell maskin for vårt retrospillsystem.
I den første skjermen som vi skal se, må vi gi den et navn og angi hvilken type system den bruker. Vi går til neste skjermbilde ved å klikke på "følgende".
Det neste trinnet blir angi minnestørrelse. Selv om Batocera ikke krever for mye minne, er det å ikke komme til kort, men heller ikke gå for langt. Dette vil avhenge av hvor mye minne du har tilgjengelig. Vi fortsetter ved å klikke på "følgende".
Nå vil et annet vindu vises på skjermen vi skal til velg .vdi-harddisken som vi opprettet linjene ovenfor (for dette eksemplet kalte jeg det batocera.vdi). Vi kan gjøre dette ved å klikke på ikonet som er angitt i følgende skjermbilde, og velge det i mappen der vi har det lagret. For å fullføre, klikk bare på "Lag".
Nå har vi den virtuelle Batocera-maskinen laget og klar til bruk. Selv om vi fortsatt må endre noen ting i preferansene til denne maskinen. Hvis vi velger den nyopprettede maskinen, kan vi få tilgang til preferansene ved å klikke på knappen øverst i vinduet som sier "Konfigurasjon".
I vinduet som åpnes vil vi se at vi har en liste til venstre. I denne listen må vi velge alternativet "system". Dette vil vise tre faner på høyre side av vinduet. Der skal vi gå til den som heter "Prosessor". I antall prosessorer vil vi indikere "2", som Batocera vil fungere jevnere med.
Deretter går vi til alternativet "Skjermen”, som vi finner på venstre side av skjermen. Dette vil gjenåpne tre faner på høyre side. I fanen kalt "Skjermen" la oss laste opp videominnet (dette vil avhenge av hvor mye minne du kan bruke). Vi skal også aktivere 3D-akselerasjon.
En annen ting vi må gjøre vil være i alternativet "Rød”, som du finner på venstre side av vinduet. Dette vil åpne fire faner på høyre side. I den første vil vi aktiver nettverksadapteren (hvis den ikke allerede er aktivert) og i rullegardinmenyen skal vi velge "Broadapter". På denne måten vil vi ha den virtuelle maskinen på samme nettverk som vertsdatamaskinen.
Med dette vil vi ha fullført konfigurasjonen av den virtuelle maskinen, så vi kan nå klikke på «aksepterer» for å lukke innstillingsvinduet. På dette punktet, Det gjenstår bare å starte den virtuelle maskinen vi lager.
Som vi vil se, Batocera vil begynne å starte viser oss en skjerm som følgende.
En rask titt på Batocera
Før du begynner å spille noe, du må shoppe rundt i innstillingsmenyen. For å få tilgang til den trenger du bare å trykke på "mellomrom"-tasten.. Det er her vi kan oversette Batocera til spansk (blant andre språk), og endre de mange tilpasningsalternativene den tilbyr. For å lære mer om konfigurasjonen, anbefales det å gå gjennom Prosjekt Wiki.
Etter å ha oversatt grensesnittet til spansk, og gjøre de konfigurasjonene vi ser nødvendige (dette vil avhenge av hver bruker), kan vi ta en titt på spillene som Batocera.linux kommer med.
Som jeg sa linjene ovenfor, vi kan installere flere spill ved å bruke deres tilsvarende ROM. Vi vil også se at emulatorene den bringer med seg ikke er så mange som vi ønsker, selv om det vil tillate oss å legge til flere ved å bruke den tilsvarende BIOS.
Hvis vi har startet den virtuelle maskinen, og vi trykker på "F1"-tasten vil vi se at en filutforsker åpnes hvor vi kan finne forskjellige mapper. Men de som interesserer oss mest er ROM-mappen, der vi må legge spillene vi vil laste inn i Batocera (inne vil vi finne en mappe for hver emulator), og BIOS-mappen, der vi må lime inn BIOS for at emulatorene skal lastes.
ROM-ene
Det handler i grunnen om spillene. Som jeg sa, Batocera inkluderer noen gratis og åpen kildekode-eksempelspill, men inkluderer ingen offisielle eller originale spill for noen konsollsiden det er ulovlig. Batocera er designet slik at brukere kan spille sikkerhetskopiene av spillene som vi allerede har i fysisk format.
Når ovenstående er klart, må ROM-ene kopieres for hånd i en bestemt mappe i systemet. I tillegg til å kunne bruke Batocera-filbehandleren, som da vi opprettet den virtuelle maskinen, konfigurerte vi nettverksenheten som "Broadapter", det får vi se På vertsdatamaskinen, i nettverksalternativet, vil vi ha en plassering kalt Batocera tilgjengelig (Fildeling). Dette vil være tilfelle så lenge den virtuelle maskinen vi opprettet er slått på.
På dette stedet finner vi mappen "Del". Der skal vi se Batocera-filsystemet, der vi finner mappene for ROM-ene. Inne i denne mappen vil vi se mange undermapper, hver tilsvarer en annen retro-konsoll. For eksempel, i "megadrive"-mappen limer vi inn MegaDrive-spillene, i "dreamcast"-mappen DreamCast-spillene og så videre med resten.
bios
Som jeg indikerte ovenfor, er ikke emulatorene som Batocera tar med seg alle som kan interessere oss. Noen emulatorer som Neo Geo og noen arkademaskiner krever at flere filer installeres for å kunne lese spillene. Disse er BIOS-filene, som vi må kopiere i mappen /share/bios av Batocera. Vi kan få tilgang til den enten fra Batocera-filutforskeren ("F1") eller via nettverksalternativet til vertsdatamaskinen.
BIOS-filene inneholder proprietær kode, så de er ikke inkludert i distribusjonen av dette systemet, og de er heller ikke tilgjengelige på det offisielle Batocera-nettstedet.. Så hvis noen vil ha dem, må de lete etter dem på egen risiko.
Når vi har alt etter vår smak, trenger vi bare å velge systemet vi vil etterligne, velge et spill og derfra ha det bra. For å vite mer om installasjonen og hvordan man jobber med dette prosjektet, kan brukere se Wiki o prosjektnettsted batocera.