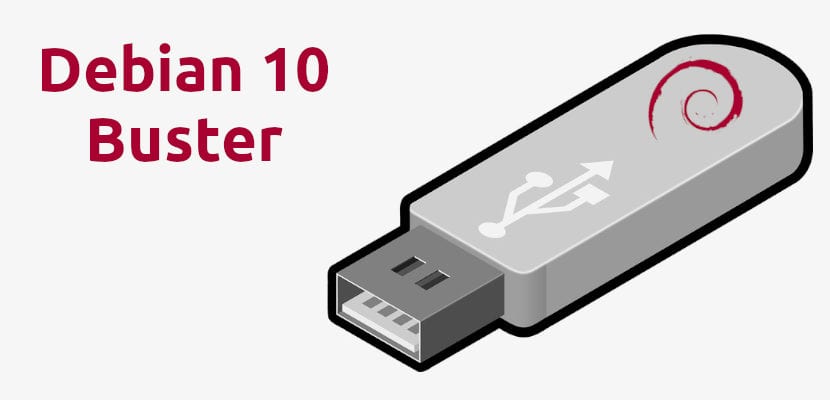
Hvis jeg ikke husker riktig, sa Linus Torvalds noe sånt som "det Ubuntu gjorde så bra var å gjøre Debian brukbar." Jeg tror at alt har endret seg mye gjennom årene, men det er fremdeles ting i Debian som kan være enklere, for eksempel å lage en USB-oppstartbar med operativsystemet. Ubuntu og mange andre distribusjoner kan opprette en oppstartbar USB med diskverktøyet de bærer under armen, men dette er ikke tilfelle i Debian. Ja det kan du, og i denne artikkelen vil vi lære deg hvordan du setter Debian 10 "Buster" på en USB.
Debian 10 ble utgitt for drøyt to uker siden. Blant de mest fremragende nyhetene i den nye versjonen har vi oppdaterte versjoner av de grafiske miljøene, at AppArmor nå er installert og aktivert som standard, eller at støtten til UEFI er forbedret. Jeg tror at mer enn en vil se i listen over nyheter et verktøy for å lage oppstartbare disker og / eller en USB for å kjøre Live Sessions, men akkurat nå den beste måten å gjøre det på er fra terminalen.
Debian 10 + Terminal = USB-oppstartbar
Før vi begynner, må vi sørge for at vi har det som trengs:
- En USB-pinne på minst 1 GB. Jeg vil anbefale 4 GB.
- En datamaskin med en versjon av Linux installert.
- Et Debian 10 "Buster" ISO-bilde. Vi finner bildene i denne linken. I dette eksemplet skal vi bruke iso netinst for 64 bit pc.
Prosessen
Det fine med å lage USB Bootable med terminalen er at du ikke trenger å installere ekstra programvare. Alt du trenger å gjøre er å følge disse trinnene:
- Vi setter pendrive i en USB-port. Mange Linux-distribusjoner monterer stasjonene rett ut av esken. Hvis dette ikke er tilfelle, må de monteres. I Kubuntu er det bare å åpne Dolphin og dobbeltklikke på den nye stasjonen som vises.
- Vi finner ut navnet på pendrive med verktøyet lsblk. Det vi ser vil ikke være det samme i alle Linux-distribusjoner som vi bruker. I noen kan du se, i tillegg til merkene til partisjonene, merket til pendrive. Det du alltid kan se og hjelpe mye på er størrelsen på enheten. Produksjonen i Kubuntu ser omtrent slik ut:
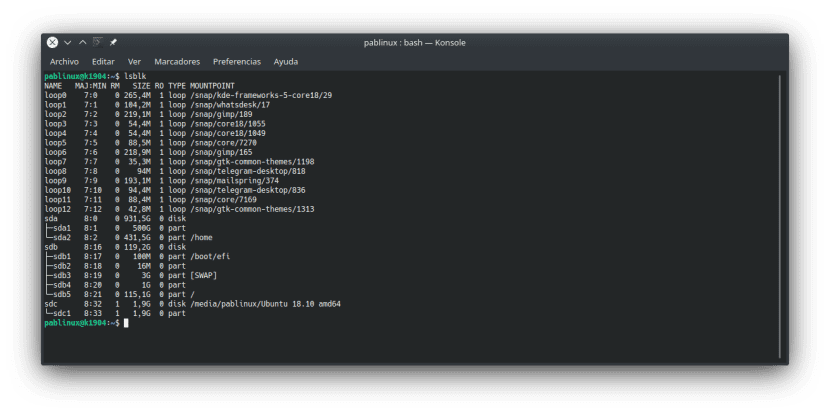
- I dette eksemplet er min pendrive "sdc1", så det vi leter etter er / dev / sdc1. I dette trinnet må vi sjekke at enheten ikke er montert med denne kommandoen (med tanke på at du må endre "sdc1" til enheten din):
sudo umount /dev/sdc1
- Deretter må vi lage USB med følgende kommando:
sudo dd bs=4M if=/RUTA/A/debian-10.0.0-amd64-netinst.iso of=/dev/sdc status=progress oflag=sync
- I kommandoen ovenfor er det viktig å merke seg at det er to endringer som skal gjøres:
- "/PATH/A/debian-10.0.0-amd64-netinst.iso" skal være banen der du har lagret Debian 10 ISO som du lastet ned / hadde før du startet installasjonsprosessen. Den beste måten å unngå feil på er kanskje å dra ISO til terminalvinduet.
- "Sdc" skal være monteringspunktet til pendrive. Du må fjerne enhetsnummeret, i mitt tilfelle "1".
- Det siste trinnet er å vente til prosessen er ferdig, noe vi vil vite når statuslinjen har nådd 100%. Når du er ferdig kan vi kjøre Debian 10 fra vår nyopprettede USB Bootable i en Live Session eller installere operativsystemet. Som du vet vil alle endringer som er gjort i løpet av økten bli ødelagt når du lukker den.
Og det ville være alt. På den nye bærbare datamaskinen min foretrekker jeg å kjøre Live Sessions i GNOME-bokser fordi det sparer meg for å lage USB Bootable, men ikke alle datamaskiner har de nødvendige ressursene for å kjøre problemfritt. På den annen side må vi alltid huske på at en Live Session ikke er nøyaktig den samme som en reell installasjon: det er noen begrensninger, som i tilfelle Ubuntu-arkiver, at bare "Main" repository er aktivert som standard . Hvis vi vil bruke andre som "Universe", må vi utføre manuell installasjon / aktivering av det.
Er du en av dem som vil hjelpe denne lille opplæringen?
Hei god! Denne metoden for å skape må elske, vil den også fungere for deepi for eksempel?
Hilsen
Takk for tipset !! du passerte det tjente meg mye !!!
Takk, du reddet livet mitt 🙂
Prøvde. Det fungerer ikke.
Takk skal du ha! Du hjalp meg veldig mye, jeg bruker ubuntu 20.04 på min bærbare datamaskin, men jeg ønsket å installere debian på en annen pc og for å overraske Ubuntu -oppstartsdiskaperen var ikke i stand til å oppdage debian 11 iso, jeg prøvde denne løsningen og det fungerte !