
I neste artikkel skal vi ta en titt på Dropbox. Dette er en multiplatformtjeneste for hosting av filer i skyen, som administreres av Dropbox-selskapet. Tjenesten lar brukerne lagre og synkronisere filer online mellom datamaskiner. Vi kan også dele filer og mapper med andre brukere, med nettbrett og mobiltelefoner. Det er en gratis versjon og en betalt versjon, som vil gi enda bedre funksjoner.
Dropbox-klienten lar brukerne lagre alle filer i en mappe på datamaskinen. Denne mappen vil bli synkronisert i skyen og med alle andre datamaskiner som vi deler den mappen med. Filene i Dropbox-mappen kan være delt med andre brukere som bruker denne tjenestenvære tilgjengelig fra tjenestens nettsted eller deles gjennom en direkte nedlastningslink. Sistnevnte kan nås både fra nettversjonen og fra den opprinnelige plasseringen av filen på hvilken som helst datamaskin der brukeren er. I gratisversjonen er de tilgjengelige litt mer enn 3 GB ledig plass.
Mens Dropbox fungerer som en lagringstjeneste, fokuserer den på synkronisering og deling av filer. I tillegg har den støtte for revisjonshistorikk, slik at filer som er slettet fra den delte mappen, kan gjenopprettes fra noen av de parede enhetene. Lagre opptil de siste 4 versjonene av hver fil, så det lar deg ikke bare gjenopprette slettede filer, men også tidligere versjoner av en fil som vi har endret.
Det er også funksjonaliteten til kjenner historikken til en fil du jobber med, slik at en person kan redigere og laste opp filer uten fare for å miste tidligere versjoner. Historikken til filene er begrenset til en periode på 30 dager, selv om den i den betalte versjonen tilbyr «ubegrenset» historie.
Installer Dropbox gratis på Ubuntu
I denne artikkelen skal vi se noen måter å gjøre det på installer Dropbox på Ubuntu 16.04 LTS eller Ubuntu 17.10. Den første metoden er å bruke det grafiske grensesnittet, og de andre to vil være å bruke kommandolinjen.
Grafisk installasjon
Hvis du ikke har en enda konto i denne tjenesten, gjøre Klikk her for å registrere deg. Gå deretter til nedlastingssiden for Dropbox-versjonen for Gnu / Linux. En gang der, last ned deb-pakke.

Når nedlastingen er fullført, åpner du filbehandleren og går til nedlastingsmappen eller til banen der du har lagret den nedlastede pakken. Klikk deretter med høyreklikk på Dropbox Deb-pakken, velg "Åpne med programvareinstallasjon".
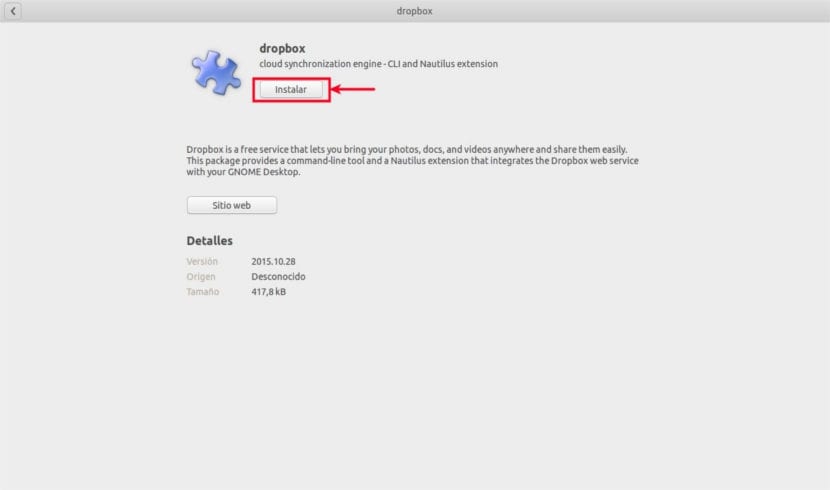
Alternativet Ubuntu-programvare åpnes. Alt vi trenger å gjøre er å klikke på Installer-knappen for å start installasjonen av Dropbox CLI og Nautilus-utvidelsen. Du må oppgi passordet ditt for å installere programvaren. Når dette trinnet er fullført, vises et vindu. Klikk Start Dropbox.
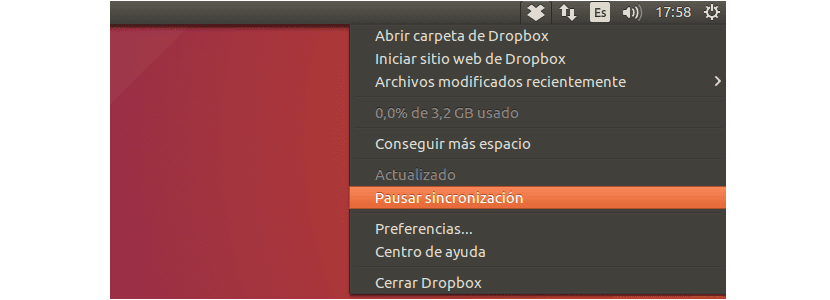
Når installasjonen er fullført, kan vi logg inn med Dropbox-kontoen vår og begynn å bruke dette programmet for å lage en sikkerhetskopi eller synkronisere filene våre.
Installasjon ved hjelp av kommandolinjen
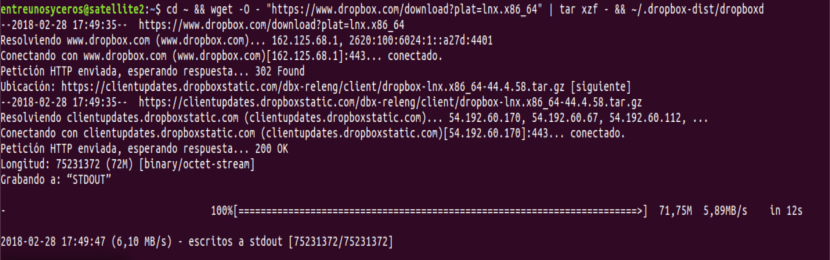
Dette programmets demone fungerer bra på 32-biters og 64-biters Gnu / Linux. For å installere det, kjør følgende kommando i terminalen din (Ctrl + Alt + T), avhengig av arkitekturen til systemet ditt:
32-bit:
cd ~ && wget -O - "https://www.dropbox.com/download?plat=lnx.x86" | tar xzf - && ~/.dropbox-dist/dropboxd
64-bit:
cd ~ && wget -O - "https://www.dropbox.com/download?plat=lnx.x86_64" | tar xzf - && ~/.dropbox-dist/dropboxd
Programmet vil bli lansert så lenge terminalen forblir åpen. I fremtidige pålogginger vil du kunne start programmet ved å kjøre Dropbox-demonen fra .dropbox-dist-mappen nyopprettet.
~/.dropbox-dist/dropboxd
Vi følger trinnene i installasjonen og Vi registrerer oss i systemet eller oppretter en konto i tilfelle vi ikke har:
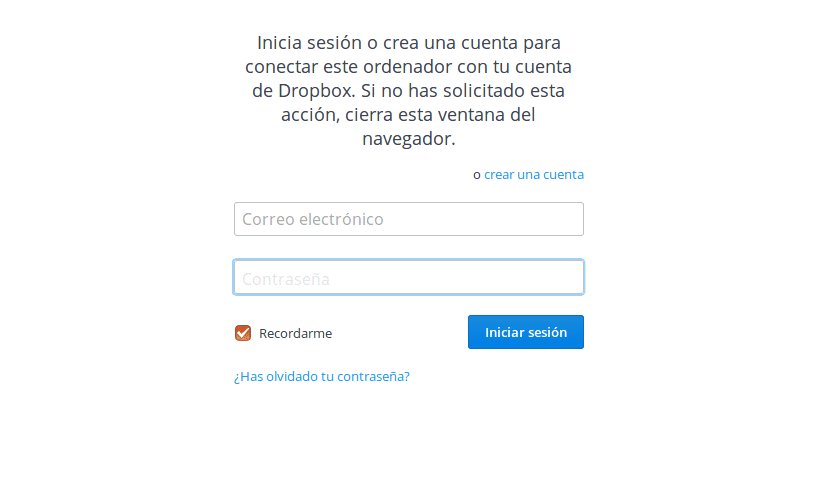
Fra dette øyeblikket vil katalogen vår, som er opprettet i Ubuntu, bli synkronisert med skyen. Vi kan også se det på alle enheter der vi har dette vertssystemet installert og tillatelse til å få tilgang til denne delte mappen.
Installer Dropbox via APT
Hvis det forrige alternativet virker for komplisert, kan vi alltid ty til APT. Vi trenger bare å åpne en terminal (Ctrl + Alt + T) og skrive:
sudo apt install nautilus-dropbox
Når installasjonen er ferdig, må vi start nautilus på nytt. Vi vil gjøre dette ved å skrive i samme terminal:
nautilus --quit
Ser litt nøye på driften av denne klienten skjønte jeg at det i mitt tilfelle ikke sjekke binære signaturer uten python-gpgme installert. Hvis det samme skjer med noen, kan de fikse det ved å installere python-gpgme. For å gjøre dette, må du bare kjøre følgende kommando i terminalen:
sudo apt install python-gpgme

Dropbox-klienten for Gnu / Linux støtter HTTP, SOCKS4 og SOCKS5 proxy. Vi kan konfigurere proxyen i Dropbox-innstillinger> fullmektiger. Dette er nyttig hvis landet eller området ditt har det tilgang forbudt til Dropbox.