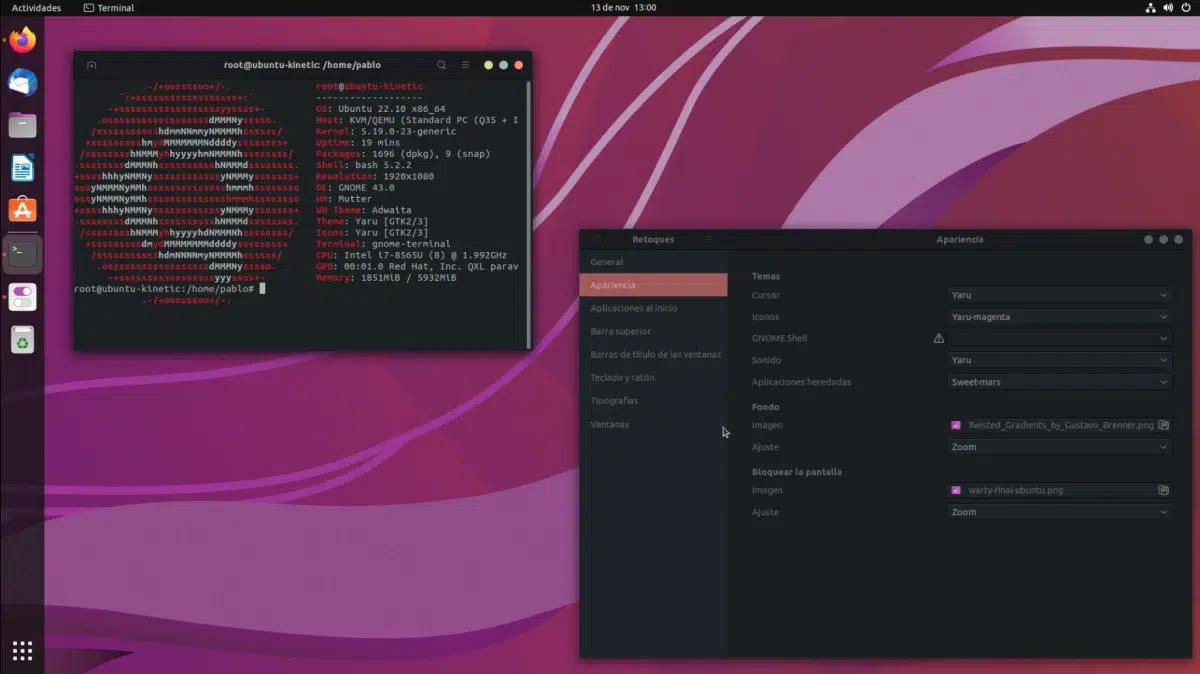
I den følgende opplæringen skal vi forklare hvordan vi prøver å gjøre det på en enkel måte installer et tema i operativsystemet vårt Ubuntu. Det første vi må si er at det som står her er gyldig for hovedversjonen, den som brukes av GNOME, og den er gyldig på tidspunktet for skriving av denne artikkelen. Vi må også si at det vil være flere endringer å gjøre, at dette ikke er som å bytte fra lyst til mørkt tema.
I virkeligheten består et tema av minst tre deler. På den ene siden har vi temaet ikoner, på den andre siden av markøren, og til slutt GNOME Shell. Derfor, hvis vi ønsker å endre utseendet til alt vi ser, må vi finne et tema som inkluderer alle tre delene, eller endre hver enkelt separat.
Trinn én: Installer GNOME Tweaks
Den første av alt vil være å installere denne applikasjonen for å kontrollere mange aspekter av skrivebordet vårt. Hvis vi ønsker å gjøre det fra terminalen, kalles pakken gnome-tweak, og det vil hjelpe oss å gjøre justeringer, enten i GNOME, Unity, Budgie eller noen hvis base er GNOME. Hvis vi vil spille det trygt, siden pakken tidligere ble kalt gnome-tweak-tool, må vi åpne programvaresenteret, søke etter "tweaks" eller "tweaks" og installere pakken.
med Retusjering installert, nå må vi finne filene for å gjøre disse endringene. De finner du ved å gjøre et søk på internett, og det er mange måter, men jeg vil anbefale å lete etter dem på sider som er spesialdesignet for det, som f.eks. gnome-look.org. Der har vi forskjellige seksjoner, for eksempel de av GNOME Shell eller GTK. Det vi må gjøre er å finne et tema vi liker, laste det ned og se installasjonsinstruksjonene som vil være nedenfor.
Installere nedlastede temaer
Selv om instruksjonene kan variere, vil vi som hovedregel måtte følge den samme prosessen som er ganske enkel.
- I vår personlige mappe trykker vi Ctrl + H for å vise de skjulte filene.
- Vi lager en mappe som heter .themes for temaer og .ikoner for ikontemaer. Hovedpoenget er å holde det skjult.
- I denne mappen legger vi temaene vi har lastet ned. Vi må legge mappen; Hvis filen kom komprimert, må den dekomprimeres.
- Til slutt åpner vi Retouching (eller Tweaks), går til Utseende-delen og velger det nedlastede temaet. Vi insisterer på at vi må endre ikonene, markøren, GNOME Shell og, hvis alternativet finnes, Legacy Applications.
Endre GNOME Shell-temaer
Som du kan se i forrige skjermbilde, i "GNOME Shell" kan du se fare, advarselsikonet. Som standard kan vi ikke endre GNOME Shell-temaer, men det er mulig. Det som skjer er at før vi må ta noen tidligere skritt:
For at ikonet skal forsvinne og vi kan velge et tema, vi må installere utvidelsen User Themes. Det første vil være å søke på internett etter "gnome-integrasjon" eller "integrasjon med gnome". Utvidelsen for Chromium-baserte nettlesere er dette. Vi har også dette for Firefox, som er det samme, men i mitt tilfelle har det ikke fungert for meg. Dessverre dominerer Chromium nettet, og utviklere tar mer vare på den motoren. Hvis det ikke fungerer med Firefox, fungerer det med Chrome, Vivaldi, Brave, etc.
Det som må fungere er det bryteren skal vises Som vist ovenfor, slått av først, men kan slås på. Når den er aktivert, og vi godtar bekreftelsesmeldingen, er utvidelsen "Brukertemaer" installert, og det er i dette øyeblikket vi kan endre GNOME Shell-temaet fra Tweaks.
Prosessen vil være den samme som med ikonene: vi vil se etter et tema vi liker, og vi vil installere det som instruksjonene indikerer. Husk at for å fullføre et tema må du endre de tre alternativene, og hvis du for eksempel laster ned et GNOME Shell-tema med et Apple-tema, må du endre dokken nedenfor manuelt, men du kan endre alt som og som vi har forklart her. Eller foretrekker du Ubuntu som standard?
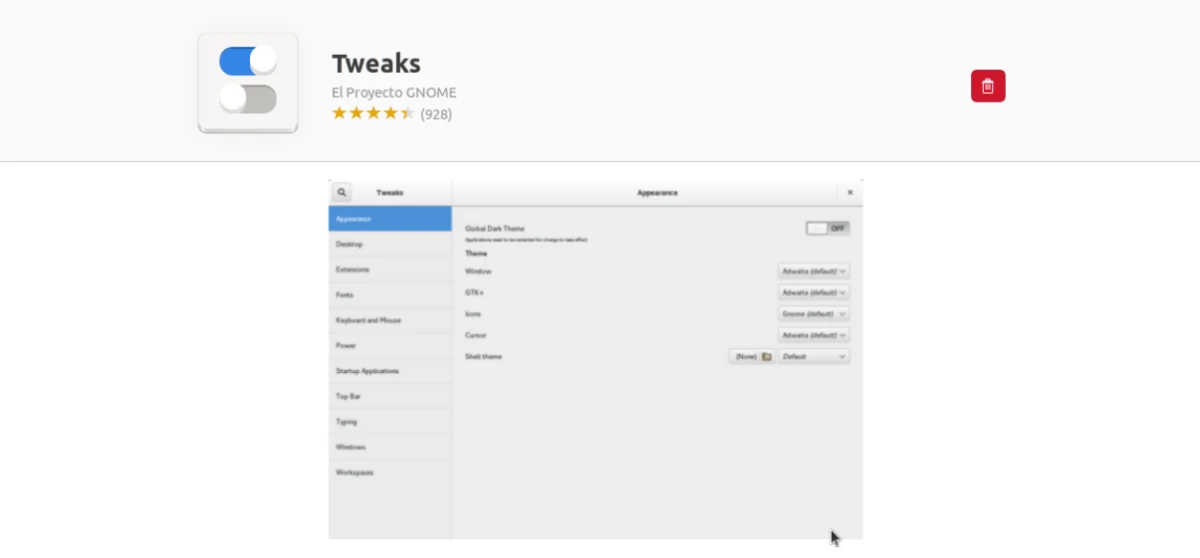
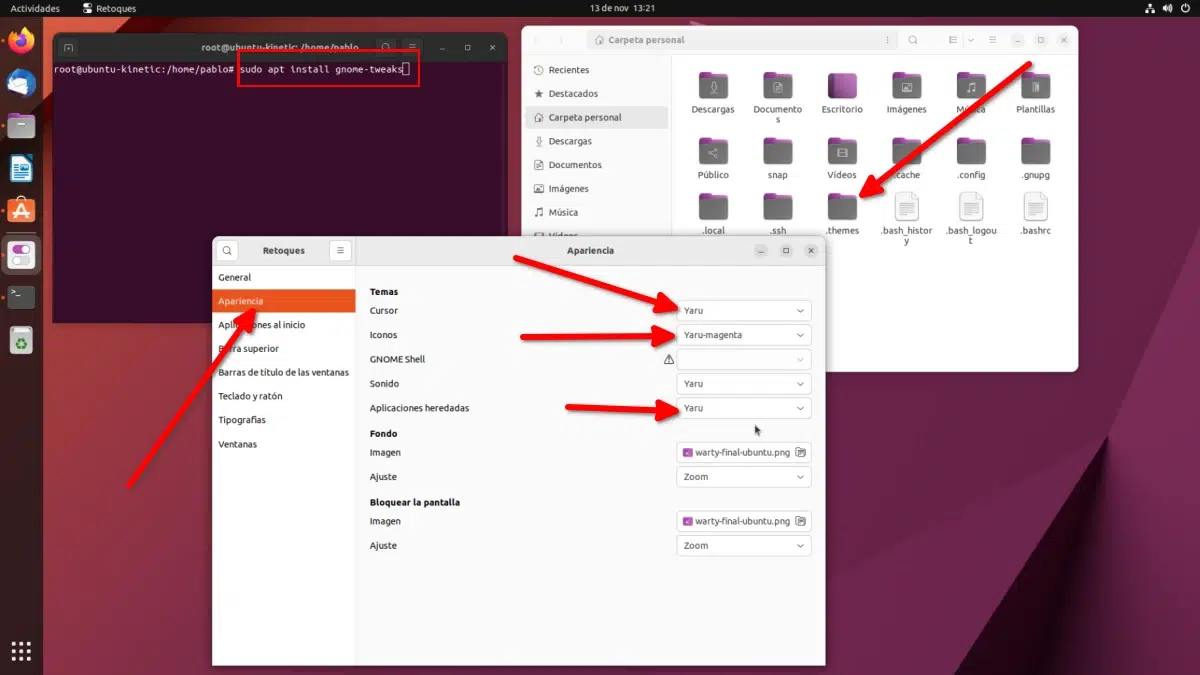
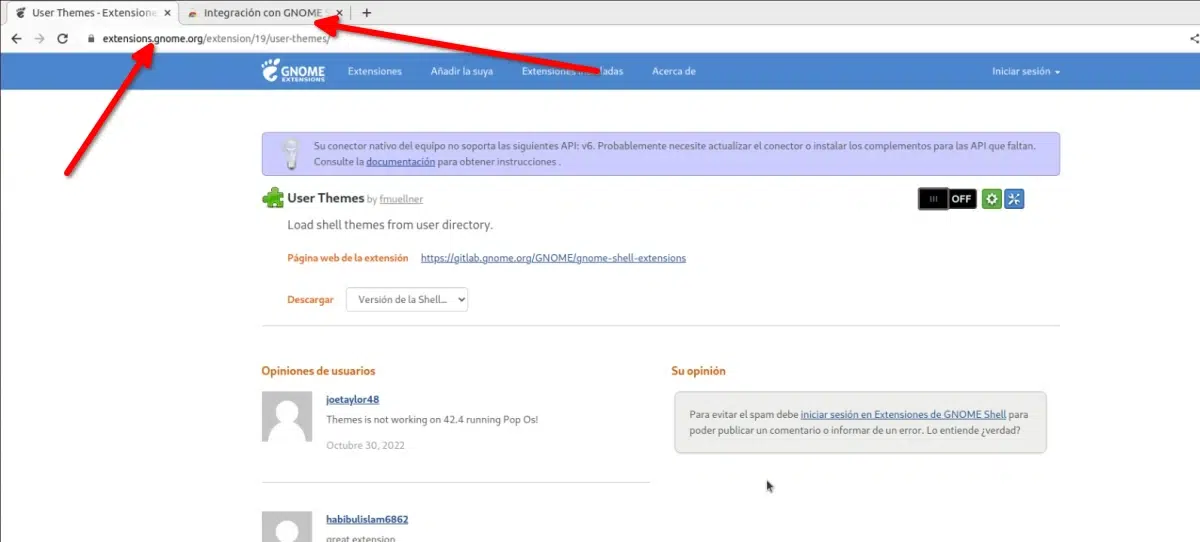
Jeg synes det er mer praktisk og grafisk med ubuntu tweak-programmet
Må du dekomprimere det tidligere nedlastede temaet et sted? fordi han ikke leser for meg emnet, og jeg kan ikke endre det