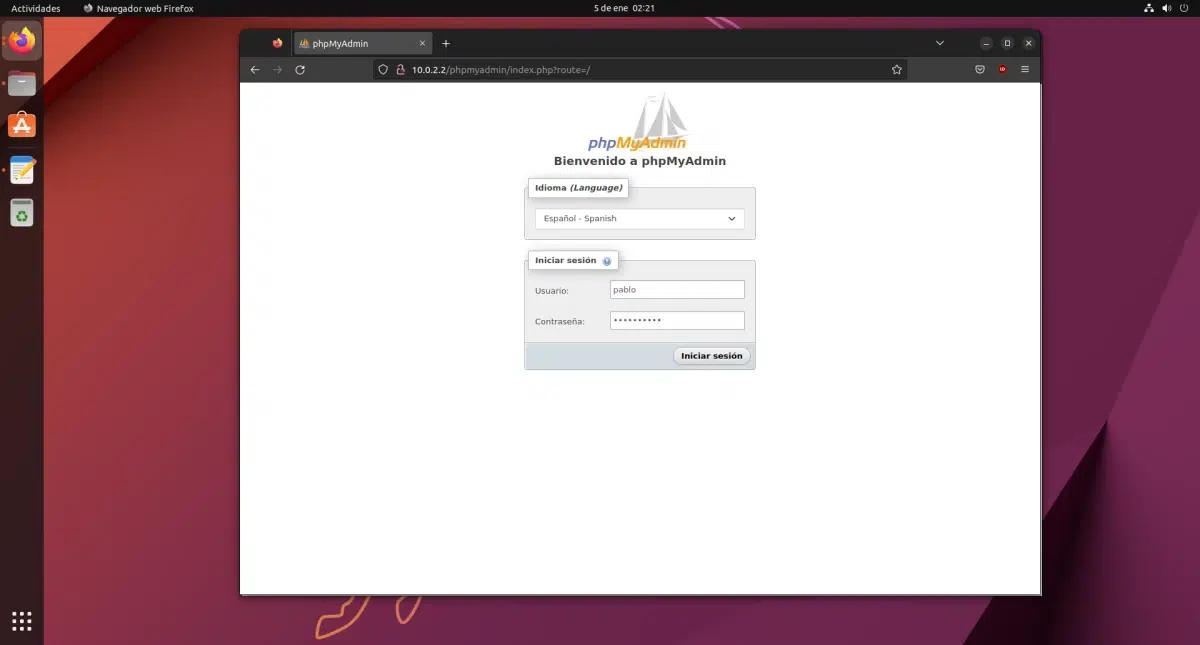
Det finnes flere databasestyringssystemer, men mange velger Microsoft Access, som alltid, fordi det er fra Microsoft og er en del av kontorpakken. Mange andre, siden håndtering av databaser er en oppgave utført av kunnskapsrike mennesker, er klar over åpen kildekode-alternativet som, etter det jeg har sett, er valget til mange selskaper. Her skal vi lære deg installer MySQL i Ubuntu.
Hvis vi er på Windows, er det en enkel oppgave å installere MySQL hvis du vet hva du skal installere, siden det finnes pakker som inkluderer alt. I Linux er det ikke det samme, og det er litt mer komplisert fordi mye gjøres med kommandolinjer. I dag skal vi prøve å forklare hvordan du installerer MySQL i Ubuntu, selv om det også kan sies at det vi skal installere vil være LAMPdvs. Linux, Apache, MySQL og PHP.
Før du begynner
MySQL er et verktøy uten grafisk grensesnitt som fungerer fra terminalen via kommandolinje (CLI). Installasjonen er ganske enkel, men bare med MySQL må vi utføre alle spørsmålene fra terminalen. For å forbedre brukeropplevelsen må du også installere og konfigurere phpMyAdmin. Det er dette som kompliserer ting litt. Avhengig av hvordan den er konfigurert, kan vi gå inn phpMyAdmin eller vi finner en av de mange feilene den kan vise oss.
Det virker også viktig for meg å nevne at det som er beskrevet her fungerer i skrivende stund denne artikkelen, og har blitt testet på Ubuntu 22.10. Siden det ikke er noen pakker eller noe spesielt, bør det fungere i tidligere og fremtidige versjoner, men det er ikke garantert. Så hvis du støter på noen feil, vil jeg anbefale å gjøre om det du gjorde for å finne denne artikkelen (hvis du ikke fant den på sosiale medier): søk etter den spesifikke feilen på Google Duckduckgo.
Hvordan installere MySQL på Ubuntu
Med det ovenfor forklarte, la oss gå videre med trinnene som skal følges for å installere LAMP sammen med phpMyAdmin og få alt til å fungere i Ubuntu.
- For å sikre at alt er oppdatert oppdaterer vi alle pakker, enten fra Software Update eller med kommandoen
sudo apt update && sudo apt upgrade. - Som et valgfritt trinn går vi til nettleseren og setter "localhost", og sørger for å fjerne S-en fra HTTPS hvis den gjør det. Vi vil se en feil fordi det ikke er noen server som gjør jobben sin.
- Vi går til terminalen og installerer A til LAMP: Apache.
sudo apt install apache2
- Som et annet valgfritt trinn, som ikke er viktig, men som indikerer at vi gjør det bra, går vi tilbake til nettleseren, legger inn "localhost" og bekrefter at noe sånt som følgende vises nå:
- Deretter installerer vi MySQL, M of LAMP:
sudo apt install mysql-server
- I neste trinn, hvis vi ikke har det, installerer vi P av LAMP (PHP):
sudo apt installer php
Og med dette ville vi ha alt nødvendig for å bruke MySQL i Ubuntu. For å forbedre brukeropplevelsen fortsetter vi.
Installer phpMyAdmin på Ubuntu
- I terminalen skriver vi:
sudo apt installer phpmyadmin
- Det vil komme en tid da den vil be oss om serveren å bruke. Vi velger apache2 med mellomromstasten, deretter tabulator og OK.
- Den vil varsle oss om at det er nødvendig å ha en aktiv database, og om vi ønsker å administrere den med dbconfig-common. Vi godtar det første vinduet, som ikke tilbyr flere alternativer, og vi går til det andre, vi sier ja og legger inn et passord til phpMyAdmin (to ganger):
- Vi går tilbake til nettleseren og legger til "phpmyadmin" til "localhost", som vil være localhost/phpmyadmin.
- Vi gjør en ny sjekk: vi setter standardbrukeren, som er phpmyadmin, og passordet som vi har konfigurert i trinn 10. Vi vil se at det kommer inn, men vi har ikke privilegier.
- Vi avslutter økten i phpMyAdmin.
- Vi går tilbake til terminalen, skriver
sudo -i(eller sudo su) og legg inn passordet vårt. - Nå skriver vi mysql -u root -py vi legger inn passordet til phpMyAdmin (det fra trinn 10).
- Det er ingenting igjen. I neste trinn skal vi opprette en bruker (1), og endre 1234 for et annet passord (som må gå mellom de enkle anførselstegnene) og ubunlog for brukeren din gir vi den privilegier (2) og starter dem på nytt (det vil bli bekreftet at det gikk bra med "Query OK"-meldingen etter hver intro):
Opprett bruker 'ubunlog'@'%' identifisert av '1234'; gi alle privilegier på *.* til 'ubunlog'@'%' med bevilgningsalternativ; skyllerettigheter;
Og det ville være alt. Det gjenstår å gå tilbake til nettleseren, oppdatere innloggings-/phpmyadmin-siden og bekrefte at vi kan gå inn med den opprettede brukeren, og også at vi kan administrere databasene.
Skjuler databaser og endrer tema
Nå som vi kan administrere databasene, vil vi kanskje gjøre det på vår egen måte. På hovedsiden finner vi alternativet "Tema", og avhengig av operativsystemet der vi har installert phpMyAdmin, kan 3 eller 4 alternativer vises. Selv om det ikke er mange, er det alternativer i phpmyadmin.net/themes, og for eksempel følgende er BooDark (Dark Bootstrap):
Temaene må pakkes ut og legge mappen i temamappen som vil være inne i phpmyadmin-mappen (i Ubuntu er det vanligvis /usr/share/phpmyadmin/themes).
På den annen side, hvis du har lagt merke til det, vil du ha lagt merke til at til venstre for BooDark-skjermbildet er det færre databaser enn i skjermbildet ovenfor. Det er fordi de er skjult. Teorien sier at de er det databaser med konfigurasjonsfiler og at det er verdt å ikke røre noe der, men vi kan skjule dem, at alt vil fortsette å fungere som når de er synlige.
For å skjule dem, og dermed bare jobbe med databasene våre, kan vi åpne Filer, gå til andre steder, skrive inn roten på harddisken vår, trykke på forstørrelsesglasset, søke etter phpmyadmin, gå inn i mappen og åpne filen config.inc. .php. På slutten kan du legge til en linje som følgende:
$cfg['Servers'][$i]['hide_db'] = '^mysql|sys|phpmyadmin|performance_schema|information_schema$';
Fra ovenstående bruker vi mulighet for å skjule databaser (hide_db) og angir hvilke vi ikke ønsker å se. Strengen starter og slutter med enkle anførselstegn; i den må det første symbolet være "^" og det siste "$"; og inni er databasene atskilt med "|". Hvis du tilfeldigvis legger merke til noe rart, selv om du ikke burde, kan du "kommentere ut" den linjen ved å sette to skråstreker (//) foran den eller sette den mellom /*…*/.
Administrere databaser med LibreOffice Base
Som vi har forklart i begynnelsen av denne artikkelen, gjøres det som virkelig er nødvendig for å bruke MySQL i Ubuntu i omtrent 7 trinn. Klarer vi oss da med terminalen er det ikke noe annet som trengs. Med phpMyAdmin vil vi gjøre det med et grafisk grensesnitt, et som vanligvis er tilgjengelig i hosting-tjenester, så det er verdt å venne seg til det før noe annet. Men du kan også administrere databaser med annen programvare.
For eksempel, akkurat som vi har tilgang i Microsoft 365, LibreOffice har base. Og ja, vi kan koble til MySQL-databaser med Base, liksom. Selv om det er sant at vi kan legge til tabeller i databasen, er det også sant at det ikke tillater oss å redigere tabellene som vi har laget fra phpMyAdmin, så det er verdt at hvis vi skal jobbe med Base, vi opprette databasen med MySQL, la oss koble til den og deretter administrere tabellene fra Base. Når det gjelder SQL-spørringer, bare de for å få informasjon er tillatt; hvis vi ønsker å gjøre endringer, må vi gjøre det gjennom det grafiske grensesnittet.
For å gjøre dette, når vi har installert hele LAMP (Linux er allerede der, Apache, MySQL og PHP), må vi følge disse trinnene:
- Vi åpner LibreOffice Base. En veiviser vil bli vist til oss.
- I det første vinduet velger vi "Koble til en eksisterende database", ruller ned menyen og velger "MySQL/MariaDB".
- I det neste vinduet velger vi "Koble til direkte (via MariaDB C-kontakt)" og klikker på neste:
- Deretter legger vi inn navnet på databasen og serveren. Databasen vil være den vi ønsker å koble til, og serveren er localhost.
- Etter å ha klikket på neste, legger vi inn brukernavnet, og med boksen "Påkrevd passord" merket av, klikker vi på test tilkoblingen.
- Den vil be oss om passordet (til MySQL-brukeren), vi legger det. Hvis alt går bra, vil vi se en melding som bekrefter at tilkoblingen har vært vellykket.
- Vi klikker på neste, og vi vil se et siste vindu der det er verdt å forlate ting som standard og klikke på "Fullfør".
Dette vil tillate oss å få tilgang til databasen fra LibreOffice Base, men jeg vil bare bruke den hvis noe naturlig er nødvendig og for grunnleggende administrasjon. Også hvis du foretrekker å jobbe med noe som ser bedre ut på skrivebordet ditt, for eksempel GTK i Ubuntu eller Qt i andre grafiske miljøer.
Blant de andre alternativene er en av favorittene dbever, som har et fellesskapsalternativ med åpen kildekode, men å bruke det ene eller det andre burde allerede være en smakssak. Det og det sannsynligvis i en jobb de ber deg om å bevege deg godt i phpMyAdmin.
Og slik kan du installere MySQL på Ubuntu og administrere databasene med et grafisk grensesnitt fra Ubuntu.
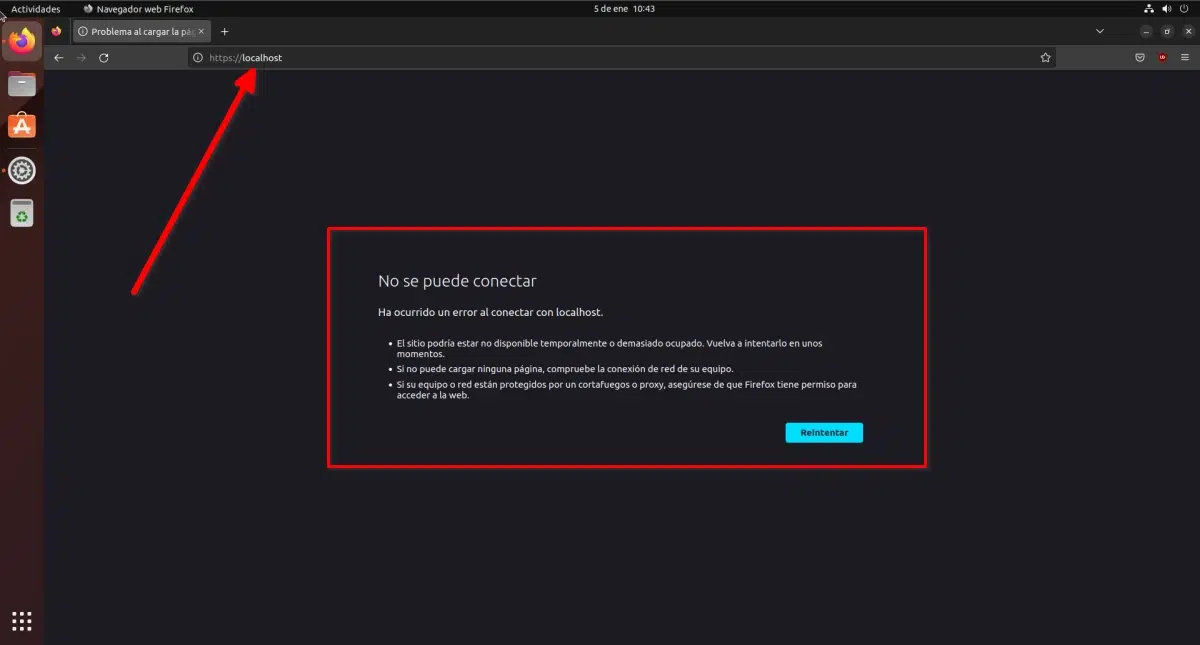
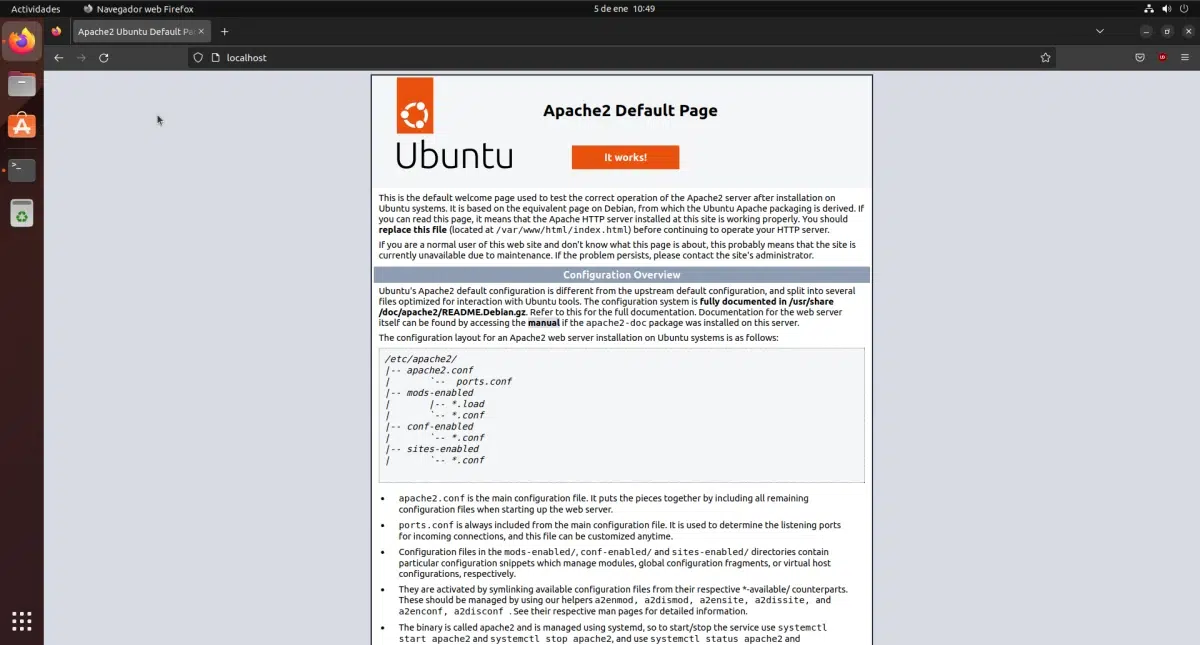

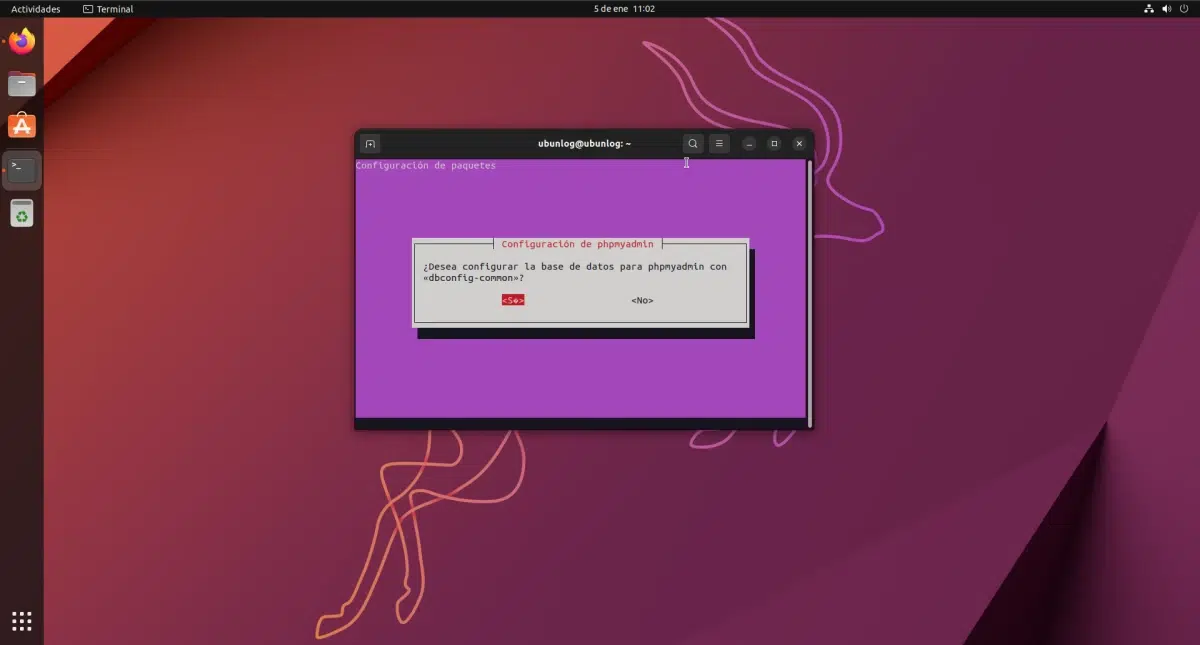

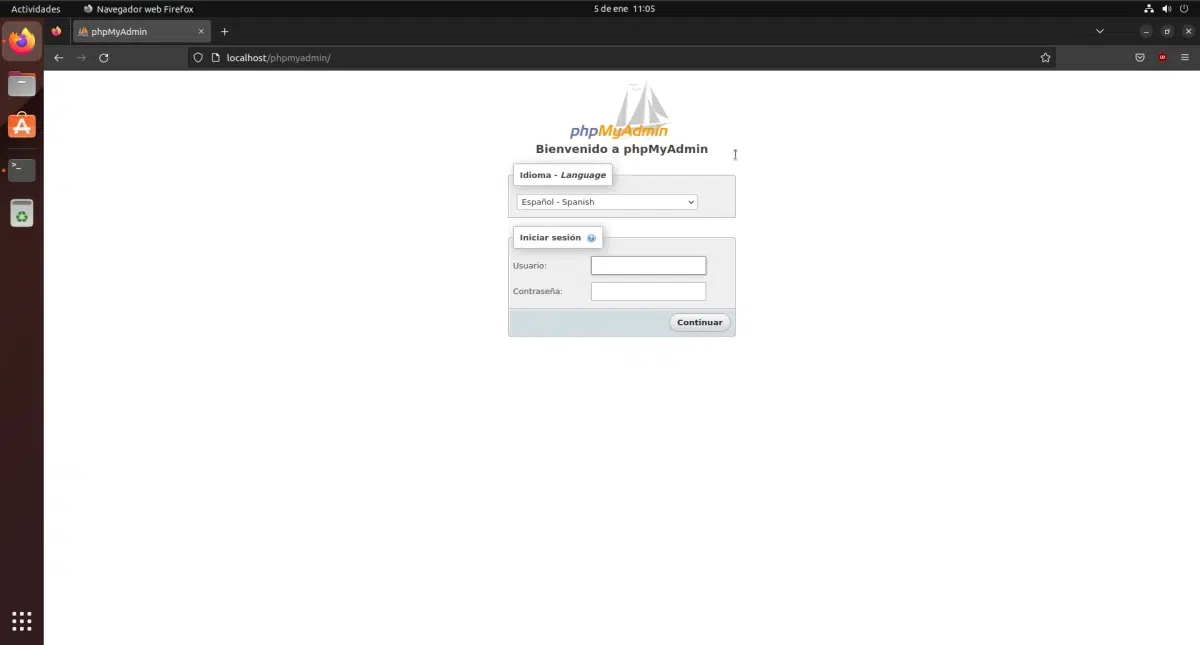
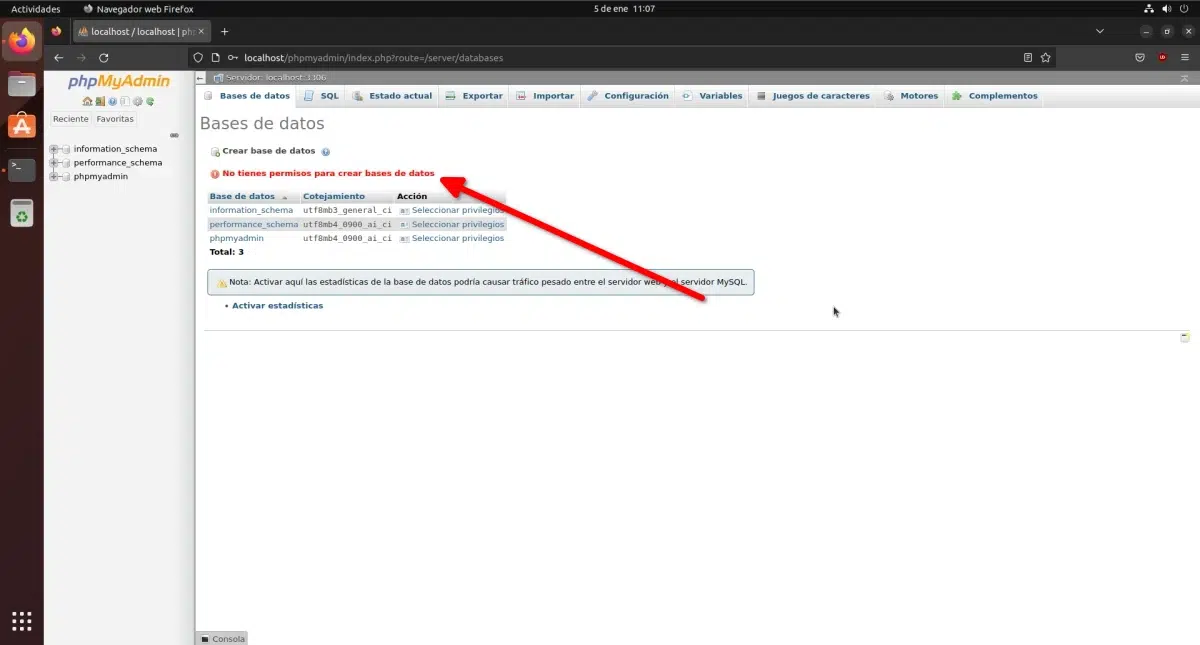
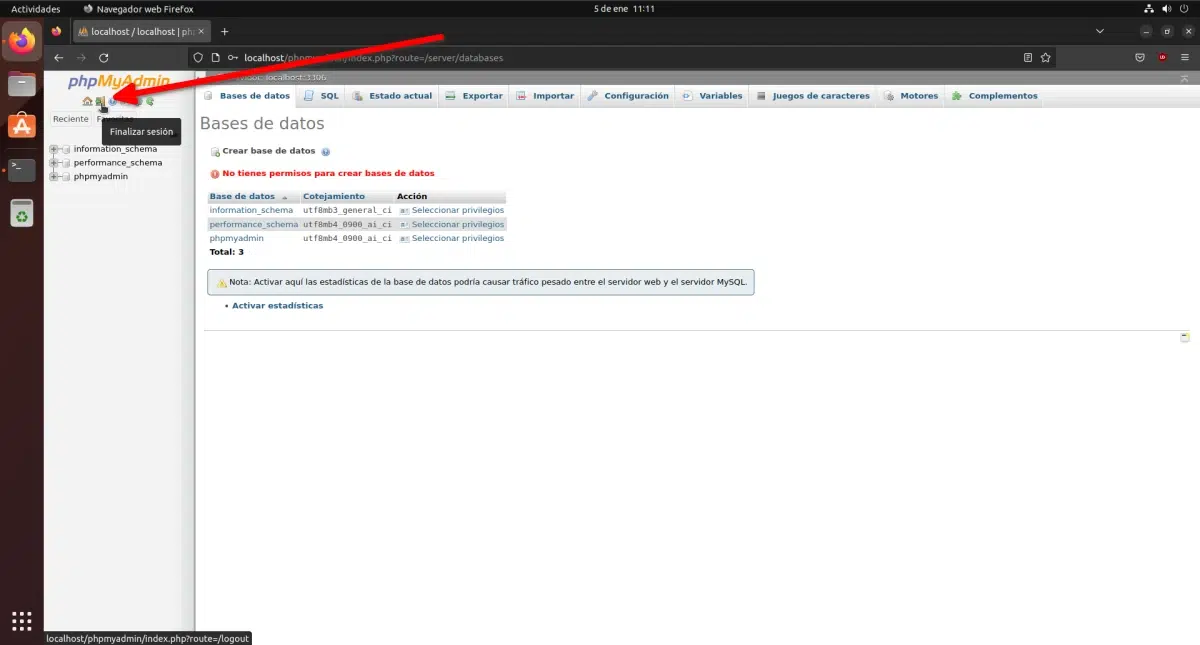
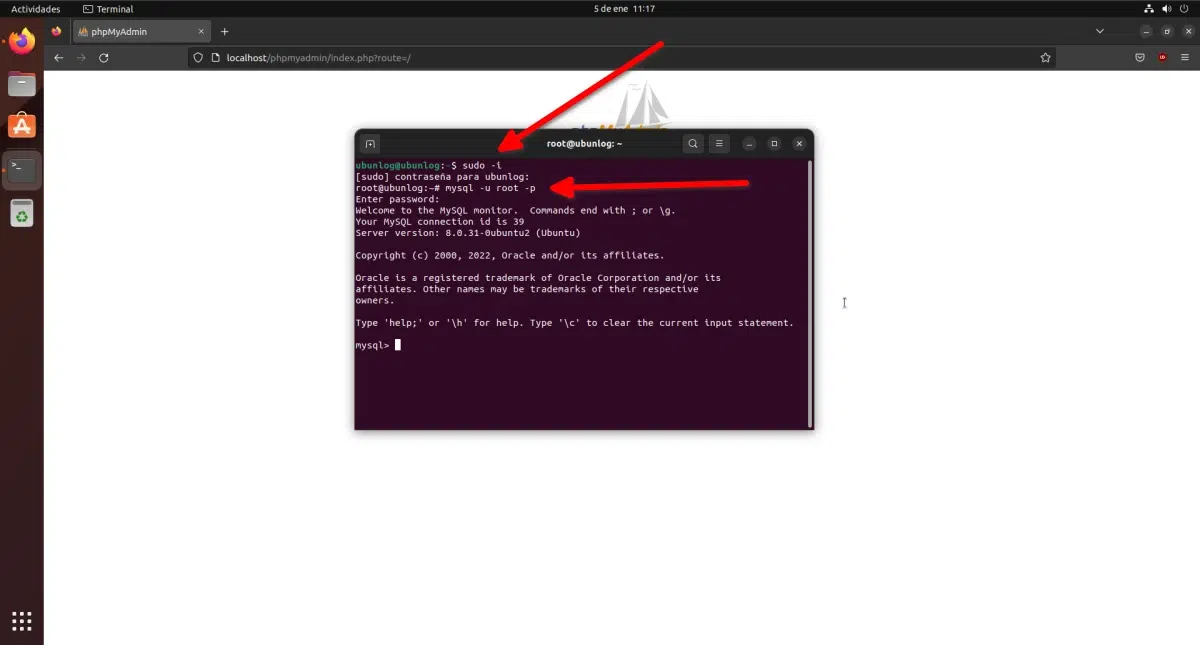
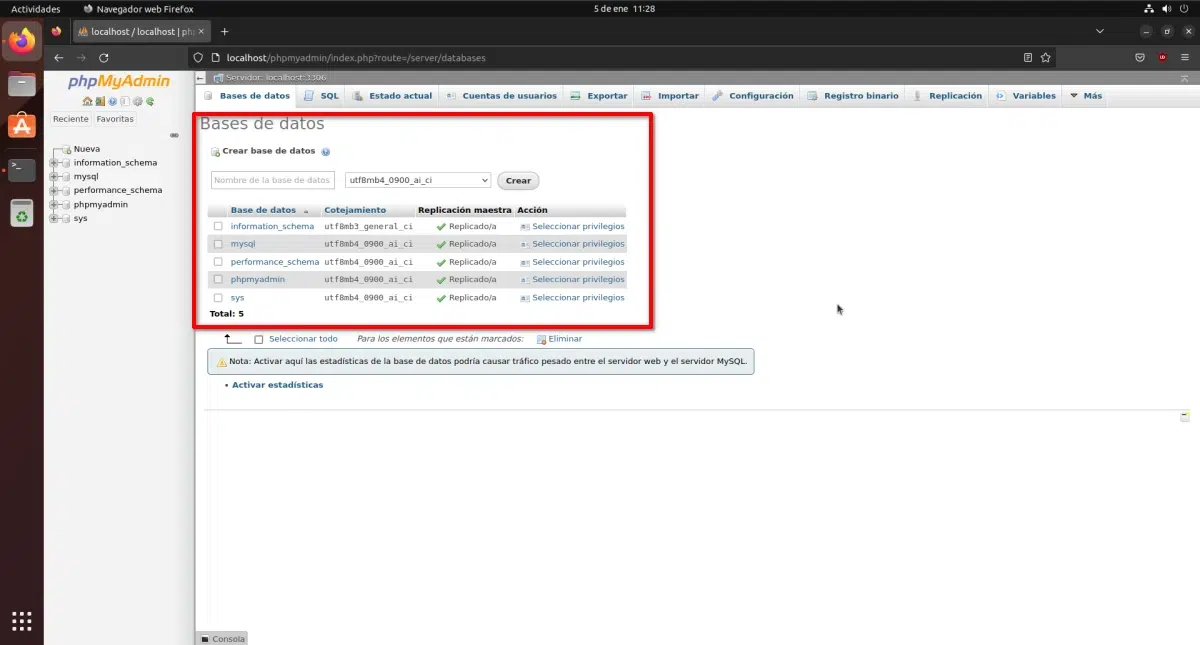
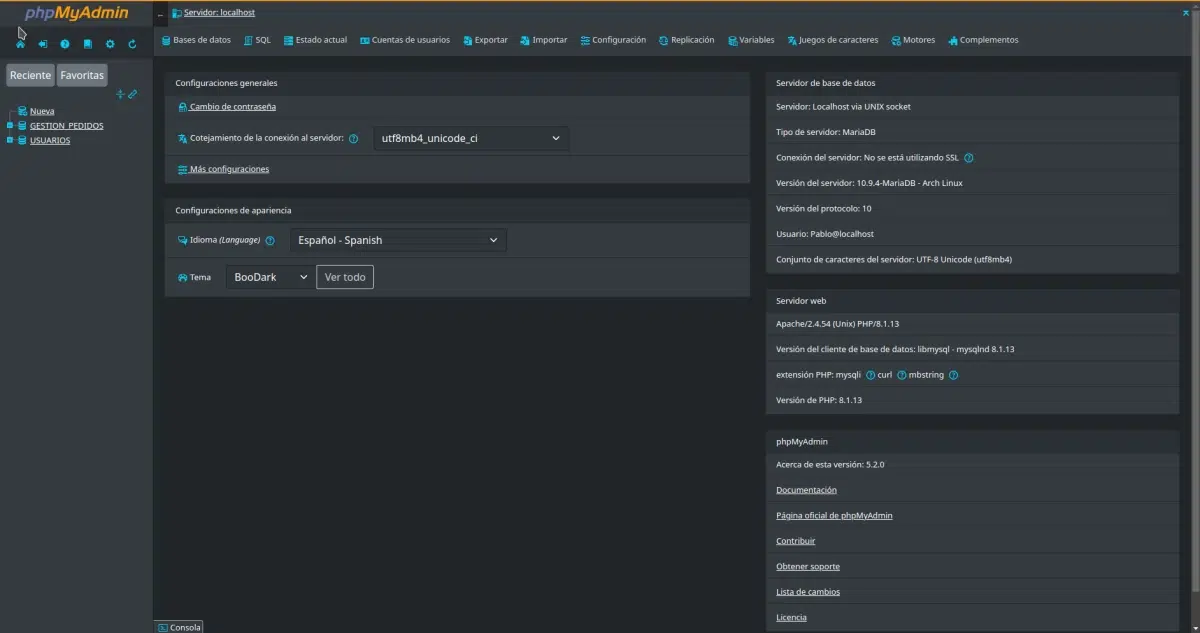
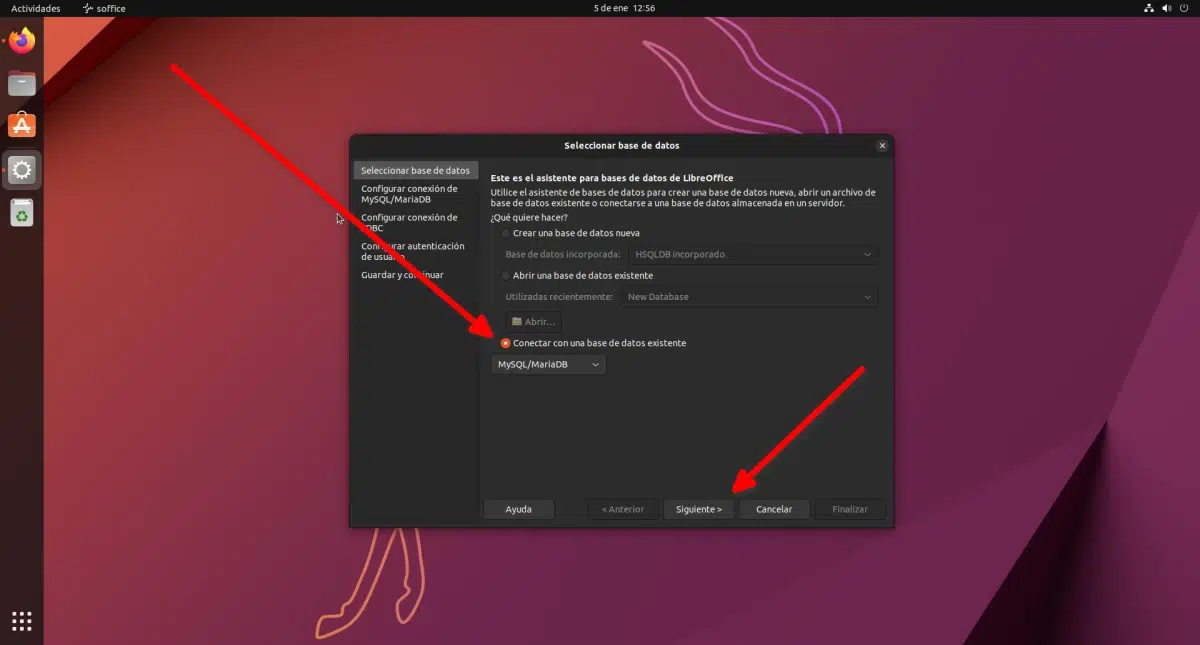
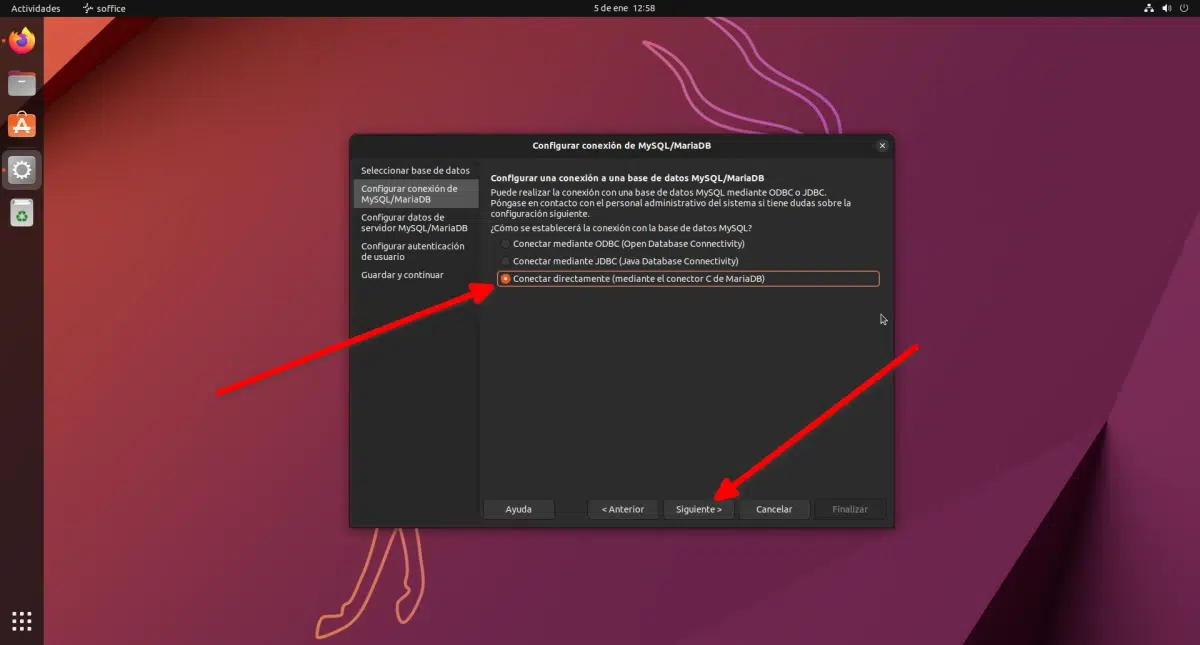
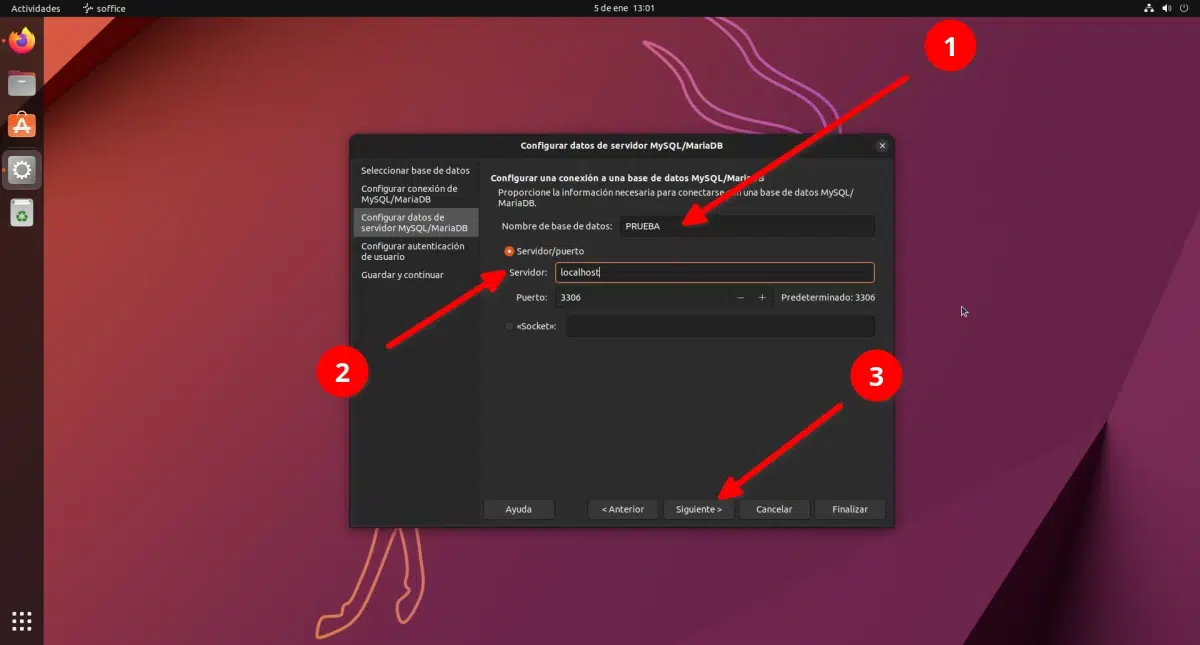
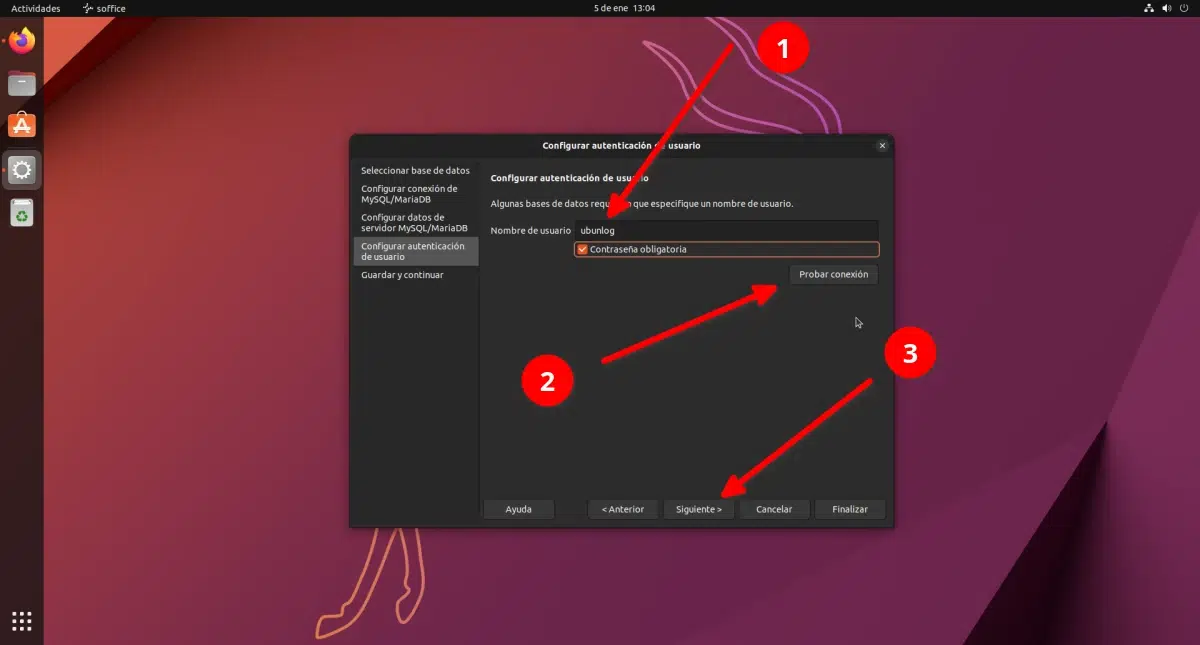
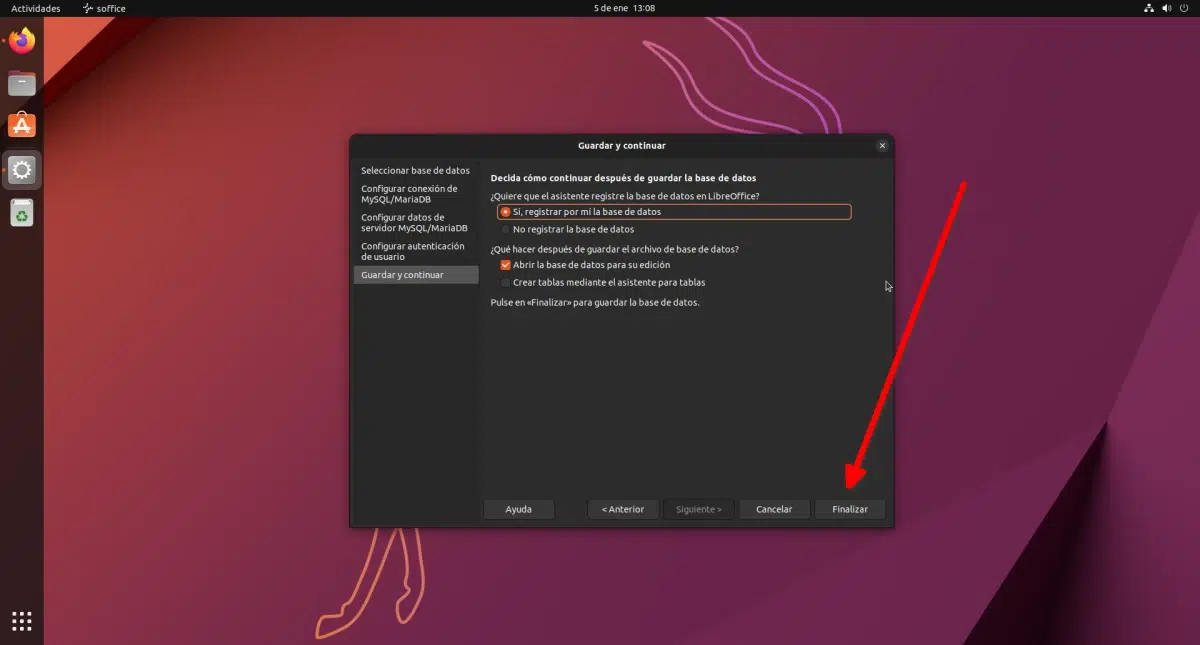
Flott, jeg hadde lett etter informasjon for installasjonen av MySQL i flere dager, og denne e-posten kom i tide med trinnene