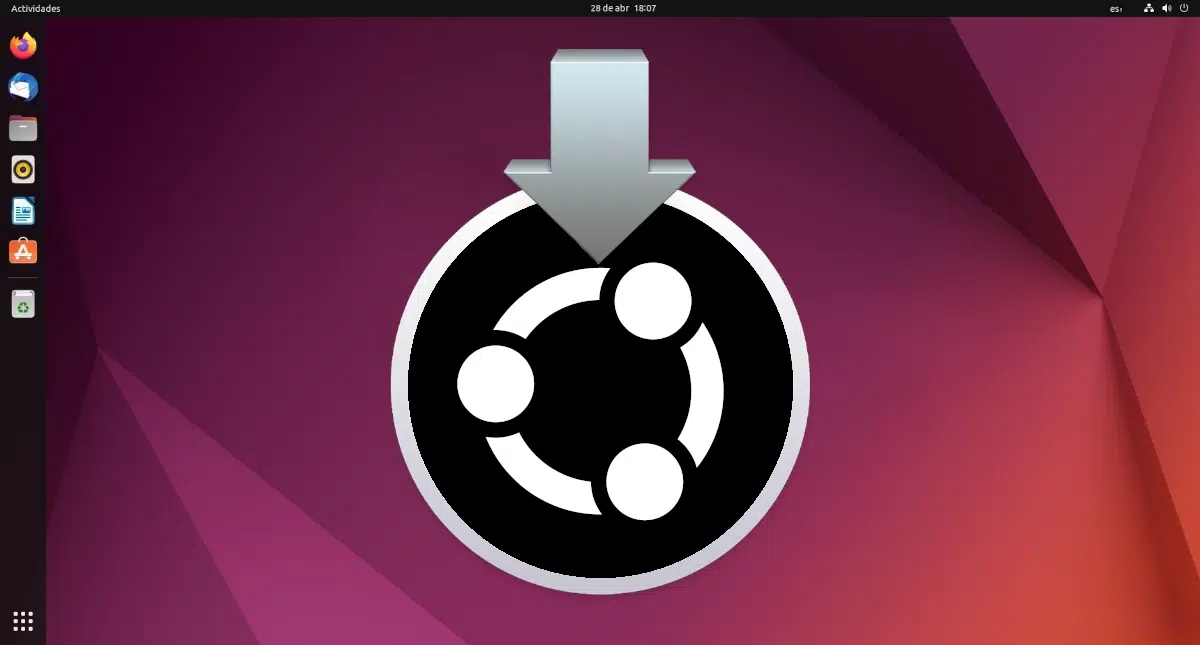
Selv om vi fortsatt er en stor minoritet, bestemmer i det minste flere og flere av oss å prøve Linux, så jeg tror det er praktisk å gjøre en liten veiledning om hvordan du installerer hvilken som helst versjon av Ubuntu på datamaskinen vår. Enten det er siste LTS eller senere utgaver, er Ubuntu kjennetegnet ved å ha en oversiktlig og enkel veiviser som lar oss installere hvilken som helst versjon av Ubuntu på datamaskinen vår i noen få trinn.
For å installere Ubuntu må vi få et installasjonsbilde og brenn den til en USB eller DVD for å starte prosessen, det første alternativet er mer tilrådelig. Nedenfor har du beskrevet trinnene du skal følge for å installere Ubuntu, noe vi har prøvd å gjøre så enkelt og greit som mulig.
Ubuntu inkluderer et alternativ for å prøve i tilfelle vi ikke blir overbevist av det nye operativsystemet
Etter å ha startet Ubuntu-installasjonsmediet, vises et vindu hvor vi blir spurt om vi vil ha «Prøv Ubuntu'Or'Installer Ubuntu«. Det vises vanligvis på engelsk, så det anbefales å velge språket vårt før du fortsetter. For å installere operativsystemet kan vi velge hvilket som helst av de to alternativene, men det normale er å velge "Installer Ubuntu".
Når vi klikker på "Installer Ubuntu", vil installasjonsprosessen begynne hvor vi vil bli spurt på hvilket språk vi vil gjøre det. logisk vil vi velge spansk og vi klikker på "Fortsett".
I det neste vinduet vil vi velge layout på tastaturet, fordi en ting er språket og en annen er hvordan tastene fordeles. For spansk fra Spania må du bruke det generelle alternativet. Hvis vi ikke er sikre, kan vi i boksen under skrive for eksempel spørsmålstegnet, Ñ og kolon, for å være sikker på at alt er på plass. Når vi er, klikker vi på "Fortsett".
Etter det vil utstyret bli analysert for å se om det oppfyller de nødvendige kravene eller ikke. Hvis vi har bestått testen, vil den fortelle oss om vi ønsker å installere nyeste versjoner og tredjepartsdrivere mens vi installerer. Dette er valget for hver enkelt, nemlig at den minimale installasjonen vil installere operativsystemet og programmene som er nødvendige for at det skal fungere riktig, at muligheten for å laste ned oppdateringene vil laste ned det den kan slik at det ikke må gjøres etter installasjonen av operativsystemet og at vi med den siste boksen installerer for eksempel støtte for multimedieformater som kan være proprietære.
Etter å ha klikket på "Fortsett", ber installatøren oss fortelle det hvor vil vi at Ubuntu skal installeres, på hvilken stasjon hvis det er flere og hvis det bare er én, velg om Ubuntu skal ha hele harddisken for seg selv eller dele den med flere operativsystemer. Hvis Ubuntu virkelig blir vårt eneste operativsystem, er det nok å velge alternativet «Slett disk og installer Ubuntu«. Hvis vi vil skille /home (den personlige mappen) og /swap, må vi gjøre det fra "Flere alternativer", men vi har allerede sagt at denne opplæringen skulle prøve å gjøre det så enkelt som mulig.
Etter å ha klikket på "Installer nå" Et skjermbilde vises for å bekrefte endringene, fordi disse endringene en gang gjort vil slette hele harddisken og det som er på den, så hvis vi ikke har en sikkerhetskopi, kan problemene være alvorlige. Hvis vi virkelig installerer Ubuntu med alt lagret eller på en ny datamaskin, trykker vi på "Fortsett"-alternativet uten å nøle.
Når vi klikker på "Fortsett", vises skjermen. plassering for tidssone. I noen versjoner av Ubuntu er denne skjermen erstattet av skjermen for å opprette brukere, i alle fall, i skjermen med tidssoner, trenger vi bare å merke sonen vår og klikke på "Fortsett".
Følgende er en skjerm like viktig som diskpartisjonsskjermen: brukeroppretting. I dette trinnet må vi etablere vårt brukernavn, passord, navnet på laget og si om vi vil at det skal delta direkte eller ikke. Innloggingsskjermen er den første, der den ber oss om passordet, og hvis vi krysser av for alternativet "Logg inn automatisk", hopper innloggingsskjermen over og starter systemet direkte. Det er et alternativ, men ikke veldig trygt.
Etter å ha konfigurert brukeren vår, klikk på "Fortsett" og den vises den typiske turen med distribusjonens nyhet og fremdriftslinjen for installasjonen. Denne prosessen er den lengste av alle, men det vil bare ta noen få minutter, det vil ta mer eller mindre tid avhengig av kraften til datamaskinen.
Og etter å ha fullført, starter vi utstyret på nytt, vi finner påloggingsskjermen, med brukernavnet vårt og klar til å skrive inn passordet.
Disse prosessene og skjermene er veldig lik mellom Ubuntu-versjoner. I noen versjoner endrer de rekkefølgen på skjermene og i andre versjoner endrer de navnet, men prosessen er den samme, enkel og enkel Tror du ikke?
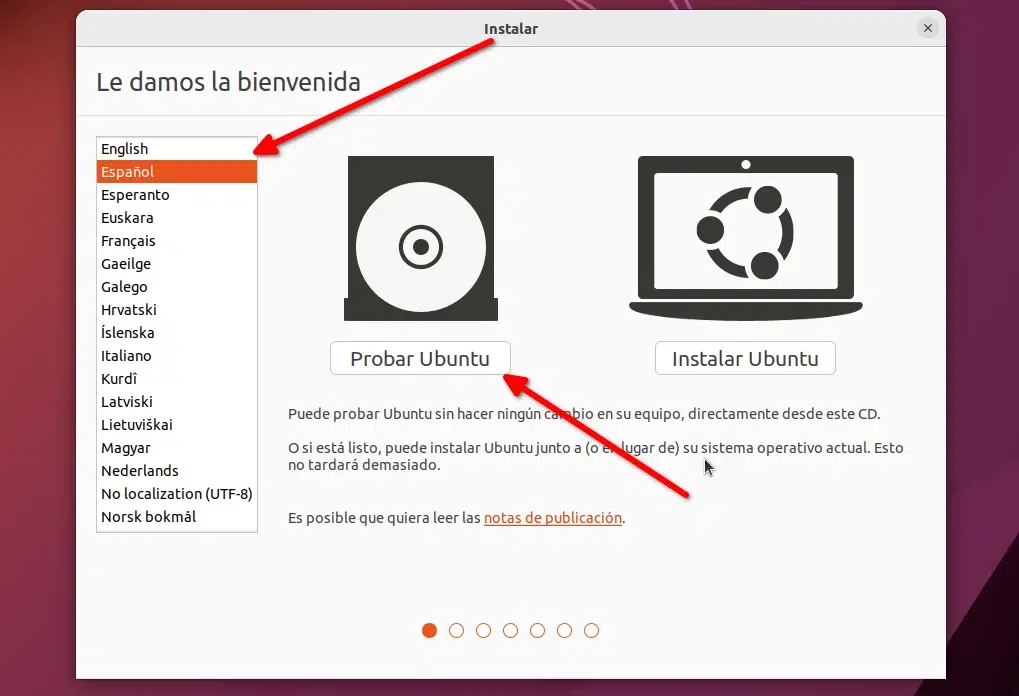
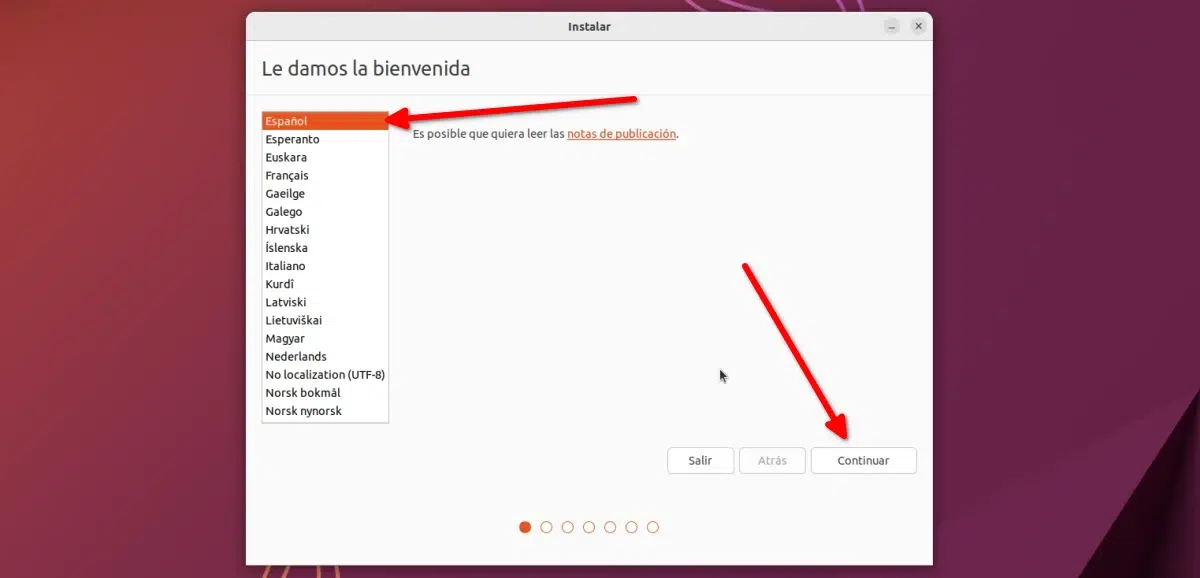
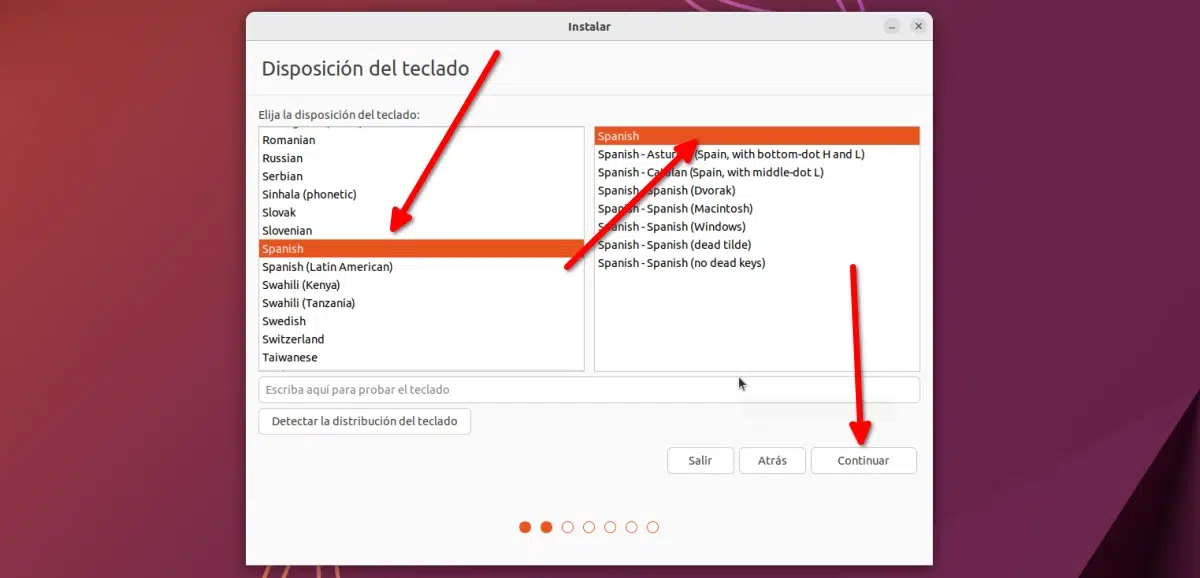
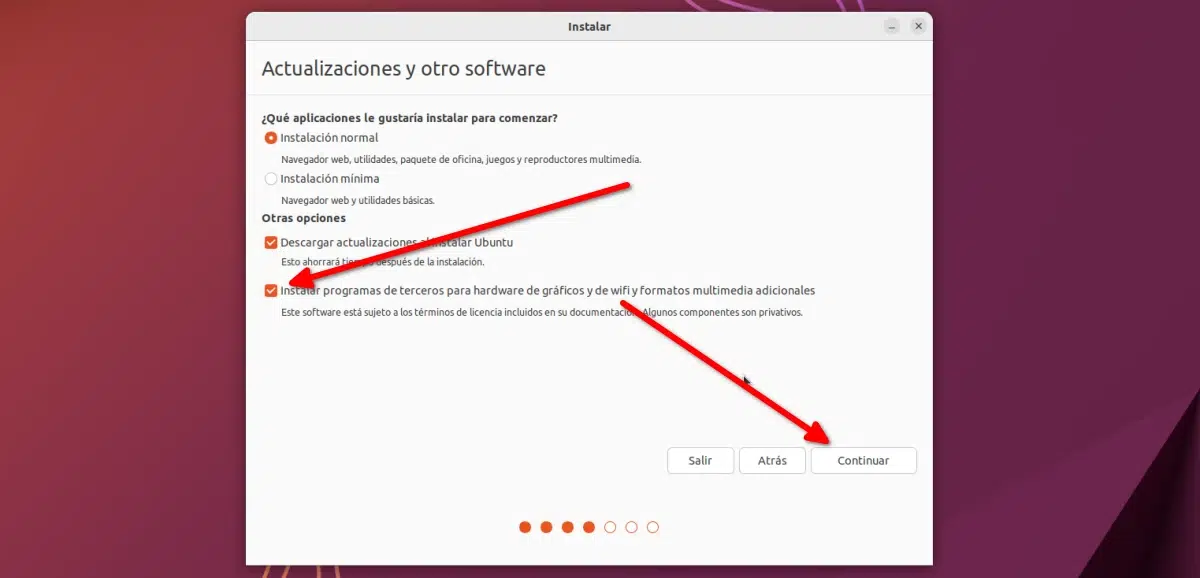
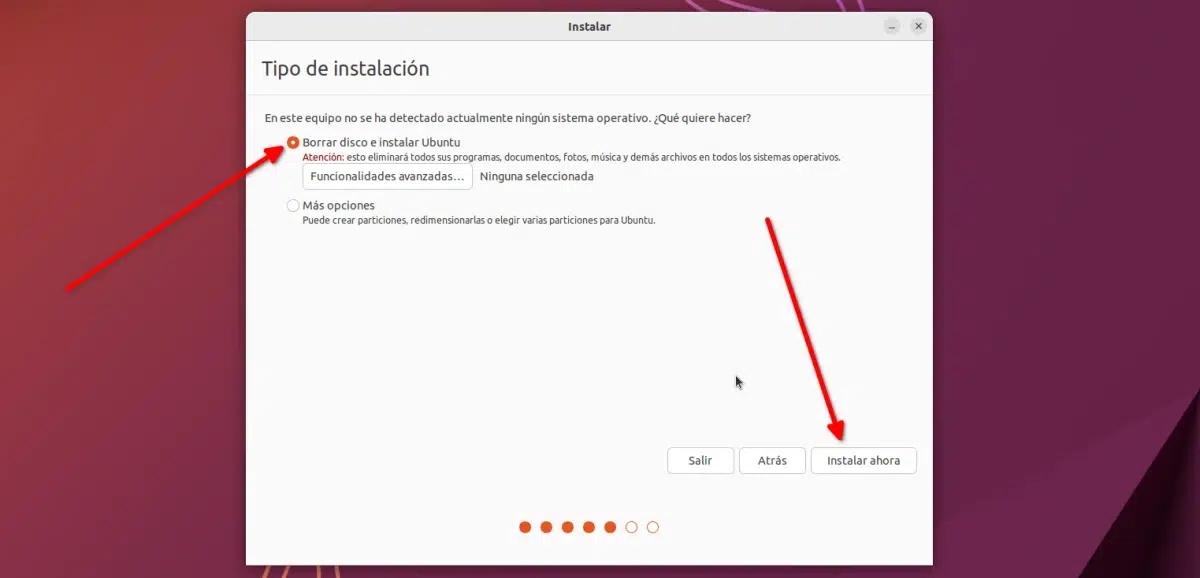
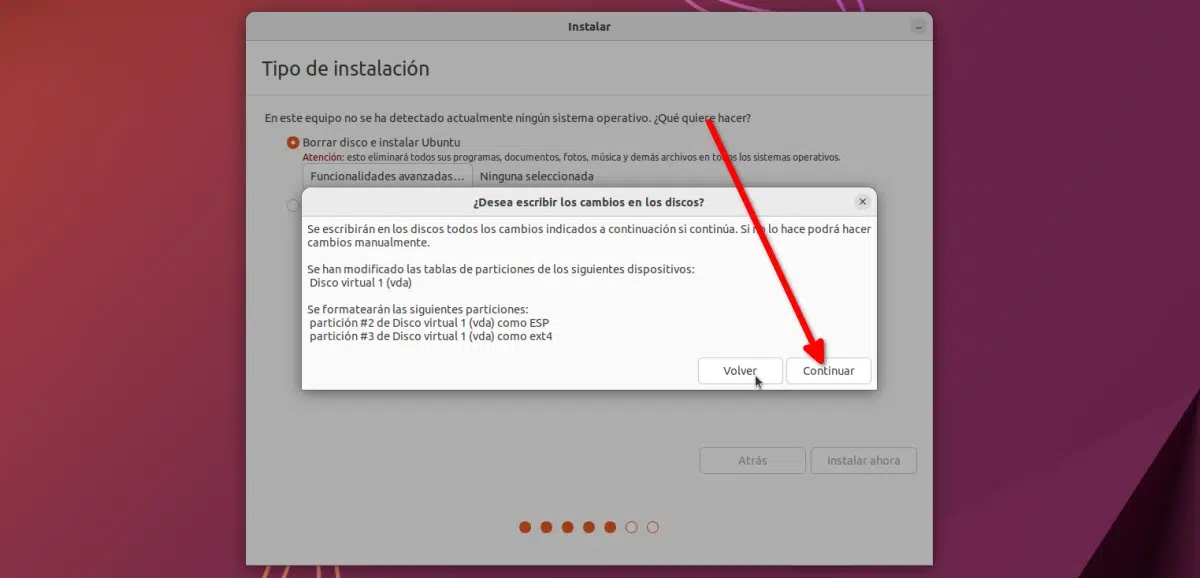
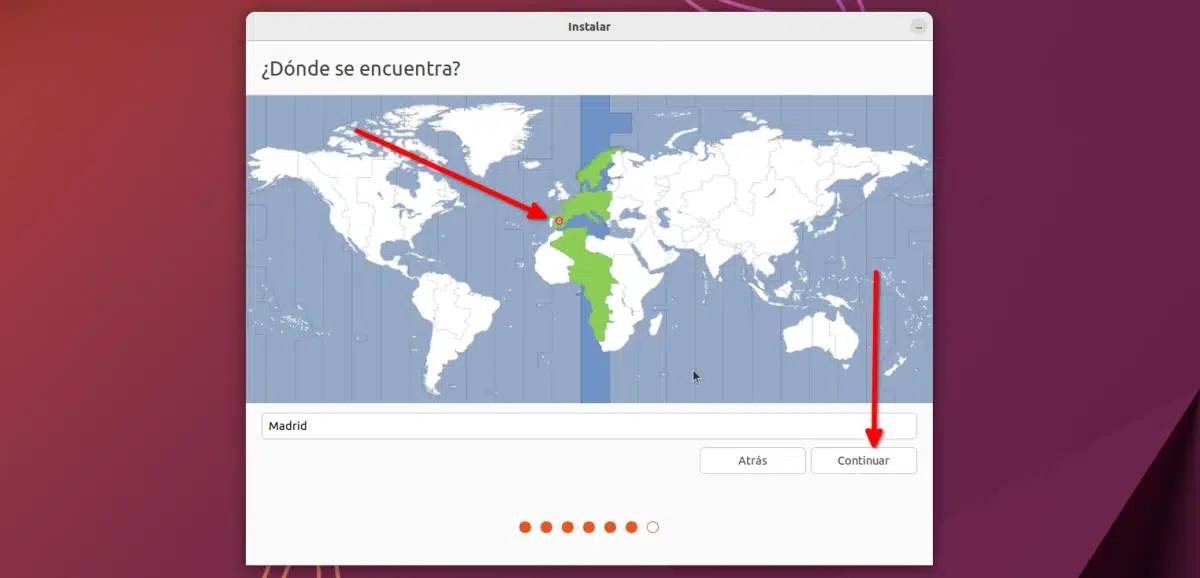
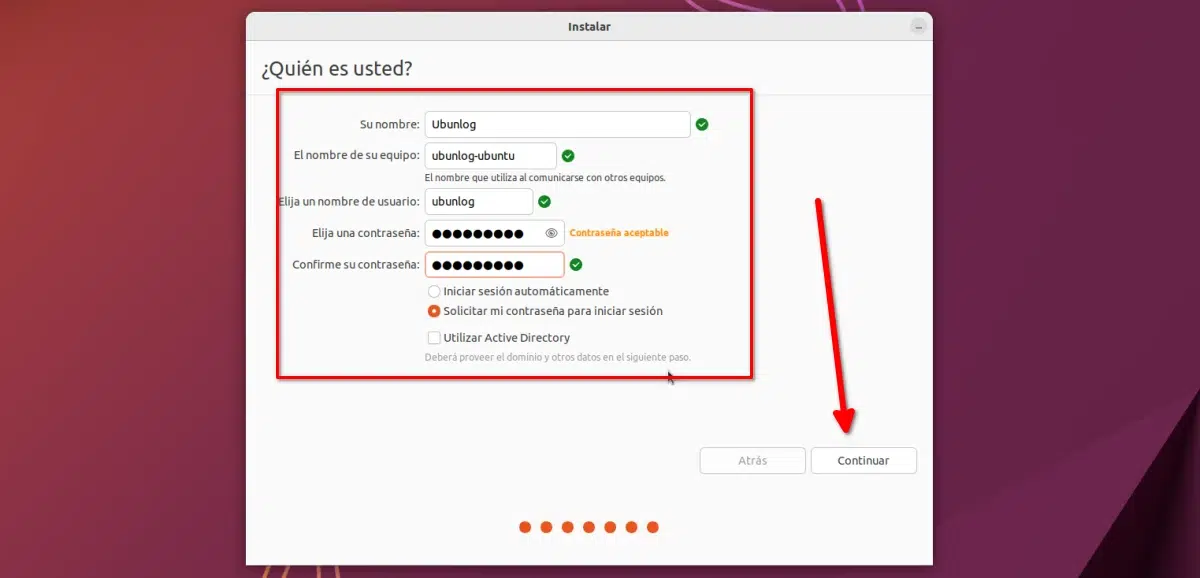
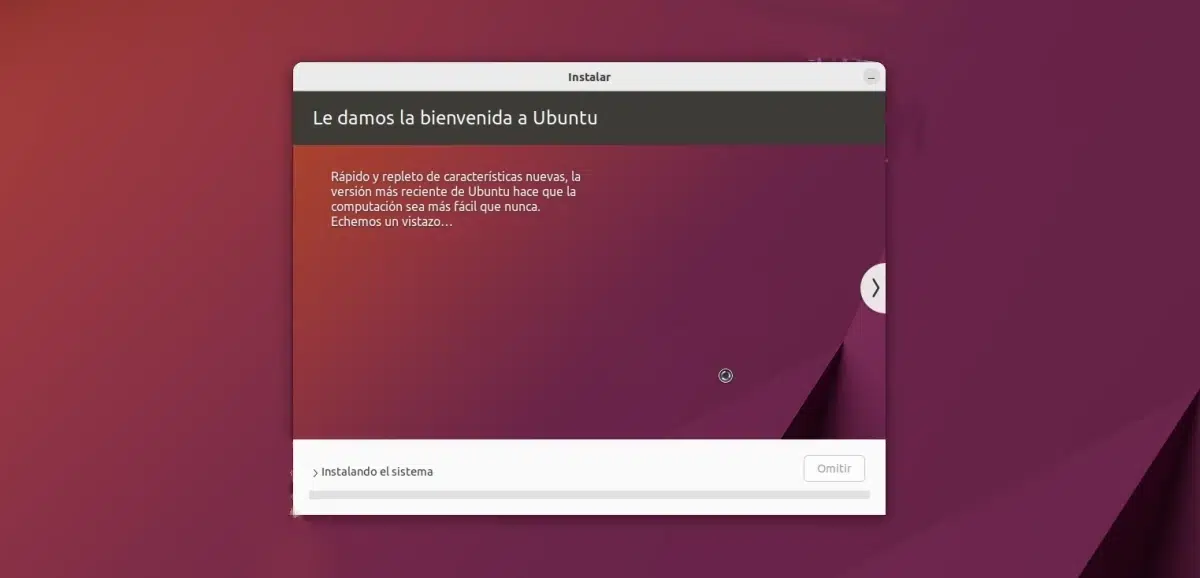

????
Jeg gjør meg klar til oppdatering fra 15.10 til 16.04 !! 🙂 🙂 🙂 🙂
installere og konfigurere det etter min smak
når jeg setter sudo apt-get update får jeg dette
Ign: 14 cdrom: // Ubuntu 16.04 LTS _Xenial Xerus_ - Utgivelse amd64 (20160420.1) xenial / begrenset Oversettelse-no
Ign: 15 cdrom: // Ubuntu 16.04 LTS _Xenial Xerus_ - Utgivelse amd64 (20160420.1) xenial / begrenset amd64 DEP-11 Metadata
Ign: 16 cdrom: // Ubuntu 16.04 LTS _Xenial Xerus_ - Utgivelse amd64 (20160420.1) xenial / begrenset DEP-11 64 × 64 ikoner
Feil: 3 cdrom: // Ubuntu 16.04 LTS _Xenial Xerus_ - Utgivelse amd64 (20160420.1) xenial / main amd64-pakker
Bruk apt-cdrom for å gjøre denne CD-ROMen gjenkjent av APT. apt-get-oppdatering kan ikke brukes til å legge til nye CD-ROM-er
Feil: 4 cdrom: // Ubuntu 16.04 LTS _Xenial Xerus_ - Utgivelse amd64 (20160420.1) xenial / main i386-pakker
Bruk apt-cdrom for å gjøre denne CD-ROMen gjenkjent av APT. apt-get-oppdatering kan ikke brukes til å legge til nye CD-ROM-er
Treff: 17 http://security.ubuntu.com/ubuntu xenial-sikkerhet InRelease
Treff: 18 http://ppa.launchpad.net/numix/ppa/ubuntu xenial InRelease
Treff: 19 http://ppa.launchpad.net/ravefinity-project/ppa/ubuntu xenial InRelease
Treff: 20 http://ppa.launchpad.net/webupd8team/java/ubuntu xenial InRelease
Få: 21 http://ec.archive.ubuntu.com/ubuntu xenial InRelease [247 kB]
Treff: 22 http://ec.archive.ubuntu.com/ubuntu xenial-oppdateringer InRelease
Treff: 23 http://ec.archive.ubuntu.com/ubuntu xenial-backports InRelease
Fetched 247 kB i 19s (12,6 kB / s)
Leser pakkelister ... Ferdig
W: Datalageret 'cdrom: // Ubuntu 16.04 LTS _Xenial Xerus_ - Release amd64 (20160420.1) xenial Release' har ikke en Release-fil.
N: Data fra et slikt depot kan ikke godkjennes og er derfor potensielt farlig å bruke.
N: Se apt-secure (8) manpage for opprettelse av lager og detaljer om brukerkonfigurasjon.
E: Kunne ikke hente cdrom: // Ubuntu 16.04 LTS _Xenial Xerus_ - Slipp amd64 (20160420.1) / dists / xenial / main / binary-amd64 / Packages Bruk apt-cdrom for å gjøre denne CD-ROM-en gjenkjent av APT. apt-get-oppdatering kan ikke brukes til å legge til nye CD-ROM-er
E: Kunne ikke hente cdrom: // Ubuntu 16.04 LTS _Xenial Xerus_ - Slipp amd64 (20160420.1) / dists / xenial / main / binary-i386 / Packages Bruk apt-cdrom for å gjøre denne CD-ROM-en gjenkjent av APT. apt-get-oppdatering kan ikke brukes til å legge til nye CD-ROM-er
E: Noen indeksfiler kunne ikke lastes ned. De har blitt ignorert, eller gamle brukt i stedet.
Hvordan installerte du den nye versjonen? Fra det jeg leste her "W: Depotet 'cdrom: // Ubuntu 16.04 LTS _Xenial Xerus_ - Release amd64 (20160420.1) xenial Release' har ikke en Release-fil." Jeg får følelsen av at du brukte en beta, og at du fremdeles har disse depotene installert. Kan være? Jeg har aldri sett denne feilen, men den forteller deg at dette depotet ikke har "den endelige versjonen", så det ser ut til at det prøver å laste ned derfra, og det er ingenting.
Se om du har arkiver som du ikke burde ha fra "annen programvare" -fanen under "programvare og oppdateringer".
En hilsen.
Jeg har lest at edubuntu ikke vil ha oppdateringen 16.04, hvordan kan jeg installere ubuntu 16.04 hvis jeg har edubuntu 12.04 takk
Hei, god ettermiddag, jeg har allerede Ubuntu-studio oppdatert til 17.10, men jeg vil bytte til xubuntu 17.10, jeg kan gå fra dette uten å måtte formatere.