
nvidia ubuntu
Installasjonen av proprietære drivere video Nvidia De kan være litt kompliserte for de brukerne som er nye for Ubuntu, eller som til og med knapt lager et grafikkort for hvilken aktivitet som helst.
Avhengig av kortmodellen vi håndterer, er det mest mulig at vi finner driverne for Linux. Selv om det er to store som dominerer markedet, vil jeg vise deg denne gangen hvordan du installerer Nvidia-driverne i systemet vårt.
Siden noen ganger er den offisielle installatøren vanligvis ikke løsningen på problemet, siden det er forskjellige måter å installere driverne på i systemet.
Slik installerer du Nvidia-drivere i Ubuntu 17.04
Den første metoden jeg vil vise deg er den offisielle, siden vi må last ned direkte driverne som tilbys av Nvidia fra den offisielle siden, for å installere dem i systemet vårt. Vi kan gjøre det fra følgende url.
For de som ikke vet hvilken modell de har, kan de finne ut med følgende kommando:
lspci | grep VGA
Som vil svare med informasjonen om modellen til kortet vårt, og med denne informasjonen fortsetter vi med å laste ned driveren.
Når nedlastingen er ferdig, kan vi fortsett å installere på systemet. For dette må vi pakke ut filen og åpne en terminal for å plassere oss på mappen der filen som vi pakket ut ble liggende og vi installerer med følgende kommando:
sh NVIDIA-Linux-x86_64-340.102.run
Driverversjonen kan variere avhengig av kortmodellen. Du må bare vente til installasjonen er ferdig og starte datamaskinen på nytt slik at innstillingene lagres.
Slik installerer du Nvidia-drivere fra PPA i Ubuntu 17.04
Den andre metoden er å installere driverne fra depotet, som direkte tar seg av driverne og avhengighetene uten at vi tar grep om saken.
For å gjøre installasjonen fra depotet, trenger vi bare å vite hvilken modell av grafikkort vi har, ved bruk av kommandoen fra forrige trinn.
Nå fortsetter vi bare til legg depotet til systemet og installer det, gjør vi dette ved å åpne en terminal og med følgende kommandoer:
sudo add-apt-repository ppa:graphics-drivers/ppa sudo apt update
Og vi må gå til applikasjonsmenyen og søke etter "Programvare og oppdateringer".
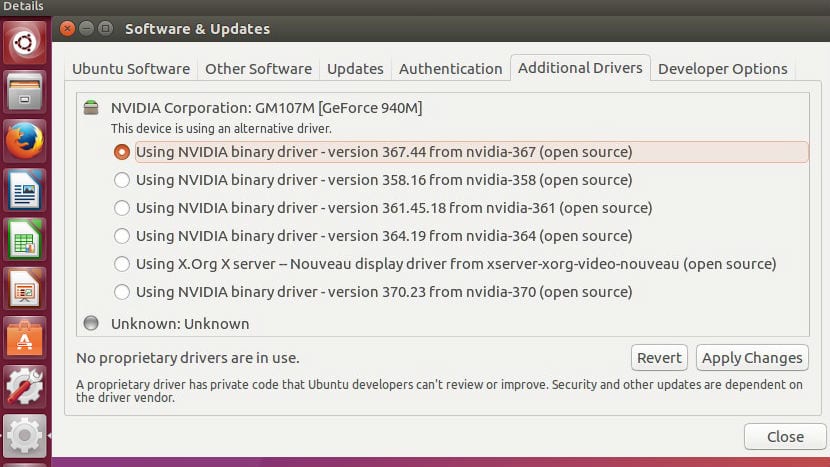
Nvida-sjåfør
Innenfor dette, i alternativmenyen posisjonerer vi oss i "Ekstra drivere"og vi velger versjonen av Nvidia-driverne som tilsvarer oss. Vi må bare vente til prosessen er ferdig for å starte datamaskinen på nytt.
De er lastet inn i oppdateringene, spesielt de 375 proprietære og testet.
Demonstrasjon om at det alltid er å starte på nytt når du oppdaterer.
God morgen, jeg heter Carlos, jeg har kommet til denne siden gjennom Google, på jakt etter en løsning på problemet mitt med umuligheten av å koble til den eksterne skjermen min via HDMI, min kunnskap om Ubuntu er veldig begrenset, og jeg vil sette stor pris på hjelpen For å løse problemet har jeg allerede prøvd med alle versjoner av drivere som er tilgjengelige, men jeg kan ikke få det til å fungere med noen av dem, eller PC-en er låst eller begge skjermene er svarte, grafikkortet mitt er NVIDIA GK208M (GeForce GT 740M ) og jeg har for øyeblikket som driverversjon 378.13 nvidia 378 og min PPc er en Sony Vaio SVF1421Z2E, takk på forhånd og hilsener
Jeg forstår ikke helt hva problemet er, det oppdager ikke skjermen, oppdager det og gir ikke noe bilde?
Takk alt perfekt. Bare jeg kunne ikke installere med nedlastingen fordi den ba meg om å åpne en superbrukerterminal. Jeg åpnet den, men han kjente ikke igjen linjen. Jeg installerte den ikke den andre måten, og jeg åpnet oppdateringsdelen og det fungerte. Hilsener