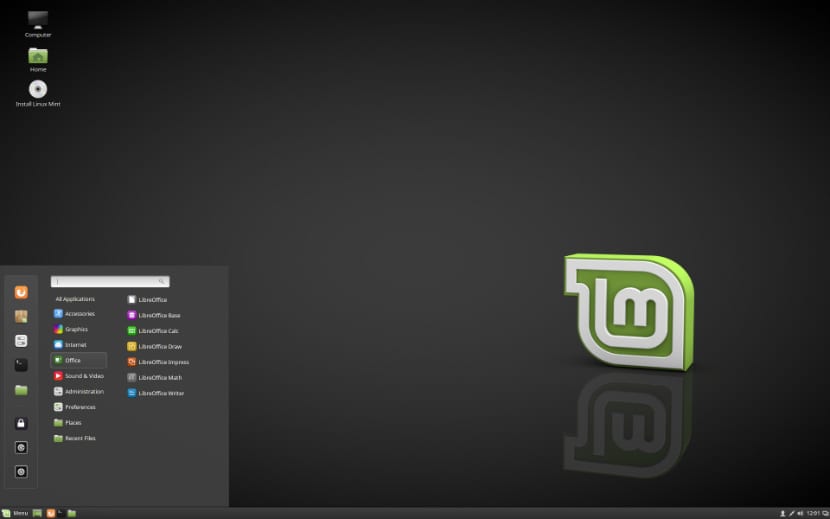
Linux Mint 18.2 Sonya
Vi har allerede flere uker siden den ble utgitt den nye versjonen av Linux Mint en av de mest populære Linux-distribusjonene som er basert på filosofien som er "å levere et moderne, elegant og komfortabelt operativsystem som samtidig er kraftig og enkel å bruke".
Linux Mint 18.2 Sonya er kodenavnet på den nye versjonen av denne Linux-distribusjonen basert på Ubuntu, med forbedringer for OBEX-filoverføring, legger den også til den nye versjonen av Xplayer og mange andre nye funksjoner.
Krav for å installere Linux Mint 18.2 Sonya
- 512 MB RAM (1 GB anbefales).
- 9 GB ledig diskplass (20 GB anbefales).
- Grafikkort 800 × 600 minimum oppløsning (1024 × 768 anbefales).
- DVD-stasjon eller USB-port
Slik installerer du Linux Mint 18.2 Sonya
Vi fortsetter å laste ned fra iso offisielle side av systemet, Jeg anbefaler nedlasting via Torrent- eller Magnet-lenke.
Når nedlastingen er ferdig, kan du brenne iso på en DVD eller USB. Metoden for å gjøre det fra DVD:
- Windows: Vi kan spille inn isoen med Imgburn, UltraISO, Nero eller et hvilket som helst annet program, selv uten dem i Windows og senere, gir oss muligheten til å høyreklikke på ISO.
- Linux: De kan spesielt bruke den som kommer med grafiske miljøer, blant dem er, Brasero, k3b og Xfburn.
USB installasjonsmedium
- Windows: De kan bruke Universal USB Installer eller Linux Live USB Creator, begge er enkle å bruke.
Linux: Det anbefalte alternativet er å bruke dd-kommandoen. Det er viktig at du sjekker inn hvilken stasjon USB-en var montert for å fortsette å registrere dataene på den:
dd bs = 4M if = / path / to / Linuxmint.iso of = / dev / sdx && sync
Når vi har forberedt media, trenger vi bare å ha BIOS konfigurert slik at PC-en starter fra den konfigurerte installasjonsenheten.
Den første installasjonsskjermen for Linux Mint 18.2 ser slik ut:
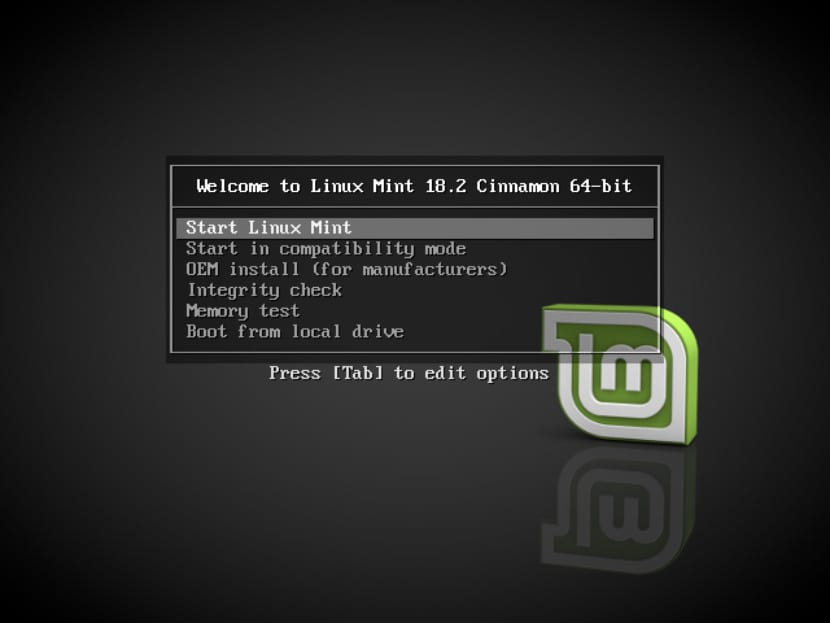
Linux Mint 18.2 Sonya
Her må de velg det første alternativet som er det av "start linux mint”Dette er standardalternativet, og hvis du ikke velger noen, begynner det med det.
Nå begynner det å laste inn alt som er nødvendig for installasjonen av Linux Mint 18.2 Sonya. På slutten av denne prosessen vil det vise oss et skjermbilde der det er et ikon i form av en CD som sier "Installer Linux Mint”, Vi dobbeltklikker på dette ikonet for å starte installasjonsprogrammet.
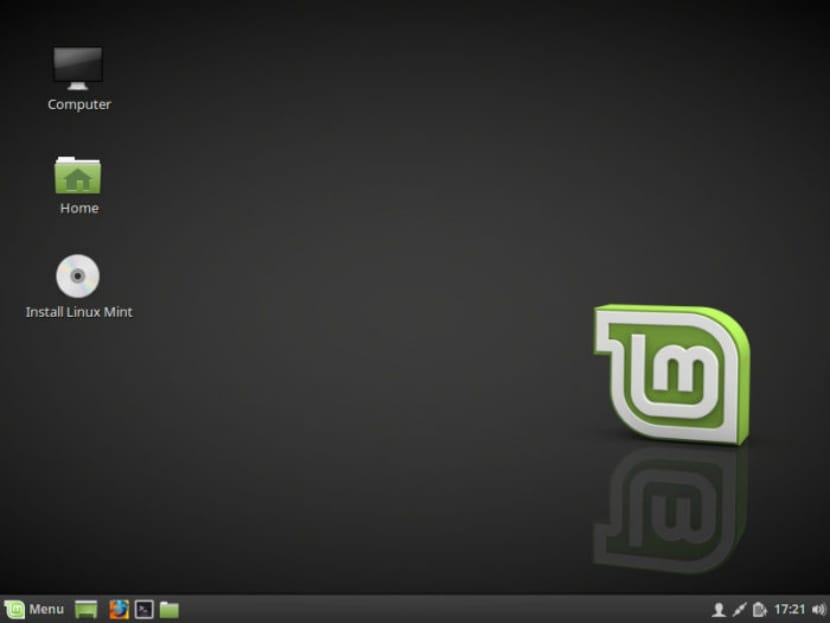
Linux Mint 18.2 Sonya
Når du starter installatøren, vil den be oss om det la oss velge språket det skal installeres på det nye Linux Mint-systemet. I dette eksemplet velger jeg spansk.
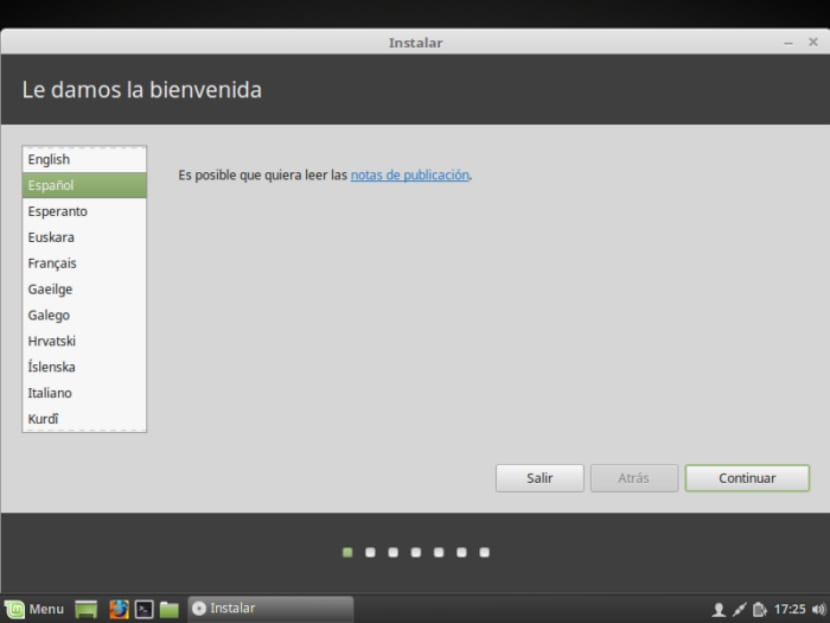
linux-mint-18-3
Vi fortsetter med "Fortsett" -knappen.
På neste skjerm vil det foreslå oss å installere tredjeparts programvare, mp3, flash, proprietære drivere for grafikk, wifi, etc.
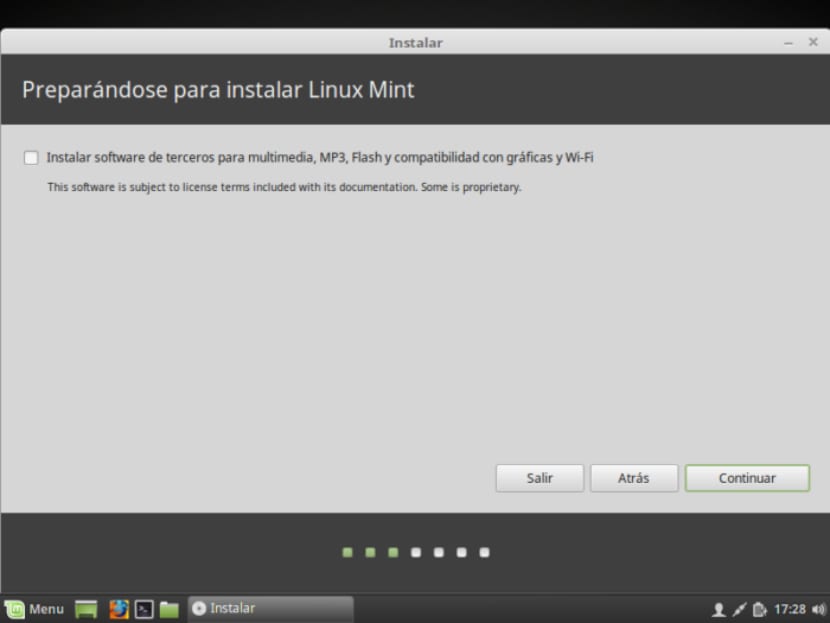
Linux-Mint-18-
Nå i denne delen Det vil vise oss typen installasjon og partisjonering av disker.
Vi kan se en rekke alternativer:
- Slett hele disken for å installere Linux Mint
- Installer Linux Mint med andre operativsystemer hvis du allerede har et
- Flere alternativer, det vil tillate oss å administrere partisjonene våre, endre størrelse på harddisken, slette partisjoner, etc. Det anbefalte alternativet hvis du ikke vil miste informasjon.
Etter der vi vil velge en partisjon for å installere Linux Mint eller velge den komplette harddisken. I tilfelle du velger en partisjon, må vi gi den riktig format, og forbli slik.
Skriv inn partisjonen "ext4" og monteringspunktet som root "/".
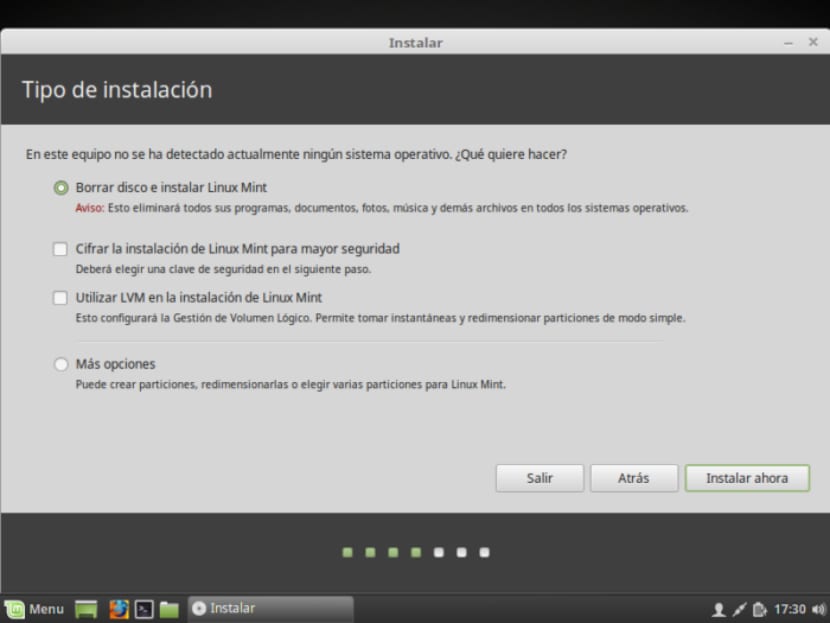
Linux-mynte
Det advarer oss om at enhver partisjon som tidligere eksisterte vil bli slettet (som i vårt tilfelle ikke er et problem siden det ikke var noe før). Vi klikker på Fortsett.
Det vil vise oss en skjerm med partisjoneringssammendraget. Klikk på Fortsett.
Når du velger installasjonsmodus, vil den be deg om å bekrefte endringene, og du må bare klikke på "Fortsett" -knappen.
Mens systemet installeres, vil det be oss om å konfigurere noen alternativer, for eksempel plasseringen der vi skal geografisk lokalisere oss og tilby oss spesifikke konfigurasjoner til vårt sted:
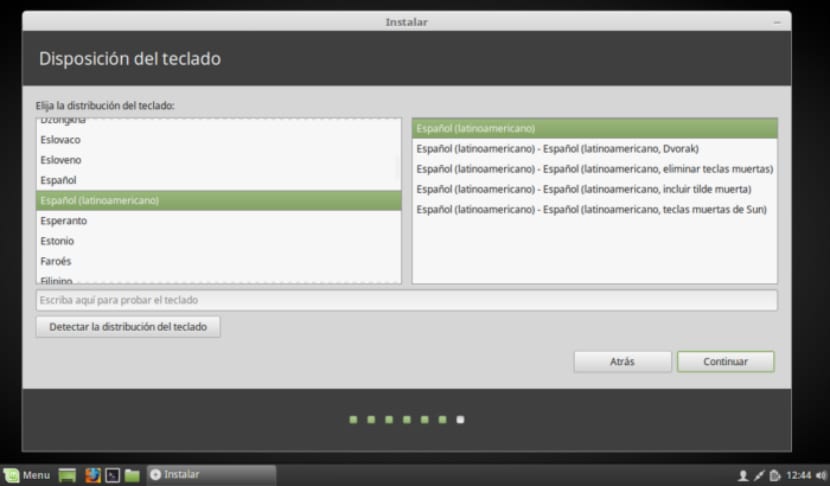
linux-mint-18-2
I tastaturkonfigurasjonen vil vi søke etter språk og tastaturtype.
Nå inne den siste delen vil be oss om å opprette en personlig brukerkonto med passord passende. Vi kan også velge om vi vil identifisere oss hver gang systemet starter, eller om vi vil at systemet skal starte automatisk uten å be om autentisering.
Når konfigurasjonen er ferdig, må vi bare vente til installasjonsprosessen er ferdig, og en forklaring vises som informerer deg om at installasjonen er ferdig.
Vi må bare starte på nytt.
Når du starter systemet på nytt, vil du kunne angi med brukernavnet og passordet du opprettet under installasjonen.
Takk alle veldig godt forklart, jeg har installert den i en Acer Aspire One, med en gammel Atom-prosessor, og det har vært flott, netbooken har fått liv igjen.