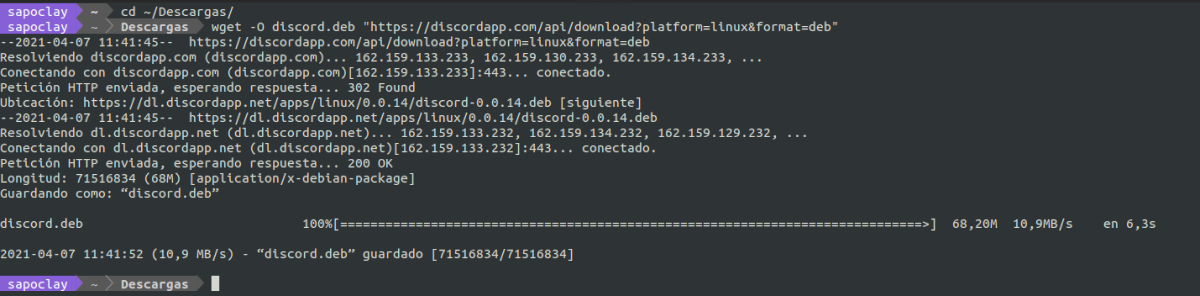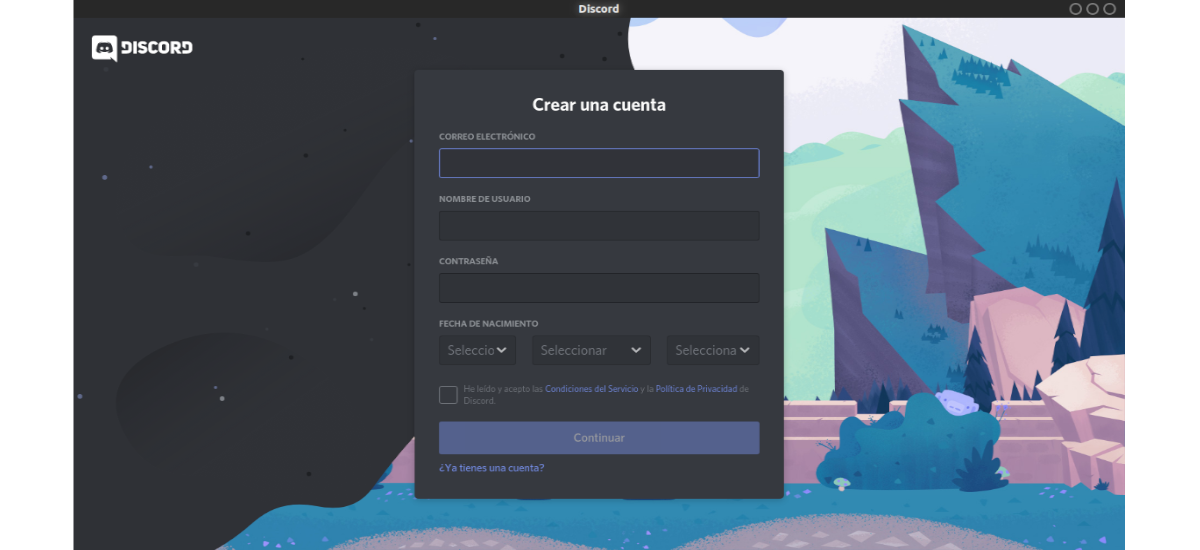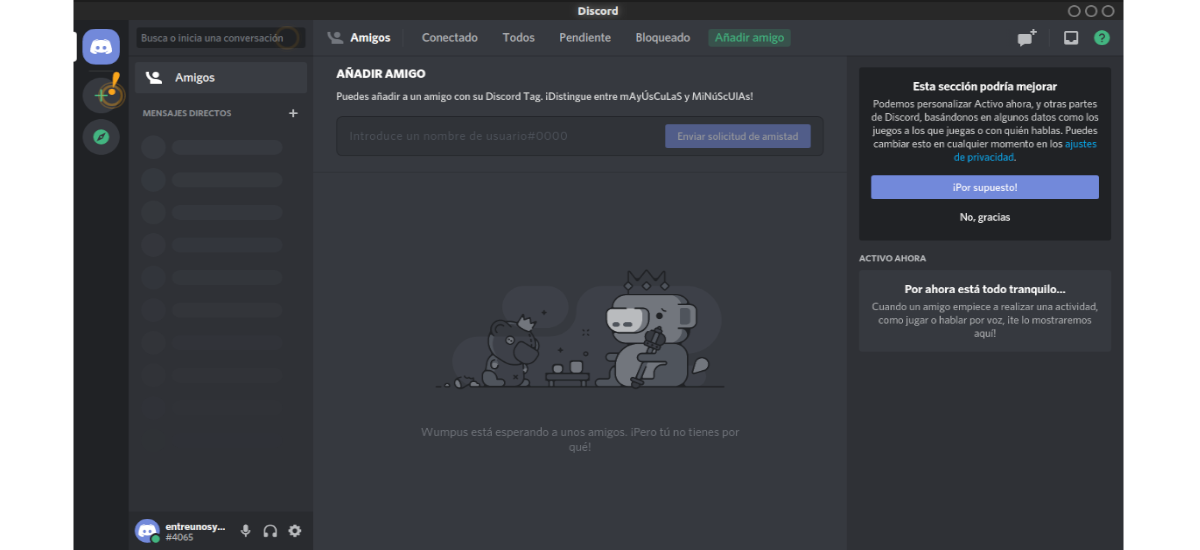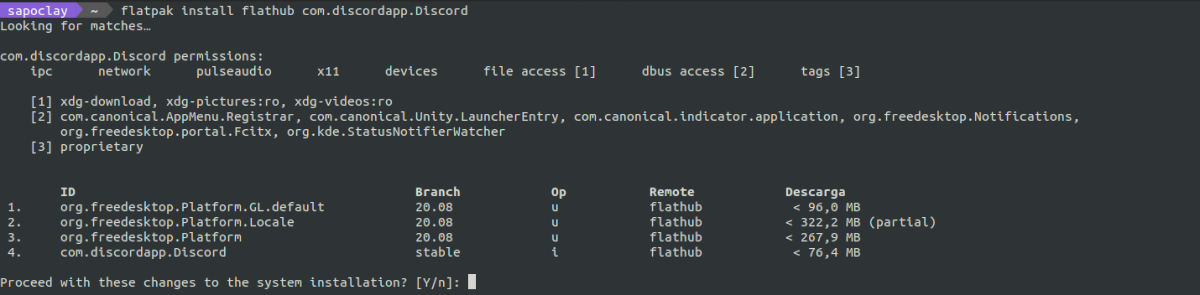I neste artikkel skal vi ta en titt på hvordan vi kan installere Discord-klienten i Ubuntu 18.04 | 20.04. Hvis noen ikke vet det ennå, er dette en gratis chat-tjeneste for VOIP-chat, video og tekstchat, som fungerer gjennom servere, som er skilt i kanaler enten tekst eller tale. Discord er tilgjengelig for Gnu / Linux, Windows, MacOS, Android og IOS.
Uenighet gir muligheten til brukes fra en stasjonær klient, men kan også brukes fra nettleseren. Selv om applikasjonen er til generell bruk, leder dens egenskaper den mot videospillfellesskap.
Samfunnsbrukere og venner kan kommunisere gjennom taleanrop, videoer og direktemeldinger privat og enkelt. Enten du er en del av en privat klubb, spillgruppe, kunst og designfellesskap, eller bare ønsker å opprette en liten gruppe som en håndfull venner kan kommunisere privat, gjør Discord det enkelt å gjøre nettopp det.
Installer Discrod på Ubuntu
I de følgende linjene skal vi se hvordan vi kan installere Discord-klienten i Ubuntu. Her er noen av de mer populære installasjonsmetodene.
Gjennom DEB-pakken
Til å begynne med, la oss se hvordan vi kan laste ned og installere Discord-klienten som en .DEB-pakke. Mens andre alternativer for å installere Discord kan være bra for noen, er det en av de enkleste måtene å gjøre det å installere det fra sin offisielle DEB-pakke. Denne pakken kan vi last ned den fra den offisielle siden, nedlastingsseksjon.
Vi kan også bruke terminalen til å laste ned pakken. Det vil bare være nødvendig å åpne en terminal (Ctrl + Alt + T) og kjør følgende kommandoer for å laste ned den siste utgitte versjonen av .DEB-pakken:
sudo apt update
cd ~/Descargas wget -O discord.deb "https://discordapp.com/api/download?platform=linux&format=deb"
Når nedlastingen er ferdig, kan vi fortsett til installasjonen. I samme terminal trenger vi bare å starte følgende kommando:
sudo apt install ./discord.deb
For å åpne klienten etter installasjon trenger vi bare å gå til "Vis applikasjoner"Og skriv i søkemotoren"Discord”. Når bæreraketten vises på skjermen, er det bare klikk på launcher for å starte programmet.
Når den starter, vil vi se et skjermbilde fra hvilket vi må opprette en konto eller logge inn hvis vi allerede har en.
Etter opprett kontoen, og bekreft nødvendig e-post, kan vi begynne å bruke Discord-klienten fra Ubuntu-skrivebordet.
avinstallere
Til fjern denne klienten fra systemet vårt, vi trenger bare å åpne en terminal (Ctrl + Alt + T) og utføre følgende kommando:
sudo apt remove discord; sudo apt autoremove
Gjennom Snap
En annen måte å installere Discord i Ubuntu vil være å bruke den tilsvarende snap-pakke. Snaps er containeriserte programvarepakker som er enkle å lage og installere. Disse applikasjonstypene er pakket med alle avhengigheter for å kjøre på alle populære Gnu / Linux-distribusjoner.
Til installer Discord som en Snap-pakke, vi trenger bare å åpne en terminal (Ctrl + Alt + T) og utføre kommandoen i den:
sudo snap install discord
Snaps er begrenset, slik at Discord kanskje ikke kan utføre noen av oppgavene den vanligvis gjør når de ikke er begrenset. Dette kan føre til at systemregisteret får tilsynelatende feil. Å gi tilgang til systemobservasjonsgrensesnittet vil aktivere de nødvendige funksjonene og derfor bør du redusere disse feilene. Vi kan gi denne tilgangen med kommandoen:
snap connect discord:system-observe
Når installasjonen er ferdig, kan vi nå søke etter startprogrammet på datamaskinen vår blant alle de installerte applikasjonene.
avinstallere
Hvis du har valgt å installere Discord gjennom Snap-pakken, kan du fjerne den fra systemet ditt På en enkel måte. Du trenger bare å åpne en terminal (Ctrl + Alt + T) og kjøre kommandoen:
sudo snap remove discord
Via Flatpak
Et annet installasjonsalternativ vil være gjennom den tilsvarende Flatpak-pakken. Hvis du bruker Ubuntu 20.04 og fortsatt ikke har denne teknologien aktivert, kan du fortsette Guiden at en kollega skrev på denne bloggen for en stund siden om det.
Når du kan installere Flatpak-pakker, til fortsett til installasjonen Du må bare åpne en terminal (Ctrl + Alt + T) og kjøre kommandoen:
flatpak install flathub com.discordapp.Discord
Når installasjonen er fullført, kan vi starte applikasjonen å skrive i samme terminal:
flatpak run com.discordapp.Discord
avinstallere
Til fjern dette programmet installert som flatpak, er det bare nødvendig å åpne en terminal og utføre kommandoen i den:
flatpak uninstall com.discordapp.Discord
Discords servere er organisert i kanaler ordnet etter emne der du kan samarbeide, dele eller bare snakke om dagen din. I disse linjene har vi sett hvor enkelt det er å installere Discord-applikasjonen i Ubuntu 20.04 | 18.04. Brukere som ønsker, kan få mer informasjon om dette programmet i prosjektnettsted.