
I dag går vi med en veldig enkel opplæring som lar oss gi et veldig profesjonelt preg på Ubuntu-systemet vårt. Vi vil gjøre dette ved å tilpasse påloggingsskjermen som faller på programmet lightdm i tilfelle Ubuntu.
lightdm Det er standard Ubuntu-øktleder siden inkorporeringen av Unity. Endringen er veldig enkel og er ikke i fare. Det første vi må gjøre er å ha bildene og ikonene vi ønsker å endre for hånden, samt kjenne adressene til filene for å gjøre tilpasningen raskere.
Dconf-verktøy, verktøy for å endre påloggingsskjermen
For å gjøre tilpasningen må vi åpne programmet dconf, som vanligvis kommer som standard installert i Ubuntu, men hvis vi ikke har det installert, åpner du konsollen og skriver
sudo apt-get installer dconf-tools
vi installerer dconf, et veldig kraftig verktøy som vil tillate oss å gjøre modifikasjonen uten fare.
Nå går vi til dashbordet og skriver dconf, vi åpner programmet og følgende skjerm vises
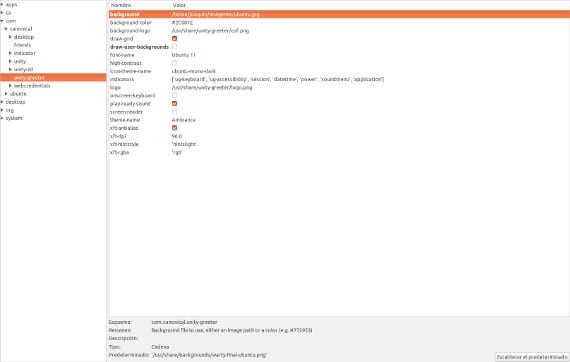
dconf Det er et program som ligner på Windows-registeret: en kolonne til venstre med programmene som kan endres og / eller tilpasses, til høyre alternativene som kan endres.
I venstre kolonne ser vi etter com → Canonical → enhetshilsen . Etter å ha merket det, vises alternativene vi kan endre på påloggingsskjermen i høyre kolonne.
Alternativene vi kan berøre er følgende:
- Bakgrunn: Det er bakgrunnsbildet. For å endre det, trenger vi bare å angi adressen til det nye bildet som vi ønsker å sette og trykk enter.
- Bakgrunnsfarge: indikerer fargen vi vil legge på påloggingsskjermen. Det er et godt alternativ for bakgrunnen hvis vi ikke vil ha et bilde.
- Tegnegitter: Det er Ubuntu-vannmerket, vi kan bare merke eller fjerne merket for alternativet, ved å legge til eller ikke vannmerket.
- Tegn-bruker-bakgrunner: ved å sjekke dette alternativet setter vi det samme bakgrunnsbildet på skrivebordet som bakgrunnsbildet.
- Skriftnavn: Skrift og størrelse som skal brukes i påloggingsskjermen
- Ikon-tema-navn: navnet på ikonet som vi skal bruke.
- logo: er bildet som vises nederst på skjermen. Det må være 245 × 43 i størrelse.
- Skjermtastatur: Dette alternativet gjør det mulig for et virtuelt tastatur å skrive inn tegnene på påloggingsskjermen.
- Tema-navn: vi vil indikere skrivebordstemaet vi vil bruke.
Nå gjenstår det bare for deg å endre det etter eget ønske. Alternativene er noe begrensede, men vi kan endre utseendet til et profesjonelt nivå som andre operativsystemer ikke tillater oss, for eksempel Windows. En siste detalj, hvis du vil sjekke endringene, kan du åpne konsollen og skrive dette
lightdm –test-modus –debug
Denne kommandoen vil tillate oss å utføre og se påloggingsskjermen uten å lukke økten vi bruker. Fortell deg også at Dconf gir oss muligheten til å returnere alt til hvordan det var før du endret det ved hjelp av "sett standard”. Med andre ord, vi kan gjøre personalisering uten problemer.
Mer informasjon - Installere MDM 1.0.6 på Ubuntu 12.10
Kilde og bilde - Er åpen er gratis
veldig bra bidrag takk ...
Super!