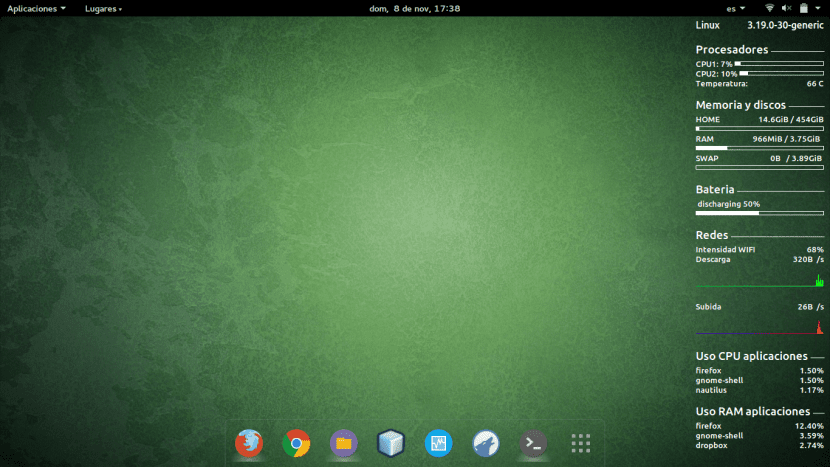
En av de mest attraktive funksjonene til Ubuntu og de fleste GNU/Linux-distros er deres evne til å tilpasses for å passe hver bruker. Det er utallige måter å tilpasse skrivebordet vårt på, men i dette innlegget vil vi fokusere på en veldig nyttig så vel som estetisk widget. jeg snakker om Snyteskaft, en widget som viser informasjon som for eksempel temperaturen på prosessorene våre, styrken på Wi-Fi-signalet, bruken av RAM og mange andre egenskaper.
Det vi skal gjøre her i dag er å se hvordan vi kan installere Conky, hvordan vi kan få den til å kjøre automatisk i begynnelsen av økten, og vi vil også se noen få konfigurasjoner for vår Conky. vi starter.
Som vi har sagt, ligger skjønnheten til Conky i det faktum at vi kan få tilgang gjennom den all slags informasjon; fra e-post eller bruk av harddisken til hastigheten på prosessorene og temperaturen på enhetene i teamet vårt. Men best av alt, Conky lar oss se all denne informasjonen på skrivebordet på en veldig estetisk og visuelt tiltalende måte, gjennom en widget som vi kan tilpasse selv.
Til å begynne med, hvis vi ikke har det installert, må vi installere Conky. Vi kan gjøre dette ved å kjøre følgende kommando i terminalen:
sudo apt install conky-all
Når vi er installert, kan vi også installere programmet "lm-sensors" som gjør det mulig for Conky å få temperaturen av enhetene på PC-en vår. For å gjøre dette, utfører vi denne kommandoen i terminalen:
sudo apt install lm-sensors
Når vi har installert disse to siste pakkene, må vi utføre følgende kommando slik at "lm-sensorer" oppdager alle enhetene på PC-en vår:
sudo sensors-detect
På dette tidspunktet har vi allerede Conky installert. Nå kan vi skrive et manus til Conky kjøres automatisk ved starten av hver økt. For å gjøre dette må vi lage en tekstfil i / usr / bin-mappen som kalles for eksempel conky-start. For å gjøre dette, utfører vi:
sudo gedit /usr/bin/conky-start
En tekstfil vil bli åpnet der vi må legge til den nødvendige koden for at Conky skal kjøre i begynnelsen av hver økt:
#!/bin/bash sleep 10 && conky;
Nå lagrer vi filen og gir den kjøringstillatelsene med:
sudo chmod a+x /usr/bin/conky-start
Nå må vi se etter "Startup Applications"-applikasjonen ("Startup Applications Preferences" hvis den ikke vises på spansk) for å legge til skriptet som vi har laget tidligere. Når vi har åpnet applikasjonen, vil et vindu som følgende vises:

Vi klikker på "Legg til" og et vindu som dette vises:
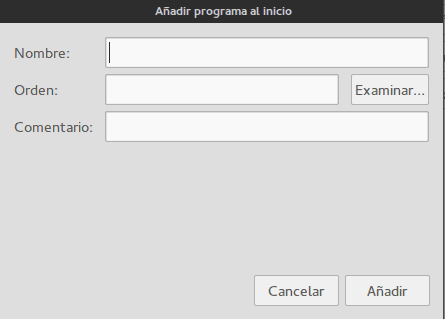
- Hvor det står navn vi kan sette «Conky»
- Hvor det står Orden, må vi klikke på «Bla gjennom» -knappen og se etter skriptet som vi har laget, kalt conky-start plassert i / usr / bin-mappen. Som et alternativ kan vi skrive / usr / bin / conky-start direkte.
- En Kommentar, kan vi legge til en liten beskrivende kommentar til applikasjonen som skal kjøres i begynnelsen.
Nå kjører Conky automatisk hver gang du logger på.
Hvis Conky-widgeten fortsatt ikke vises på skrivebordet, må du bare starte systemet på nytt eller kjøre det direkte fra terminalen ved å skrive inn navnet på programmet (conky). Når widgeten vises på skrivebordet, er det sannsynlig at vi ikke vil like utseendet som den presenterer som standard. For dette vil vi vise deg hvordan du kan redigere Conkys skrift for å gi den det utseendet du liker best.
Conky's kildefil er funnet som en skjult fil i brukerens katalog. Denne filen har navnet ".conkyrc". For å se de skjulte filene og katalogene i en katalog, kan vi gjøre det grafisk ved å trykke Ctrl + H eller ved å utføre kommandoen:
ls -f
Hvis filen ".conkyrc" ikke vises, må vi lage den selv med:
touch .conkyrc
Når vi har funnet det eller tror det, åpner vi det, og der vil vi ha skriften som kommer som standard i vår Conky eller en tom fil i tilfelle vi har laget den selv. Hvis du ikke liker den konfigurasjonen, kan du kopiere skriften jeg bruker her.
Og som du kan se, på internett kan vi finne tusenvis av konfigurasjoner bare ved å søke etter "Conky-konfigurasjoner" eller "Conky-konfigurasjoner" på Google. Når vi har funnet den vi liker, trenger vi bare å laste ned kilden og lime den inn i ".conkyrc"-filen som vi nevnte tidligere. Likeså i Ubunlog Vi ønsker å vise deg en liste over de beste konfigurasjonene for Conky hentet fra Devianart:
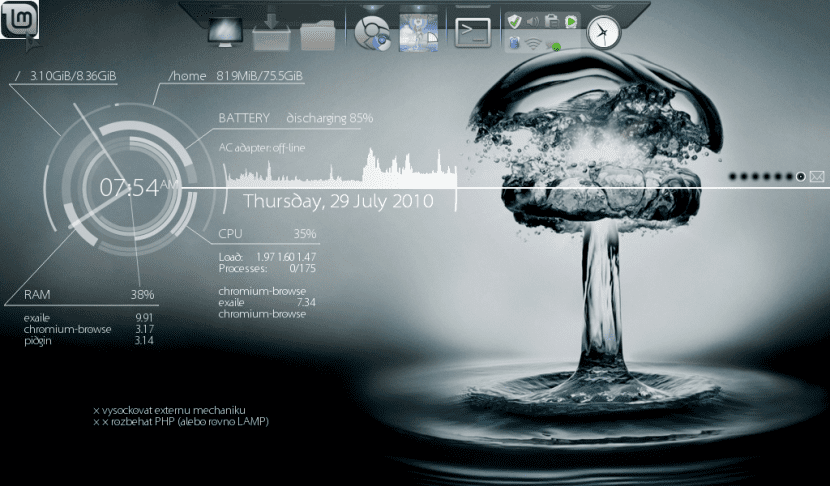
Conky, Conky, Conky av YesThisIsMe.
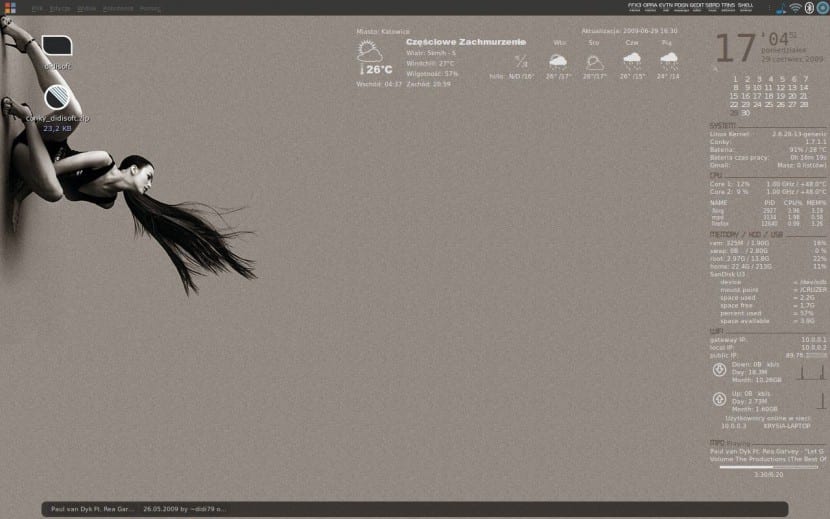
Conky Config av didi79
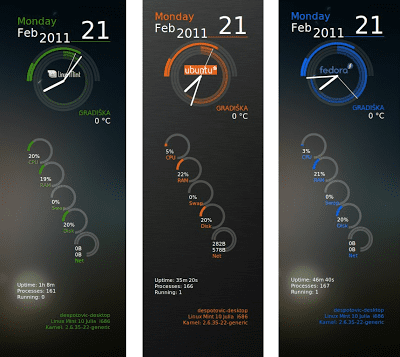
Conky Lua av despot77
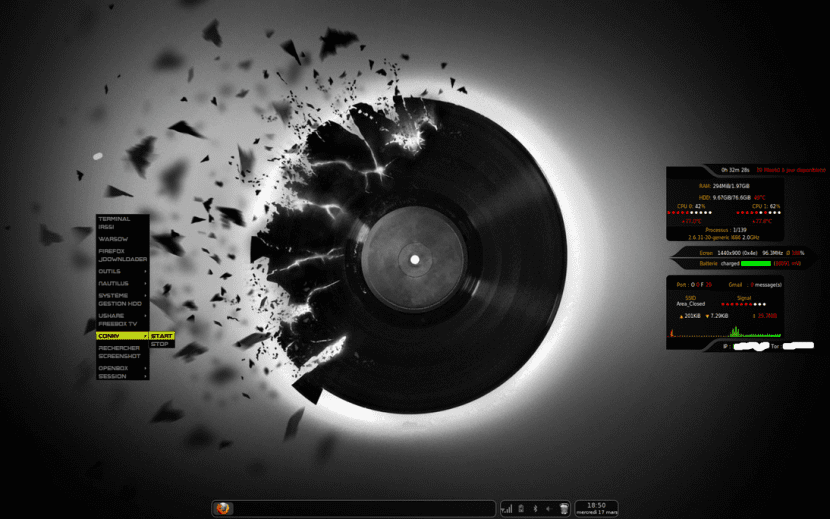
Min Conky Config av londonali1010
I tillegg til å laste ned konfigurasjoner som allerede er skrevet, kan vi opprette våre eller endre eksisterende, siden Conky er gratis programvare. Vi kan se Conkys kildekode på din GitHub-side.
Forhåpentligvis har dette innlegget hjulpet deg med å tilpasse skrivebordet litt mer. Nå med Conky vil skrivebordet vårt få et mye mer behagelig utseende, og vi vil kunne ha informasjon tilgjengelig som kan være veldig nyttig på et tidspunkt.
Jeg prøvde det en gang, og jeg likte hvordan det så ut, det ga en annen særegen touch til skrivebordet. Problemet er at han bare alltid måtte gå til pulten for å kunne sjekke noen av disse tallene. Og sannheten er at jeg knapt har brukt skrivebordet på lenge, jeg har et par dokumenter med hastende bruk og en mappe, men ingenting annet. For å være ryddig har jeg strukturen til filene mine andre steder og ikke lenger på skrivebordet (jeg sluttet å bruke den siden jeg forlot Window $).
Så denne Conky-tjenesten var ikke veldig praktisk for meg, jeg prøvde andre alternativer og bestemte meg for "System load indicator", jeg har den i den øverste linjen i min Ubuntu og med det kan jeg med et øyeblikk se hvordan alt går. Den har mye mindre alternativer enn Conky, men hva jeg virkelig bruker den til 😉
Hei Miguel, tusen takk for denne artikkelen, siden det var den som hjalp meg mest med å installere Conky, for den detaljerte trinnvis. Jeg installerte samme conky som deg. Men forskjellen er at min vises med svart bakgrunn. Hvordan må jeg gjøre det gjennomsiktig som ditt?
Tusen takk.
God morgen Rodrigo,
Hvis du som du har brukt den samme Conky som meg, skal den vises med den gjennomsiktige bakgrunnen. Uansett, åpne .conkyrc-filen i hjemmekatalogen din og se om følgende etikett vises på linje 10:
own_window_transparent yesPå denne måten skal Conky gi deg den gjennomsiktige bakgrunnen. Sjekk om du i stedet for "ja" har "nei", og i så fall endre det.
Takk for lesingen og hilsen!
God morgen Miguel,
Som alltid takk for at du tok deg tid til å svare, gjør ikke alle det. Når det gjelder det vi snakket om ovenfor, ser det ut som det skal være i linje 10 i skriptet:
eget_vindu_gjennomsiktig ja
men fremdeles vises det fremdeles med den svarte bakgrunnen. Uansett gir jeg det som en kurvkoffert.
På den annen side ønsket jeg å spørre deg hvordan jeg må få været til å se ut for meg.
Tusen takk!
Hei, jeg får følgende feil når jeg starter conky fra terminalen
«Conky: mangler tekstblokk i konfigurasjon; spennende
***** Advarsel om Imlib2-utvikler *****:
Dette programmet kaller Imlib-samtalen:
imlib_context_free ();
Med parameteren:
kontekst
å være NULL. Løs programmet. »
Jeg håper du kan hjelpe meg!
God natt,
Først av alt, har du opprettet .conkyrc-filen i hjemmekatalogen din riktig?
I så fall informerer den første feilen deg om at den ikke finner TEXT-koden i .conkyrc-kildefilen. Sjekk om du har TEKST-etiketten før du formaterer dataene som vises på skjermen. Hvis du ikke kan løse problemet, er det best å kopiere konfigurasjonen din inn Pastebin og gi meg lenken for å se gjennom koden.
Takk for lesingen og hilsen.
Hei, hvordan limer jeg den inn? Jeg har allerede åpnet filen og kopiert den og pefo som den er, eller jeg fjerner mellomrommene, beklager, men det er fortsatt min første gang, og sannheten er at den stygge sorte boksen ikke slår meg XD
Hei, jeg har et problem med conky manager v2.4 i ubuntu 16.04 av 64bits, og det er at jeg vil ha en av widgetene den bringer for å forbli på skrivebordet mitt for alltid, jeg mener at widgeten er der hver gang, men jeg kan ikke finne noen som meg det kan hjelpe ?? først og fremst takk
Hei Miguel, jeg er Liher, forfatteren av Conky du viser her, jeg er glad du likte det. Hilsen kollega
hei bra, er det når du åpner tekstfilen og legger (#! / bin / bash
sove 10 && conky;) gir meg dette problemet ** (gedit: 21268): ADVARSEL **: Angi dokumentmetadata mislyktes: Angi metadata :: gedit-stave-aktivert attributt støttes ikke
Hva kan jeg gjøre?
Det hjalp meg ikke, det startet ikke engang
Det fungerte ikke for meg, det virket som om min ubuntu hadde en win32 lag lol, jeg måtte slette den
Hei.
Jeg så widgeten akkurat som din, men det eneste problemet den presenterer er at den ikke overvåker nettverket. Hva kan jeg gjøre? Siden jeg er koblet til nettverket. Og et annet spørsmål: Hvis du ikke lenger vil ha det, hvordan avinstallerer jeg det?
Takk for tiden din.
Er det noen som vet navnet på conky i det første bildet av innlegget ???
Ekstraordinært innlegg, det er første gang jeg leser noe jeg forstår 100% om conky, innleggene om dette interessante emnet er alltid veldig forvirrende, derfor takker jeg deg. Imidlertid har jeg et problem med konfigurasjonen din som jeg synes er veldig objektiv og elegant. Detaljen er at intensiteten til wifi-signalet ikke vises, kan du hjelpe meg med dette takk. På forhånd takk for din tid og støtte. Hilsen!
Din pastebin-konfigurasjon mislykkes:
conky: Syntaksfeil (/home/whk/.conkyrc:1: '=' forventet nær 'nei') mens du leser konfigurasjonsfil.
conky: Forutsatt at den er i gammel syntaks og forsøker å konvertere.
conky: [streng «...»]: 139: forsøk å indeksere lokale 'innstillinger' (en nullverdi
Gode kamerater, selv om dette er en gammel tråd, er denne conky-konfigurasjonen veldig bra, i dag bruker conky en mer moderne syntaks, jeg lar deg ha den samme versjonen av Miquel's conkyrc, oppdatert for den nåværende lua-syntaksen:
conky.config = {
bakgrunn = falsk,
font = 'Snap.se:size=8',
use_xft = sant,
xftalpha = 0.1,
oppdateringsintervall = 3.0,
total_run_times = 0,
own_window = sant,
own_window_class = 'Conky',
own_window_hints = 'udekorert, under, klebrig, skip_oppgavelinje, skip_pager',
own_window_argb_visual = sant,
own_window_argb_value = 150,
own_window_transparent = usant,
own_window_type = 'dock',
double_buffer = sant,
draw_shades = usant,
draw_outline = usann,
draw_borders = usant,
draw_graph_borders = usann,
minimum_høyde = 200,
minimum_bredde = 6,
maksimumsbredde = 300,
default_color = 'ffffff',
default_shade_color = '000000',
default_outline_color = '000000',
alignment = 'top_right',
gap_x = 10,
gap_y = 46,
no_buffers = sant,
cpu_avg_samples = 2,
override_utf8_locale = usann,
store bokstaver = falske,
use_spacer = ingen,
};
conky.text = [[
#Her begynner konfigurasjonen av dataene som vises
#Det første er navnet på operativsystemet og versjonen av kjernen
$ {font Ubuntu: style = bold: size = 12} $ sysname $ alignr $ kernel
# Dette viser oss de to prosessorene og en stolpe til hver av dem med deres bruk
$ {font Ubuntu: style = bold: size = 14} Prosessorer $ hr
$ {font Ubuntu: style = bold: size = 10} CPU1: $ {cpu cpu1}% $ {cpubar cpu1}
CPU2: $ {cpu cpu2}% $ {cpubar cpu2}
# Dette viser oss temperaturen på prosessorene
Temperatur: $ alignr $ {acpitemp} C
# Dette viser oss Hjem-partisjonen, RAM og sag med en stang hver og dens data
$ {font Ubuntu: style = bold: size = 14} Minne og disker $ hr
$ {font Ubuntu: style = bold: size = 10} HJEM $ alignr $ {fs_used / home} / $ {fs_size / home}
$ {fs_bar / home}
$ {font Ubuntu: style = bold: size = 10} RAM $ alignr $ mem / $ memmax
$ {membar}
$ {font Ubuntu: style = bold: size = 10} SWAP $ alignr $ swap / $ swapmax
$ swapbar
# Dette viser oss batteriets tilstand med en bar
$ {font Ubuntu: style = bold: size = 14} Batteri $ t
$ {font Ubuntu: style = bold: size = 10} $ {battery BAT0} $ alignr
$ {battery_bar BAT0}
# Dette viser oss forbindelsen til en bar og dens kraft
$ {font Ubuntu: style = bold: size = 14} Networks $ hr
$ {font Ubuntu: style = bold: size = 10} WIFI-intensitet $ alignr $ {wireless_link_qual wlp3s0}%
#Dette viser oss nedlastings- og opplastningshastigheten på internett med grafikk
$ {font Ubuntu: style = bold: size = 10} Last ned $ alignr $ {downspeed wlp3s0} / s
$ {downspeedgraph wlp3s0 30,210 01df01 10fd10}
$ {font Ubuntu: style = bold: size = 10} Last opp $ alignr $ {upspeed wlp3s0} / s
$ {upspeedgraph wlp3s0 30,210 0000ff ff0000}
# Dette viser CPU-bruken til applikasjonene som bruker den mest
$ {font Ubuntu: style = bold: size = 14} CPU-bruksområder $ hr
$ {font Ubuntu: style = bold: size = 10} $ {top name 1} $ alignr $ {top cpu 1}%
$ {top name 2} $ alignr $ {top cpu 2}%
$ {top name 3} $ alignr $ {top cpu 3}%
# Dette viser oss prosentandelen RAM som brukes av programmene
$ {font Ubuntu: style = bold: size = 14} Bruk RAM-applikasjoner $ hr
$ {font Ubuntu: style = bold: size = 10} $ {top_mem name 1} $ alignr $ {top_mem mem 1}%
$ {top_mem name 2} $ alignr $ {top_mem mem 2}%
$ {top_mem name 3} $ alignr $ {top_mem mem 3}%
]]
Merk at i nettverksopplastings- og nedlastingsinformasjonen, erstatt "wlan0" med "wlp3s0"
For å vite navnet på nettverket, bruk ifconfig-kommandoen