
En el siguiente artículo vamos a echar un vistazo a NoMachine Remote Desktop y vamos a ver cómo instalarlo en Ubuntu 18.04. Esta es una herramienta de acceso remoto para Gnu/Linux, Mac y Windows. Nos va a ofrecer protocolos de conexión como SSH y NX para conectar los equipos.
NoMachine es una herramienta de escritorio remoto que nos va a permitir acceder a un equipo desde una red local o a través de internet. Esta aplicación resulta útil para compartir el acceso o archivos desde un equipo a otro. Además con NoMachine también vamos a poder realizar otras acciones interesantes en un equipo remoto.
Al cliente que se conecta al servidor NX se le considera cliente liviano. NX es un programa informático que realiza conexiones remotas X11 muy rápidas, lo que permite a los usuarios acceder a escritorios remotos de Linux o Unix incluso bajo conexiones lentas, como las realizadas con módem. NX realiza una compresión directa del protocolo X11, lo que permite una mayor eficiencia que VNC. La información se envía mediante SSH, por lo que toda la información que se intercambian servidor y cliente está cifrada.
Instalar NoMachine
NoMachine tiene soporte para diferentes distribuciones de Gnu/Linux, entre las que se encuentra Ubuntu. Es necesario tener claro que junto con la instalación de NoMachine en el equipo que envía una conexión remota, es necesario instalar también la aplicación en el PC a la que desea acceder a través de este programa. NoMachine no funcionará a menos que esté configurado tanto en el host local como en el PC remoto.
NoMachine admite oficialmente las distribuciones de Linux basadas en Debian, por lo que es bastante fácil hacer que el cliente / servidor funcione en Ubuntu. Para comenzar la instalación, primero tendremos que dirigirnos a la página de descarga. En ella no hay más que hacer clic en ‘NoMachine para Linux DEB i386‘ o ‘NoMachine para Linux DEB amd64‘, según la arquitectura de nuestro equipo.
Una vez que termine la descarga, podemos abrir el administrador de archivos y hacer doble clic en el archivo del paquete DEB para abrirlo con la opción de software de Ubuntu. Después no hay más que hacer clic en el botón ‘Instalar’.
Instalación desde la terminal
Como de costumbre, es una buena práctica actualizar el sistema antes de instalar cualquier paquete. Esto lo podemos hacer abriendo una terminal (Ctrl+Alt+T) y ejecutando el comando:
sudo apt update
Tras la actualización, vamos a instalar wget, para seguir con el proceso de instalación desde la terminal:
sudo apt -y install wget
Como la herramienta de escritorio remoto NoMachine está disponible como paquete .deb para Ubuntu podremos ejecutar el siguiente comando para descargar la última versión a día de hoy. En la misma terminal solo hay que escribir:
wget https://download.nomachine.com/download/6.9/Linux/nomachine_6.9.2_1_amd64.deb
Después de descargar el archivo, la instalación la haremos utilizando dpkg:
sudo dpkg -i nomachine_6.9.2_1_amd64.deb
Una vez finalizada la instalación vamos a ver una pequeña introducción sobre qué podemos hacer con NoMachine.
Utilizar NoMachine en una red local
Tras la instalación, en nuestro equipo local y en el equipo al que queremos acceder, ya podemos buscar entre las aplicaciones instaladas la herramienta de escritorio remoto NoMachine.
Tras seleccionarla aparecerá la pantalla de bienvenida de NoMachine y nos proporcionará la información para conectar a cualquier persona a nuestro equipo, como puede ver en la imagen a continuación:
Si alguien quiere conectarse a nuestro equipo, solo tendremos que proporcionarle esta información. En este ejemplo, la información de la anterior captura es la que ofrece NoMachine en la máquina a la que me voy a conectar. Es necesario tener el servidor en ejecución.
Desde el equipo que se va a conectar a otro, podremos crear una nueva conexión haciendo clic en el icono de la pantalla con el signo más.
Después tendremos que elegir el protocolo con el que queremos conectarnos. Tendremos la posibilidad de utilizar el protocolo NX y SSH.
En la siguiente pantalla tendremos que añadir la dirección IP del host al que queremos conectarnos. Esta información la podremos ver en el estado del servidor que nos ofrece NoMachine en el equipo que va a recibir la conexión.
También tendremos que seleccionar un método de autenticación. Lo más sencillo es utilizar el método de contraseña.
Casi para terminar, vamos a seleccionar la configuración del proxy, si es que existe. Finalmente solo tendremos que guardar la conexión dándole un nombre.
Ahora, ya podemos conectarnos a la máquina remota.
Antes de conectarnos tendremos que dar el usuario y contraseña del sistema. Establecida la conexión, y justo antes de poder acceder al escritorio remoto, el programa nos va a mostrar las opciones disponibles.
Tras algunas pantallas de información, se abrirá la ventana desde la que podremos manejar el ordenador remoto.
Esto no es más que un uso básico para establecer una conexión en una red local. En la página web del programa se puede encontrar instrucciones para usar NoMachine para un acceso remoto a un equipo a través de Internet.
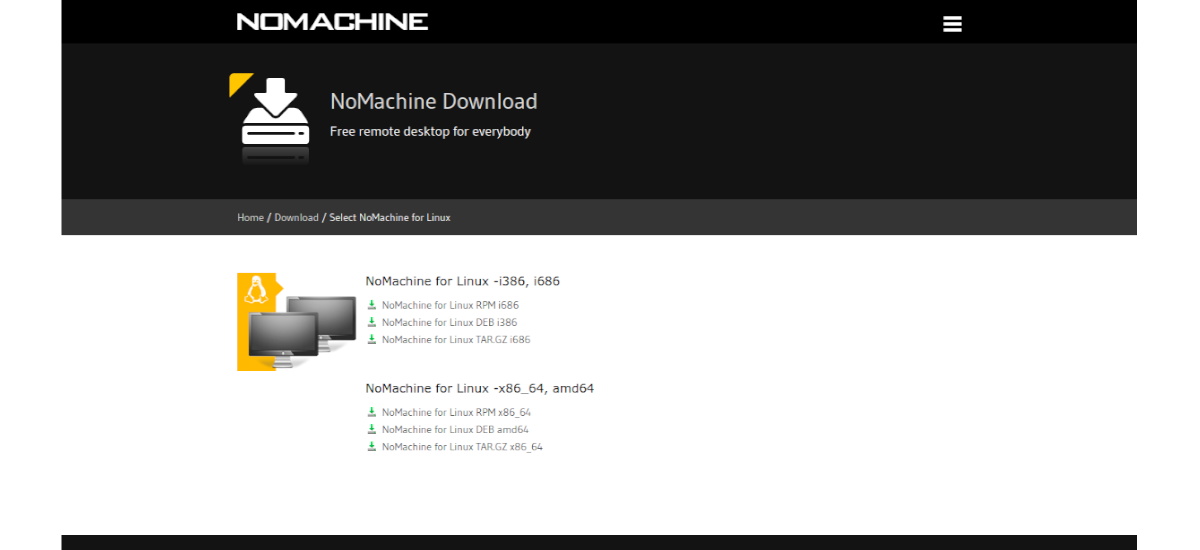

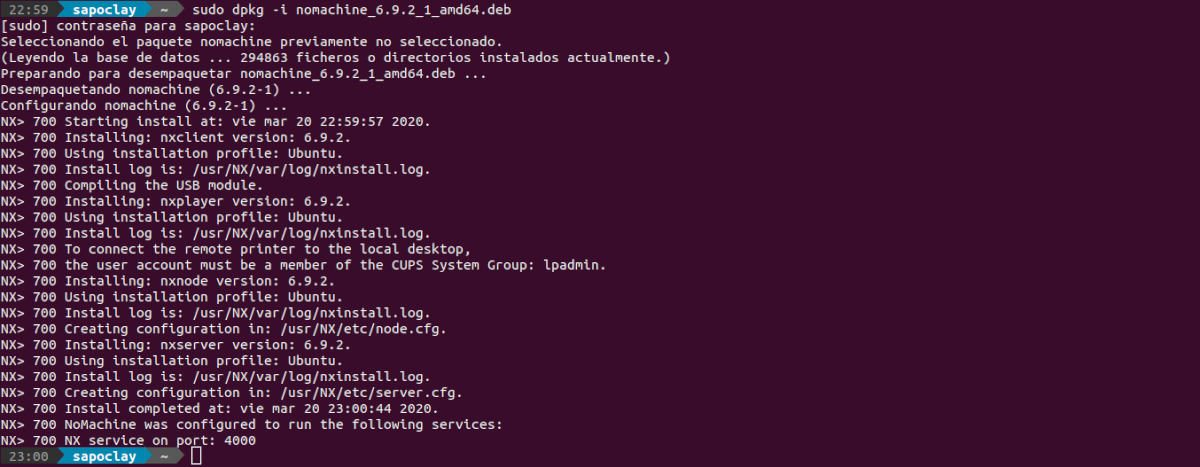

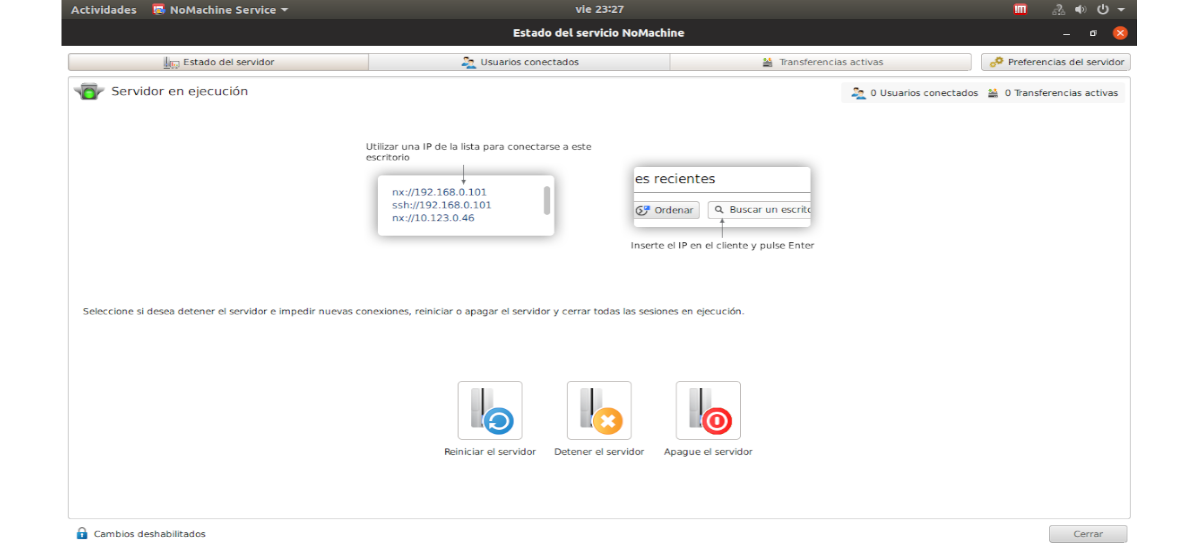
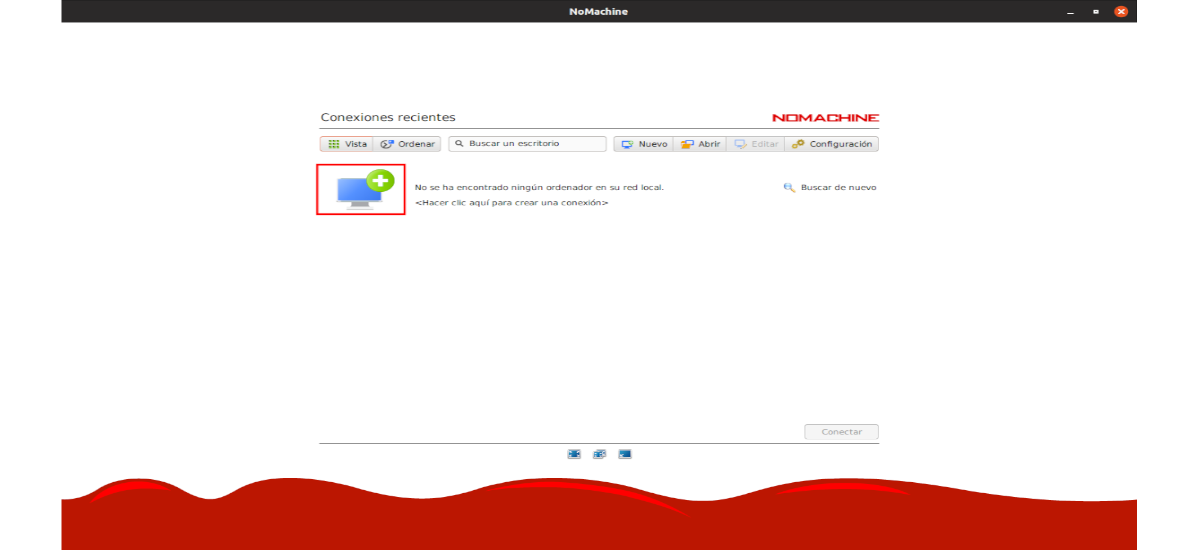

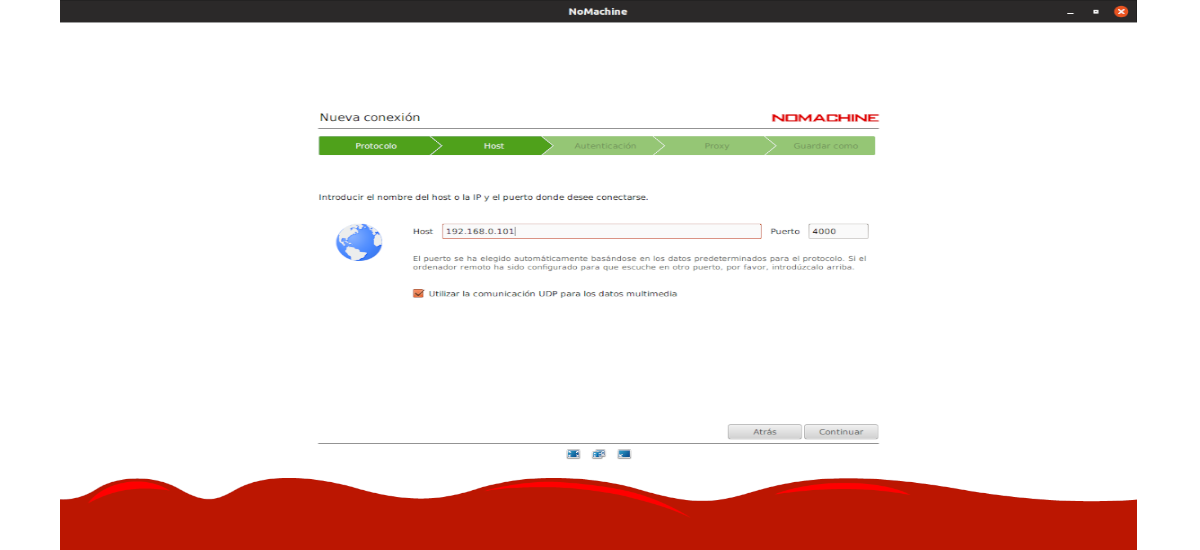
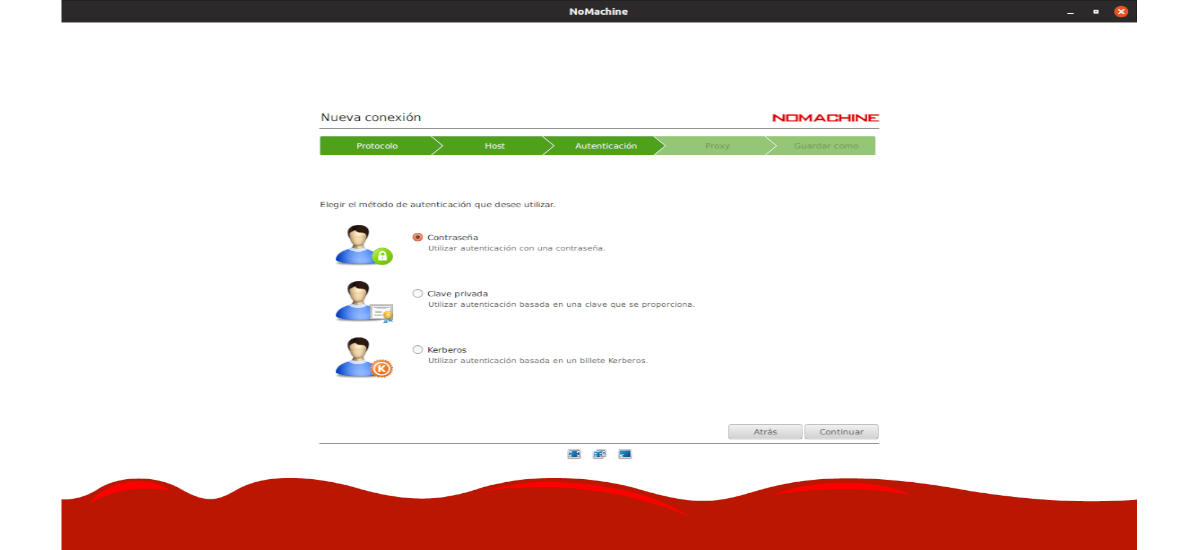
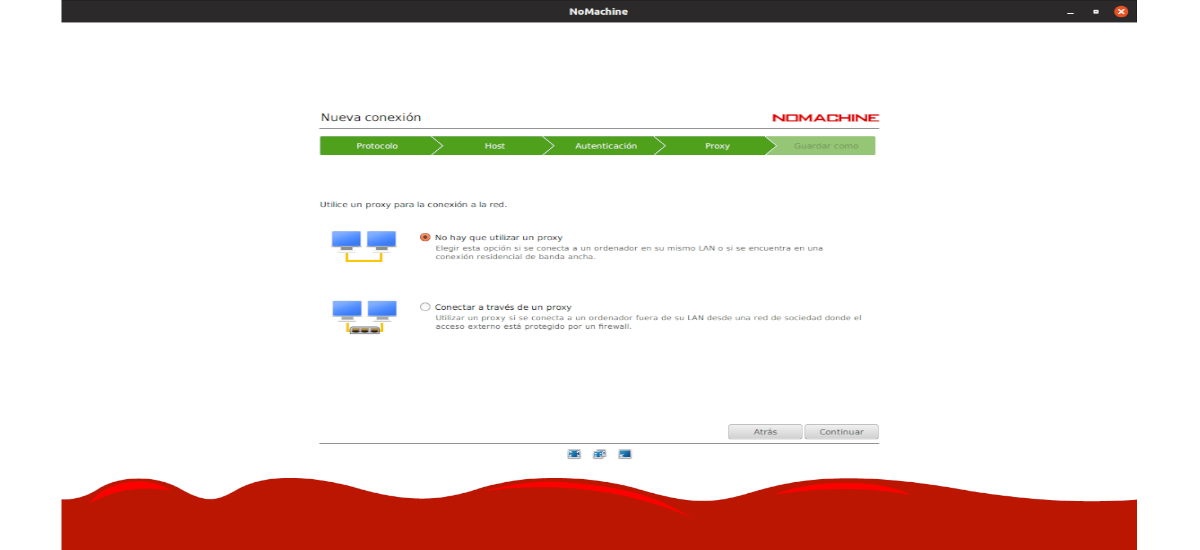
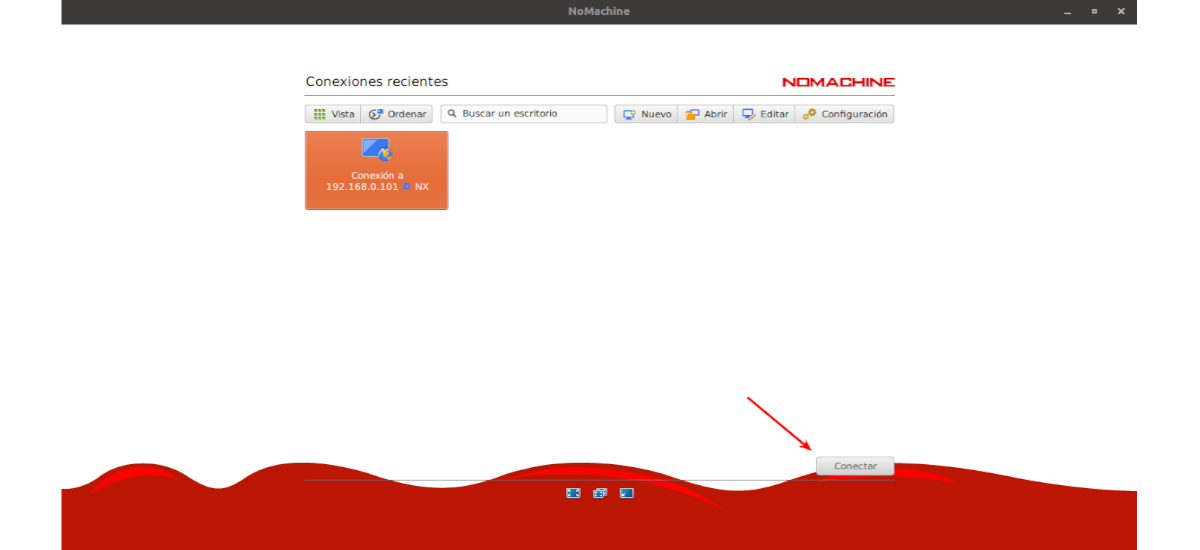
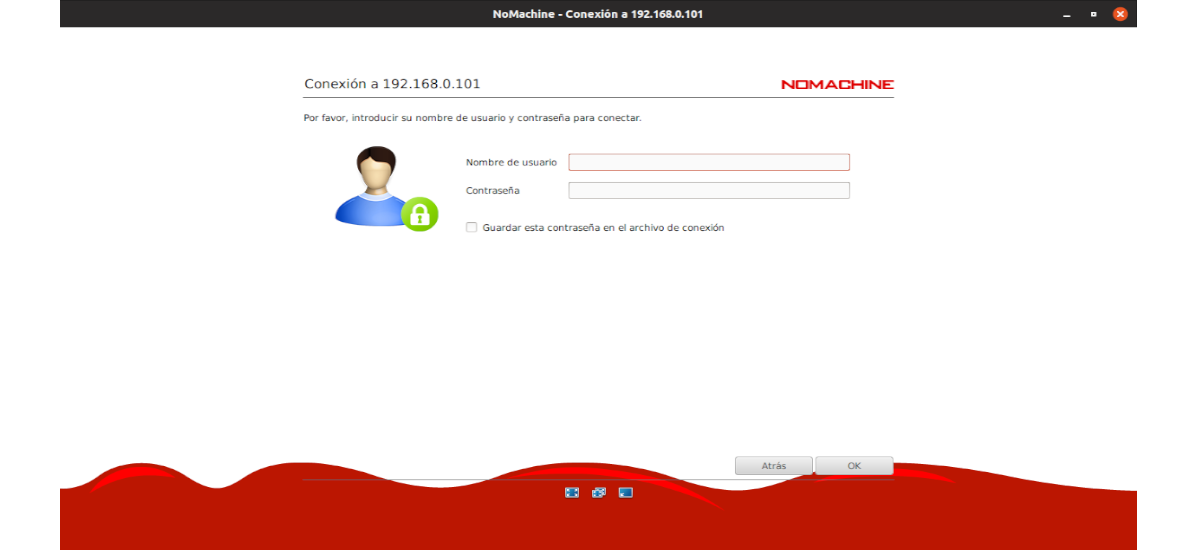
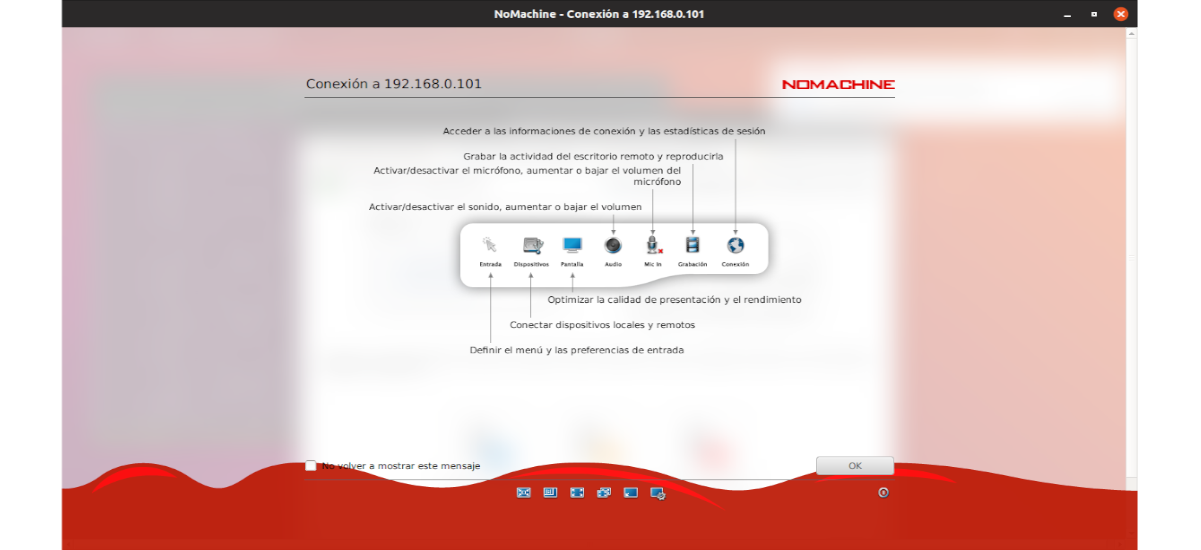
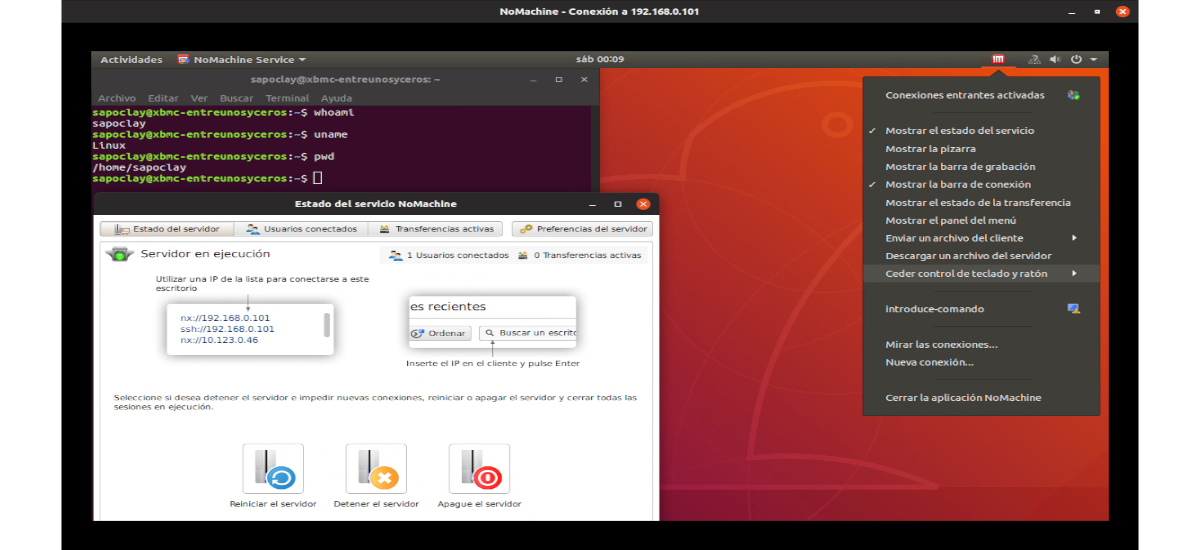
Hola, oye una pregunta, yo dejé de usarlo hace tiempo por que habían cambiado la licencia, Y no me acuerdo que restricciones habían puesto, con motivo de esto busqué una alternativa y encontré X2go (https://wiki.x2go.org/doku.php/start) y es un clon o unfork de no-machine pero completamente libre. Tiene cliente para GNU / Linux, mac y Windows. Funciona Igual que el no-machine pero sin restricciones. Desde que lo encontré dejé de usar completamente No-machine ya por más de 10 años. Te comparto esto por si quieres probar la alternativa. O bien tus lectores encuentran de interés esta información.
Lo veré. Gracias por el aporte. Salu2.