
En el siguiente artículo vamos a echar un vistazo al editor de código para la terminal llamado OX. En estas líneas veremos cómo instalar el editor OX en Ubuntu / Debian. Hoy en día, los usuarios ya sabemos que en Gnu/Linux tenemos muchas herramientas diferentes disponibles para editar código, pero siempre está bien conocer nuevas opciones.
En esta ocasión vamos a ver una herramienta para la terminal que se ha creado con Rust. Se trata de un editor de código, con una interfaz de terminal, que consume pocos recursos y que buscar ser de ayuda a la hora de programar.
OX es un editor de código, escrito en Rust usando secuencias de escape ANSI. Busca ayudar a los desarrolladores con la programación y hacer que podamos programar desde la terminal de manera rápida y sencilla. Es una alternativa refrescante a los grandes editores que se llevan muchos de los recursos de nuestro sistema. Por tanto, podremos instalarlo en cualquier ordenador, incluidos en los más antiguos.
Por otro lado, este editor aprovecha muchas ventajas de aplicaciones como Vi, Nano, Emacs y otros programas veteranos. Todo esto sin dependencias y haciéndolo bastante ligero.
Instalar OX en Ubuntu / Debian
Como indicaba líneas más arriba, OX es una aplicación creada con Rust, por esto lo primero que tendremos que hacer será instalar Rust en nuestro equipo.
Si quieres instalar Rust en Ubuntu 18.04, puedes seguir la guía que en su día se escribió en este mismo blog. He de decir que los pasos que ahí se explican, los he utilizado en Ubuntu 20.04 y funcionó sin problemas.
Una vez que se complete la instalación de Rust, ya podemos abrir una terminal (Ctrl+Alt+T) y ejecutar el siguiente comando para instalar OX utilizando cargo:
cargo install --git https://github.com/curlpipe/ox
Otro método de instalación será utilizar utilizar Homebrew o en su caso Linuxbrew. Si no lo tienes instalado, en su día escribimos en este blog un artículo en el que se indica cómo instalar Linuxbrew en Ubuntu.
Cuando lo tengamos disponible LinuxBrew, ya podemos proceder a instalar este editor de código escribiendo el siguiente comando en la terminal (Ctrl+Alt+T):
brew install ox
En cualquiera de los casos, la instalación se realiza de forma sencilla. En su página de GitHub se pueden consultar las instrucciones de configuración.
Ox usa NerdFonts para mostrar iconos. Podremos instalar nerdfonts desde su página web. También podemos encontrar instrucciones de instalación desde su página en GitHub.
Uso básico de OX
Una vez que Ox está instalado en nuestro sistema, para ejecutarlo solo vamos a tener que escribir en una terminal (Ctrl+Alt+T) el comando:
ox
También podemos abrir un archivo especificando la ruta absoluta del archivo como parámetro.
ox /ruta/absoluta/archivo
Cuando se inicie, podemos comenzar a editar el código. Si quieres guardar los cambios, puedes hacerlo con la combinación de teclas CTRL+S, pero si es la primera vez que modificas el archivo, debes elegir un nombre con CTRL+W.
Además, podemos abrir una nueva pestaña con la combinación de teclas CTRL+N. El editor nos va a dar la posibilidad de navegar entre pestañas con las teclas CTRL+H y CTRL+D.
Si te interesa saber más sobre el uso de este editor, se puede conseguir más información desde la página en GitHub del proyecto.
Este editor de código busca resultar de ayuda a los desarrolladores con la programación al proporcionar una herramienta en la terminal para acelerar y hacer que la programación sea más fácil. OX es liviano, por lo que se puede usar en los equipos más antiguos.
También hay que tener en cuenta que este es un proyecto personal y aun que promete bastante, todavía no está listo para reemplazar las herramientas existentes. OX no se basa en ningún otro editor y se ha construido desde cero, sin ninguna base. Todavía tiene un largo camino por recorrer, eso es cierto, pero también es un proyecto interesante que cada día agrega más funcionalidades y nos permite editar código desde el terminal, siendo fácil de usar.

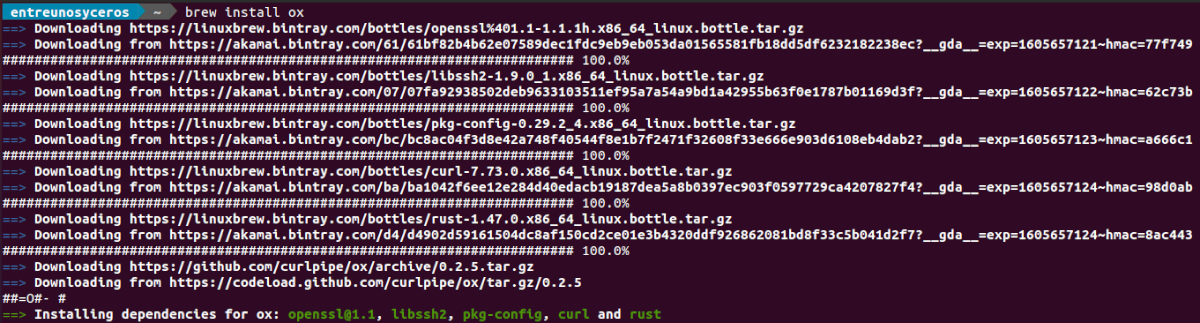
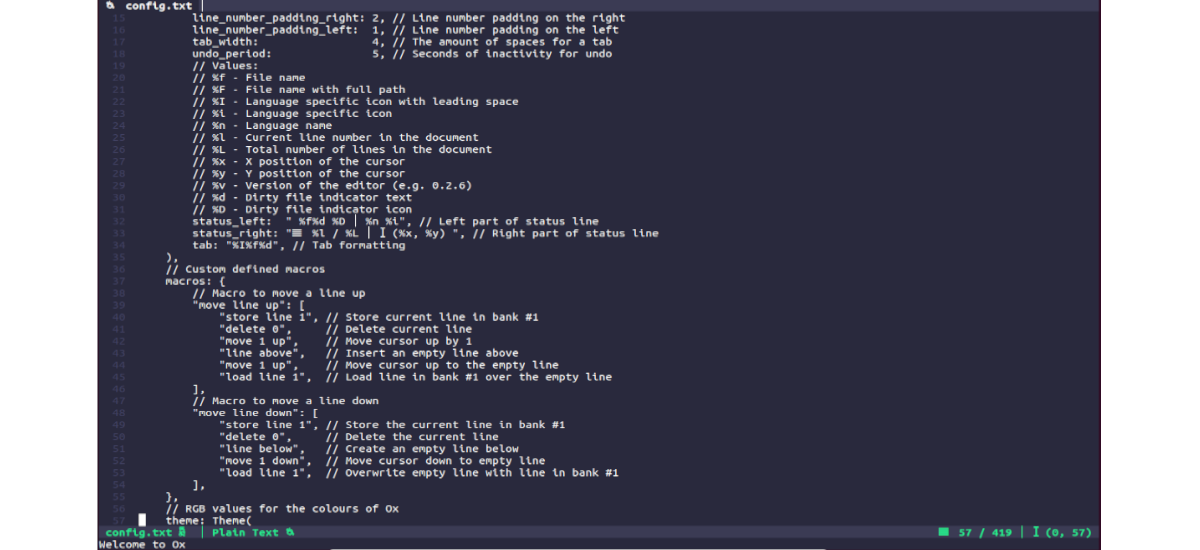
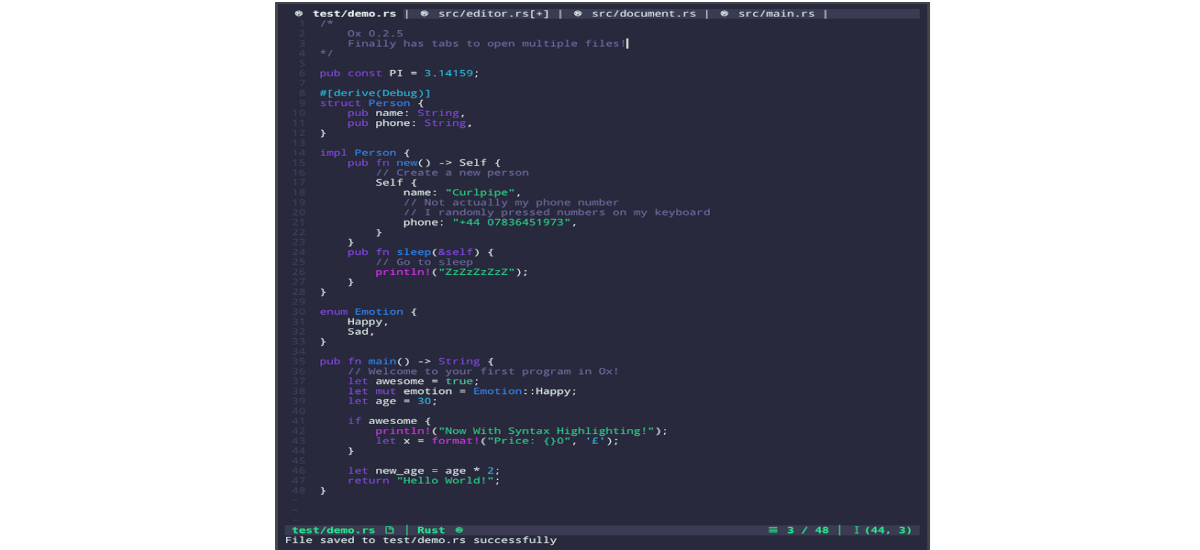
Antes de nada, gracias por el artículo.
He intentado instalarlo y todo muy bien, hasta que intento ejecutarlo:
ox: /lib/x86_64-linux-gnu/libc.so.6: version `GLIBC_2.32′ not found (required by ox)
Tengo ubuntu 20.04 LTS y por lo que veo, la instalación de la librería no es estandar, sino que hay que compilarla.