
En este artículo vamos a echar un vistazo a Pastel. Se trata de una herramienta para la línea de comandos gratuita y de código abierto para trabajar con colores. Podremos convertir colores de un formato a otro, mostrar y analizar colores desde la terminal e incluso utilizar un selector de color, entre otras posibilidades.
Esta herramienta está escrita en Rust y se lanzó hace pocos días, pero ya contempla bastantes casos de uso. Con ella podremos desde realizar operaciones rápidas y simples como convertir entre formatos o elegir un color de la pantalla, hasta utilizarlo en scripts para generar paletas de colores o manipular colores en temas.
La herramienta es compatible con muchos formatos y espacios de color diferentes, incluidos RGB, HSL, CIELAB, CIELCh, así como representaciones ANSI de 8 y 24 bits.
Descargar e instalar Pastel
En la página de versiones de Pastel vamos a encontrar los binarios para Gnu/Linux (.DEB y genéricos) y macOS. También se puede instalar Pastel a través de Cargo. Si estás interesado, se pueden consultar todas las opciones de instalación para obtener más detalles desde la página de GitHub del proyecto.
Si quieres instalar este software en Ubuntu, solo hay que seguir las siguientes instrucciones. Lo primero será abrir la terminal (Ctrl+Alt+T) y en ella utilizar primero wget para descargar la última versión a día de hoy del paquete .deb:
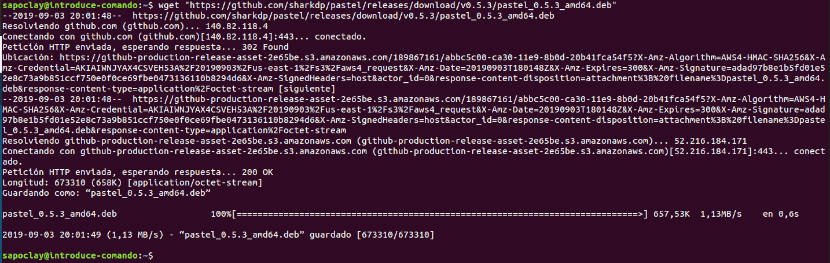
wget "https://github.com/sharkdp/pastel/releases/download/v0.5.3/pastel_0.5.3_amd64.deb"
Terminada la descarga, ya podemos proceder a la instalación escribiendo en la misma terminal:
sudo dpkg -i pastel_0.5.3_amd64.deb
Opciones disponibles en Pastel
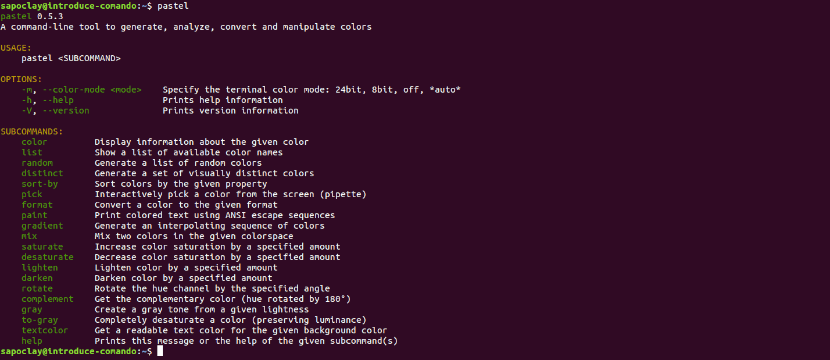
Cuando utilicemos Pastel vamos a tener disponibles un cierto número de opciones o subcomandos. Entre ellas podemos encontrar:
- color → Va a mostrar muestra información sobre el color dado.
- list → Nos va a ofrecer por pantalla una lista de nombres de colores disponibles.
- random → Genera una lista de colores aleatorios.
- distinct → Va a generar un conjunto de colores visualmente distintos, maximizando la diferencia de color percibida entre pares de colores.
- sort-by → Ordena una lista de colores por la propiedad dada.
- pick → Selecciona interactivamente un color de la pantalla. Aquí hay que señalar que para que el comando del selector de color funcione, necesitaremos tener un selector de color externo instalado. Los usuarios podrán elegir entre gpick, xcolor y colorpicker.
- format → Convierte los colores dados a un formato específico.
- paint → Imprime texto en color usando secuencias de escape ANSI.
- gradient → Genera una secuencia de colores que se interpola entre ‘inicio’ y ‘detención’.
- mix → Crea nuevos colores interpolando entre dos colores en el espacio dado.
- saturate → Aumenta la saturación de color en una cantidad específica.
- desaturate → Disminuir la saturación de color en una cantidad específica.
- lighten → Aclara el color en una cantidad especificada.
- darken → Oscurece el color en una cantidad especificada.
- rotate → Rota el canal de tono en el ángulo especificado.
- complement → Obtiene el color complementario (tono rotado 180 °).
- gray → Crea un tono gris a partir de una claridad dada.
- to-gray → Desaturar completamente un color (preserva la luminancia).
- textcolor → Devuelve un color de texto de primer plano legible (blanco o negro) para un color de fondo determinado.
Algunos ejemplos de uso
Format name va a mostrarnos el nombre de un color dado:

pastel format name 44cc11
El subcomando color nos va a mostrar información sobre los colores que añadamos en hexadecimal:
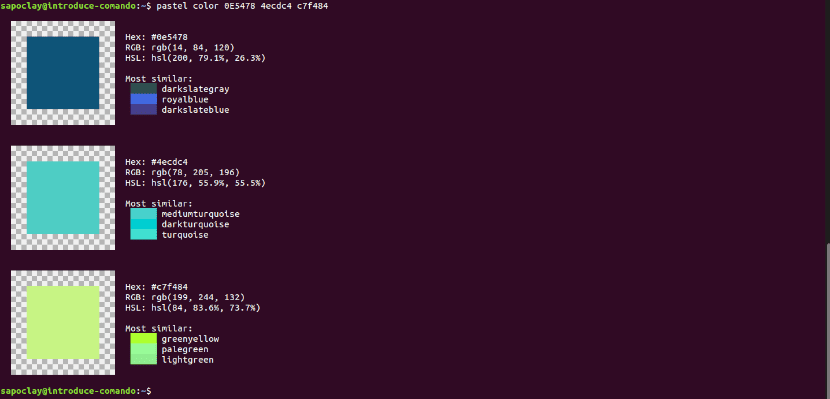
pastel color 0E5478 4ecdc4 c7f484
Vamos a poder obtener dos colores aleatorios utilizando el subcomando random de la herramienta Pastel:
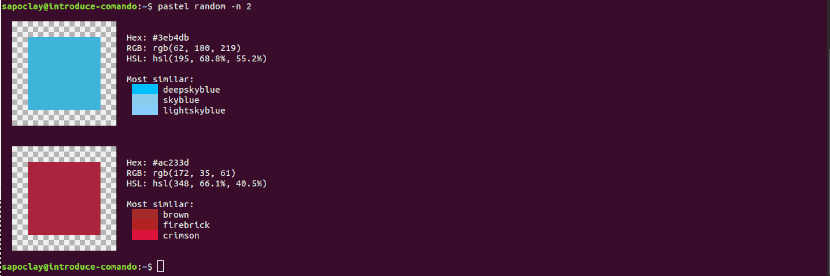
pastel random -n 2
Al utilizar el subcomando mix, podremos crear un nuevo color mezclando rojo y azul (en este ejemplo) en el espacio de color RGB:

pastel mix --colorspace=RGB red blue
Vamos a poder usar el comando sort-by para ordenar 10 colores aleatorios por tono y formatear la salida en hexadecimal:

pastel random -n 10 | pastel sort-by hue | pastel format hex
En su página de GitHub el desarrollador ofrece un GIF animado de demostración sobre cómo utilizar esta herramienta.
Desinstalar
Para eliminar esta herramienta no tendremos más que abrir una terminal (Ctrl+Alt+T) y en ella ejecutar el siguiente comando:
sudo apt remove pastel
