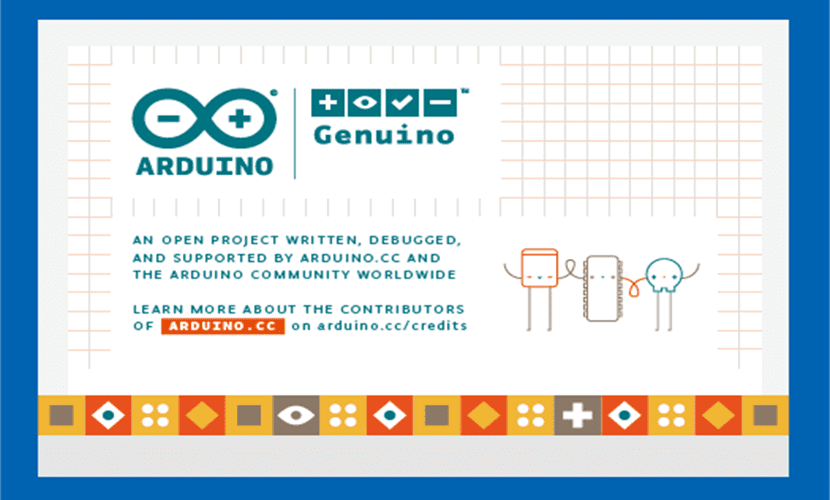
Projekt Arduino to projekt Free Hardware, który ma na celu zbliżenie płytek elektronicznych do użytkownika końcowego za niewielką cenę i możliwość ich powielania i modyfikowania bez konieczności płacenia licencji lub praw autorskich. Podobnie jak w przypadku wolnego oprogramowania, Projekty Arduino Project mogą być kompatybilne z dowolnym typem wolnego oprogramowania i sprzętu.
Wzory różnych modeli tablic znajdują się na oficjalnej stronie projektu, a także możliwość zakupu tablic dla tych, którzy nie chcą ich wykonać, ale nie tylko będziemy potrzebować deski do naszego projektu do pracy lub aby Arduino miało sens, będziemy również potrzebować oprogramowania, oprogramowania, które możemy stworzyć z naszym Ubuntu. Tego oprogramowania nie można utworzyć za pomocą prostego edytora kodu, ale będziemy potrzebować programu o nazwie Arduino IDE.
Co to jest Arduino IDE?
Arduino IDE to pakiet programistyczny stworzony przez osoby odpowiedzialne za projekt Arduino w celu wprowadzenia oprogramowania na płyty Arduino. Arduino IDE to nie tylko edytor kodu, ale także debugger i kompilator, który pozwala na stworzenie gotowego programu, a także przesłanie go do pamięci płyty Arduino..
Ta ostatnia może być najciekawszą lub najważniejszą częścią Arduino IDE, ponieważ w Ubuntu jest wiele darmowych IDE, ale żadne z nich nie oferuje połączenia z oficjalnymi modelami płyt Arduino.
Najnowsze wersje Arduino IDE nie tylko uczyniły ten program bardziej kompatybilnym z nowymi modelami Projektu, ale także poprawiły funkcje IDE, pozwalając nawet na posiadanie interfejs w chmurze, który pozwala nam stworzyć program dla Arduino w dowolnym miejscu na świecie (przynajmniej tam, gdzie jest połączenie z Internetem). Arduino IDE jest nie tylko wolne w przestrzeni geograficznej, ale także w przestrzeni obliczeniowej, ponieważ Arduino IDE obsługuje połączenie z wszelkiego rodzaju programami, w tym z edytorami kodu, które ułatwią pracę ze sprzętem Arduino. Jednak Arduino IDE jest również wolnym oprogramowaniem.
Jak zainstalować Arduino IDE na moim Ubuntu?
Arduino IDE nie znajduje się w oficjalnych repozytoriach Ubuntu, przynajmniej w najnowszej wersji, więc musimy skorzystać z oficjalnej strony internetowej Projektu, aby uzyskać to IDE. Obecnie istnieją dwie wersje Arduino IDE, wersja odpowiadająca gałęzi 1.8.x i innej gałęzi odpowiadającej wersji 1.0.x.. Różnica między obiema wersjami polega na obsługiwanych przez nie modelach płytowych. Osobiście uważam, że najlepszą opcją jest pobranie gałęzi 1.8.x Arduino IDE. Dzieje się tak dlatego, że możemy zmienić płytkę w dowolnym momencie i ta wersja będzie ją obsługiwać, ale jeśli wybierzemy wersję z innej gałęzi, musimy zmienić program, jeśli zmienimy na nowoczesną płytkę, ponieważ gałąź 1.0.6 tak nie obsługuje płyt bardziej nowoczesnych Arduino.
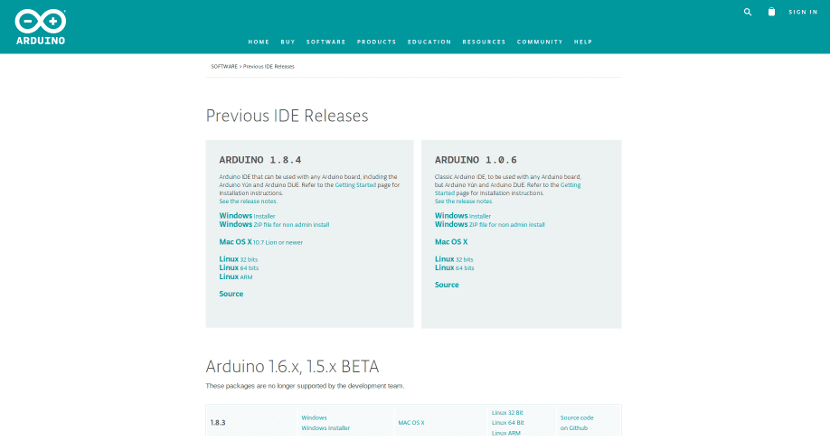
Po pobraniu pakietu Arduino IDE z tutaj, rozpakowujemy skompresowany plik w dowolnym folderze w naszym domu (lepiej zrobić to w Domu, a nie w Pobranych, aby uniknąć problemów podczas czyszczenia w przyszłości).
W pakiecie, który rozpakowaliśmy, pojawi się kilka plików, a nawet dwa pliki wykonywalne, jeden z nich nazywa się Arduino-Builder, ale te pliki wykonywalne nie będą konieczne do zainstalowania Arduino IDE na naszym Ubuntu. Jeśli musimy otworzyć terminal w folderze, w którym znajdują się wszystkie te pliki. Gdy już to mamy, w terminalu piszemy:
sudo chmod +x install.sh
To polecenie spowoduje, że plik instalacyjny zostanie uruchomiony bez uprawnień administratora. Teraz wykonujemy w terminalu:
./install.sh
Spowoduje to rozpoczęcie instalacji Arduino IDE na naszym Ubuntu. Po wykonaniu poleceń asystenta i odczekaniu kilku sekund (lub minut, w zależności od komputera). I to wszystko, będziemy mieć Arduino IDE zainstalowane na naszym Ubuntu i fajny skrót na naszym pulpicie. W tym przypadku Nie ma znaczenia, którą wersję Ubuntu mamy, ponieważ działa ona z ostatnimi 10 wydanymi wersjami Ubuntu (W zestawie wersje LTS).
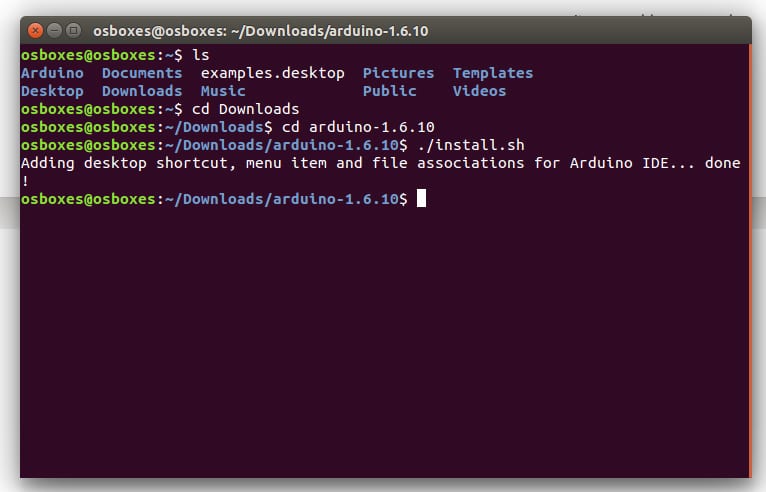
Czego potrzebuję do pracy z Arduino IDE?
Wszystko to pomoże nam zainstalować Arduino IDE w Ubuntu, ale prawdą jest, że nie wystarczy, aby nasza płyta Arduino działała poprawnie lub tak, jak byśmy tego chcieli. Teraz program Arduino IDE jest nadal prostym edytorem kodu, takim jak Gedit. Ale można to naprawić. Dla tego będziemy potrzebować kabla usb do drukarki, kabla zasilającego 5 V i płytki rozwojowej.

Łączymy wszystko i teraz z Arduino IDE idziemy Narzędzia iw Plate wybieramy model, którego będziemy używaćwybieramy port, przez który będziemy się komunikować z panelem, a następnie wybieramy opcję „Pobierz informacje z tablicy”, aby sprawdzić, czy poprawnie komunikujemy się z urządzeniem.

Teraz piszemy program i po zakończeniu przechodzimy do menu Program. W tym musimy najpierw Sprawdź / skompiluj i jeśli nie sprawia to żadnego problemu, możemy skorzystać z opcji Upload.

A jeśli nie mam komputera, jak mogę używać Arduino IDE bez mojego Ubuntu?
W przypadku, gdy nie mamy pod ręką naszego Ubuntu lub po prostu chcemy stworzyć program na płytkę, ale nie chcemy powtarzać wszystkich powyższych, to musimy przejść do w tej sieci który oferuje nam wersję Arduino IDE całkowicie w chmurze. To narzędzie nazywa się Arduino Create.
Ta wersja pozwala nam zrobić wszystko to samo, co ostatnia wersja Arduino IDE, ale stworzone przez nas programy i kody mogą być przechowywane w przestrzeni sieciowej które przypisaliśmy, a także możliwość ich pobrania, aby zastosować je do dowolnego projektu, który tworzymy w Arduino IDE.
Czy mogę pominąć wszystkie te kroki?
Aby poprawnie działać płytka Arduino, prawda jest taka, że nie możemy pominąć żadnego z poprzednich kroków, ale nie dlatego, że Arduino IDE działa jak Microsoft Word lub Adobe Acrobat, ale ze względu na rozszerzenie prosty fakt, że nie ma alternatywy tak dobrej. Zasadniczo do uruchamiania własnego oprogramowania lub programu na naszych tablicach, najpierw potrzebujemy IDE do stworzenia programu. Do tego wystarczyłoby Netbeans, ale potrzebujemy możliwość wysłania go na tablicę. Do tego potrzebowalibyśmy nie tylko Netbeans, ale także menedżera plików. Ale do tego potrzebowalibyśmy że Ubuntu ma wszystkie sterowniki dla płyty Arduino, z których będziemy korzystać.
Wszystko to zajmuje miejsce i czas, których wielu programistów nie chce poświęcić, stąd tak ważne jest korzystanie z Arduino IDE, a nie innych opcji, które albo nie mają sterowników, albo nie są IDE lub nie pozwalają na dostarczenie oprogramowania. talerz. Zaletą projektu Arduino, podobnie jak w przypadku Ubuntu, jest to, że każdy może tworzyć programy, rozwiązania lub narzędzia kompatybilne z Ubuntu i Arduino, bez konieczności płacenia za to.
Jeszcze raz bardzo dziękuję!! Dobre wyjaśnienie i wszystko działa cuda.
Właśnie zainstalowałem go na moim Lubuntu 18.04 i działa świetnie, nadal muszę kupić płytę główną. Zaczynam chodzić po świecie Arduino, ponieważ programy edukacyjne szkół średnich w Argentynie pytają mnie, jestem nauczycielem edukacji technicznej.
przepraszam ale żeby zainstalować go z konsoli na koniec musiałem wejść do folderu i uruchomić polecenie sudo apt install arduino-builder
Nie wiem dlaczego, ale kiedy wykonałem polecenie, wskazałeś, że to mi powie.
chmod: nie można uzyskać dostępu do 'install.sh': plik lub katalog nie istnieje
Jestem nowy w obszarze wolnego oprogramowania, myślę, że popełniłem błąd, ale przynajmniej udało mi się zainstalować go z konsoli, naprawiając się samodzielnie.
Jeśli mógłbyś skomentować, jaki był mój błąd lub dlaczego ta legenda się pojawiła, chciałbym wiedzieć. z góry bardzo dziękuję i trzymaj się darmowego oprogramowania !!!