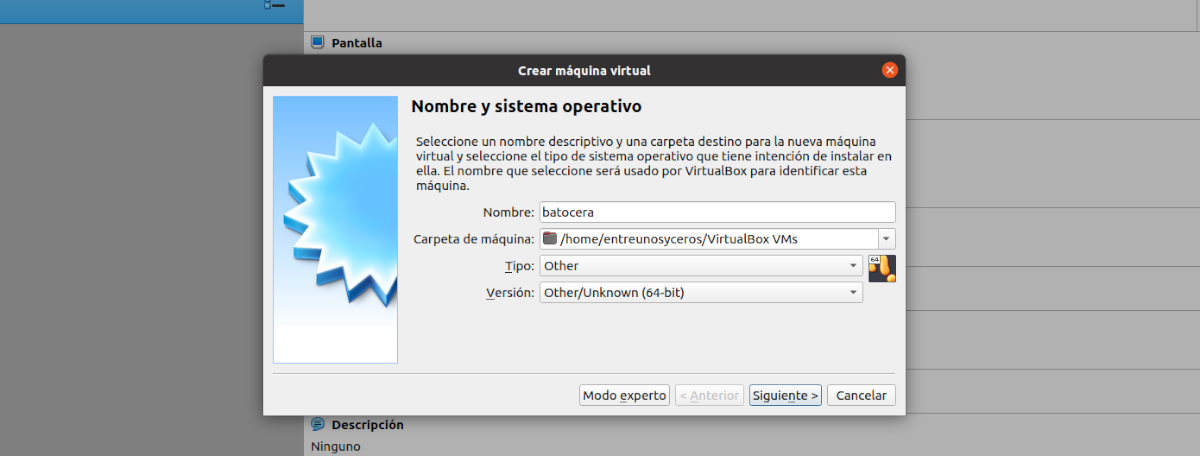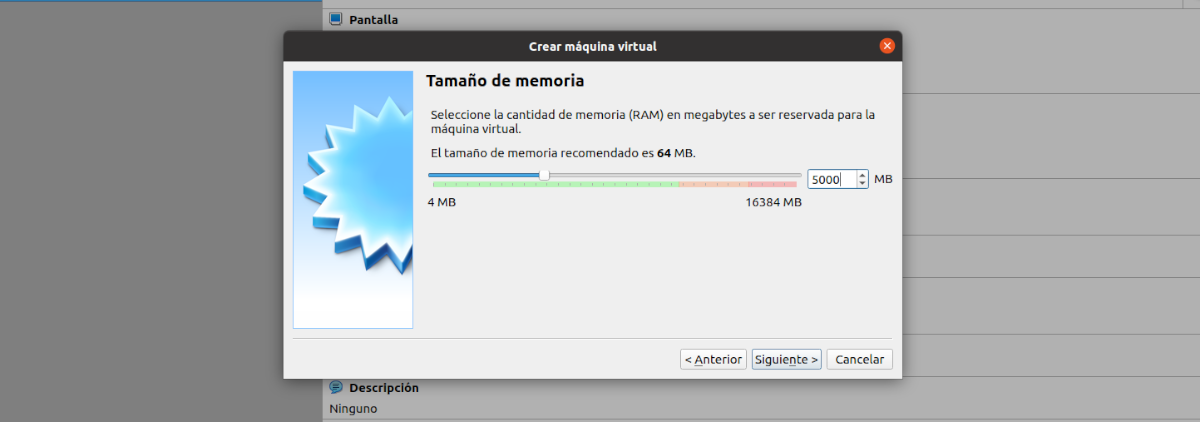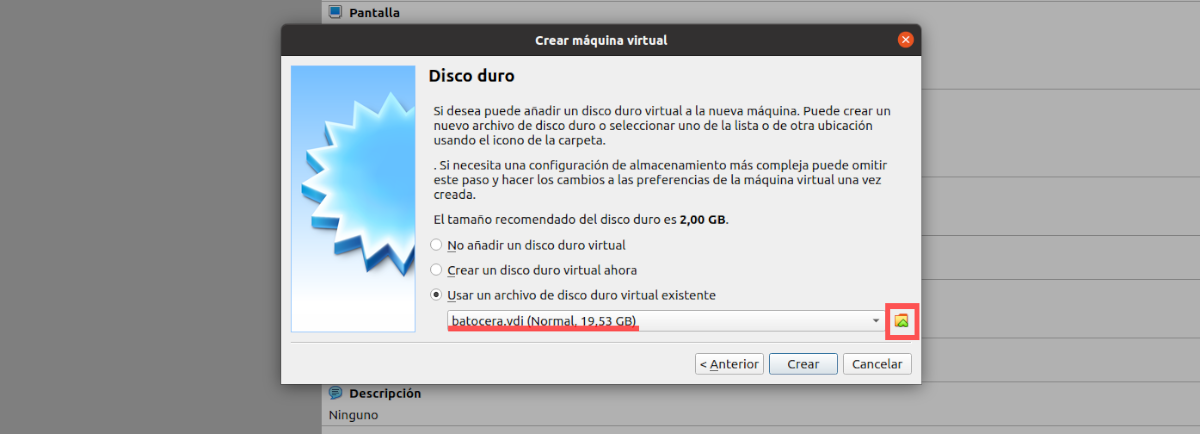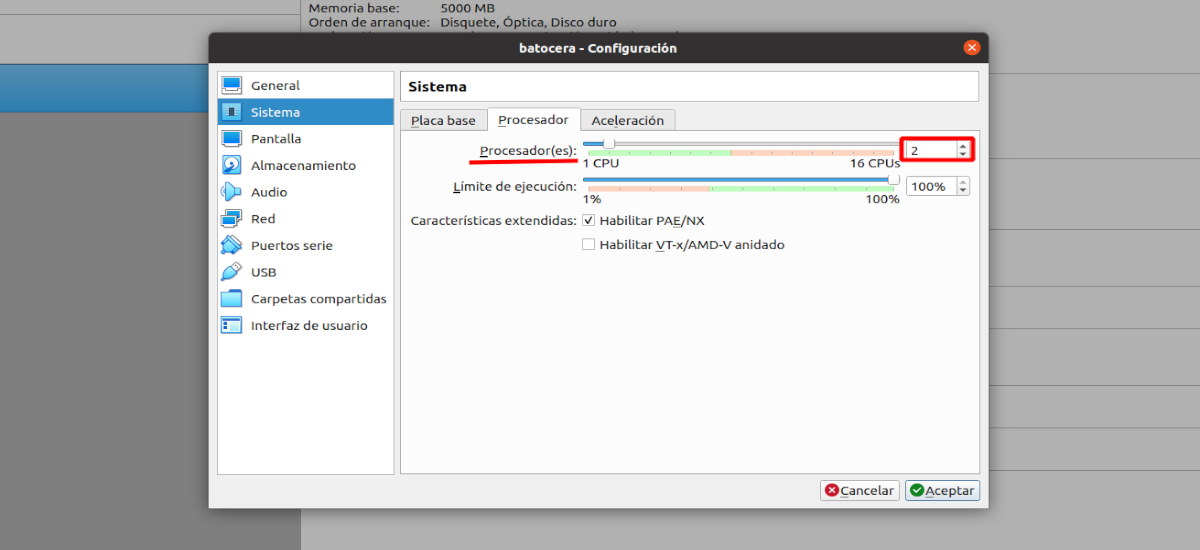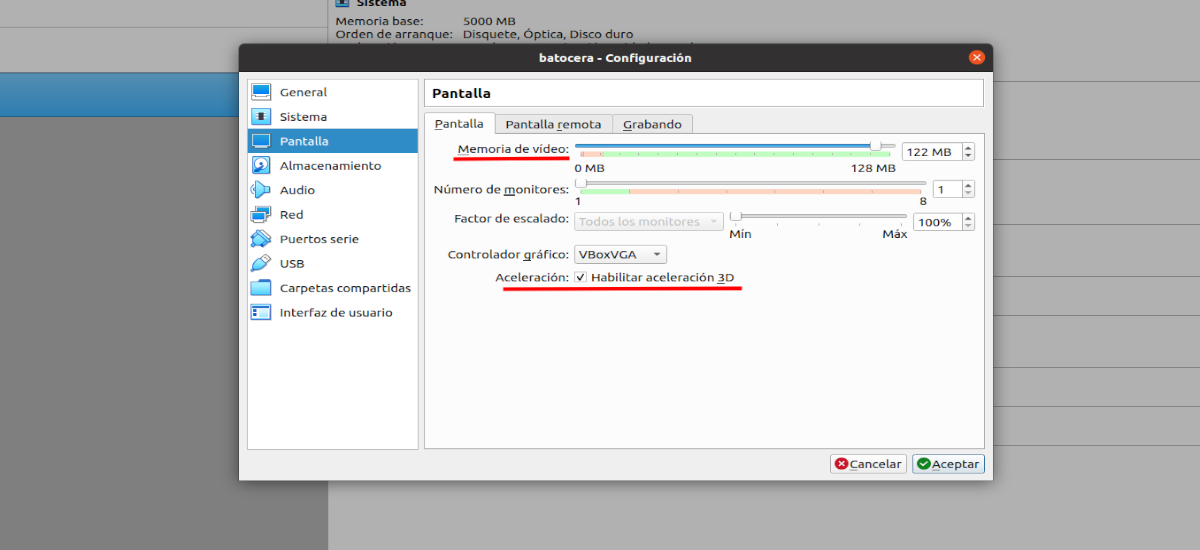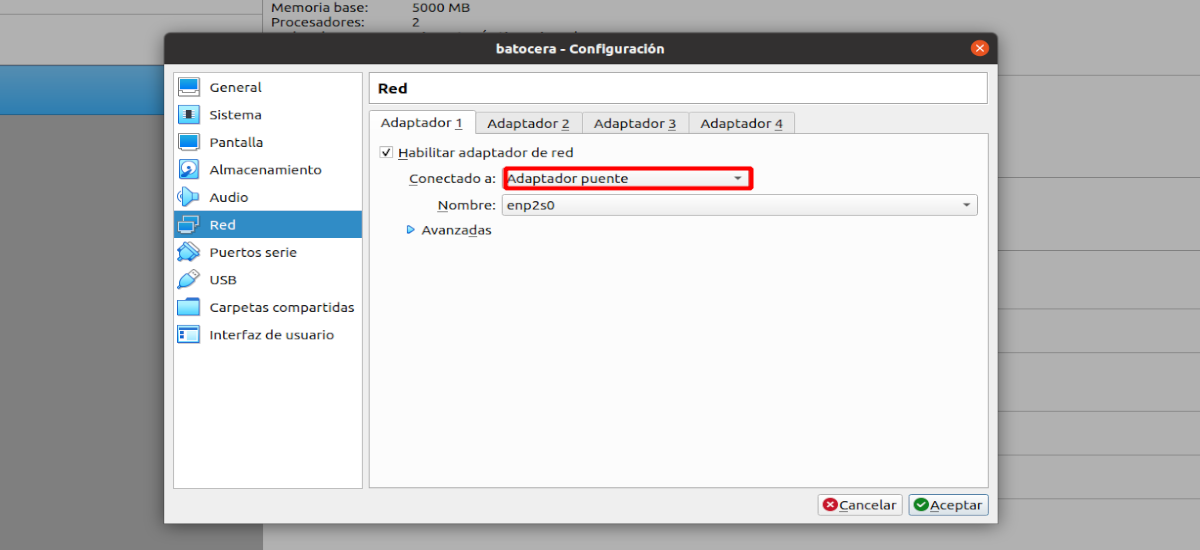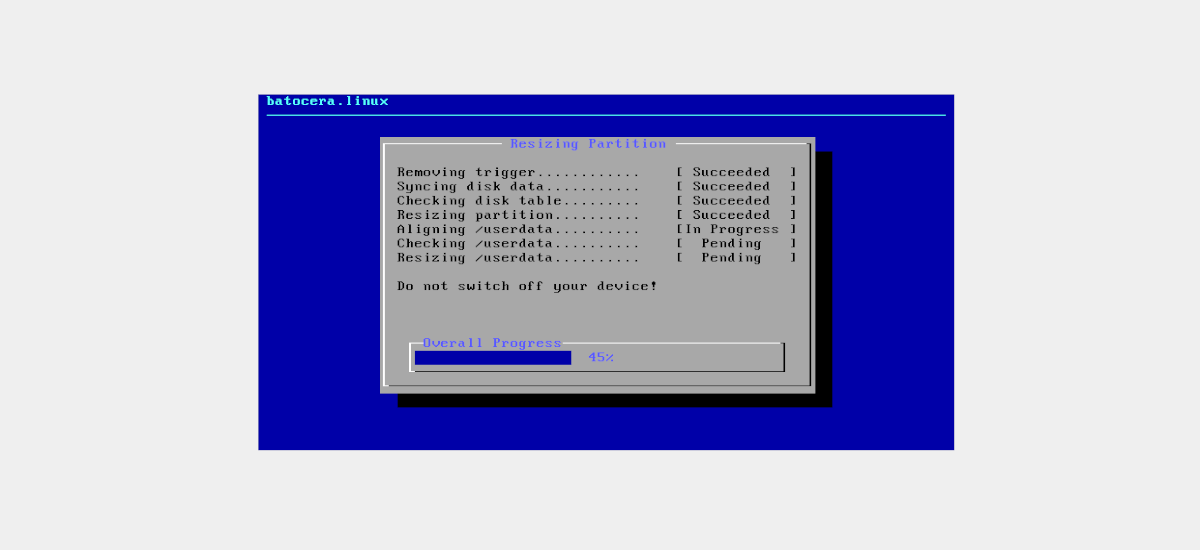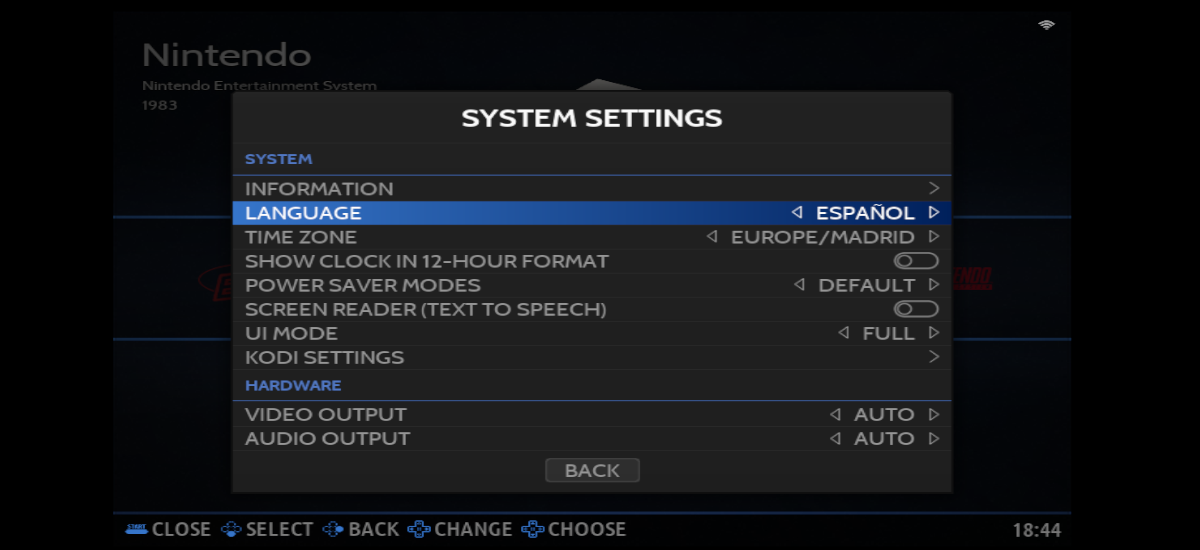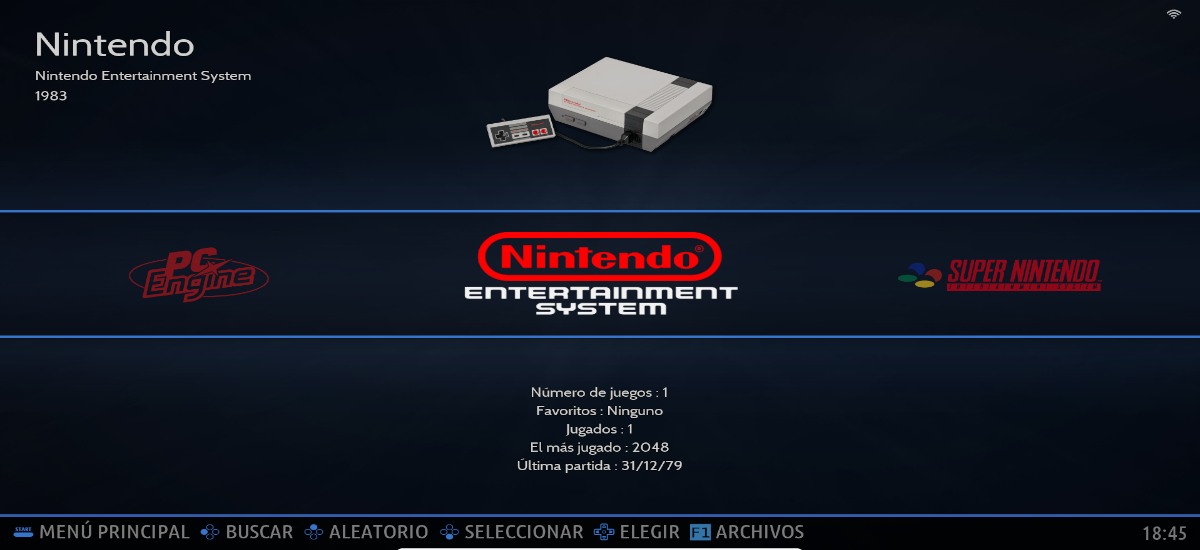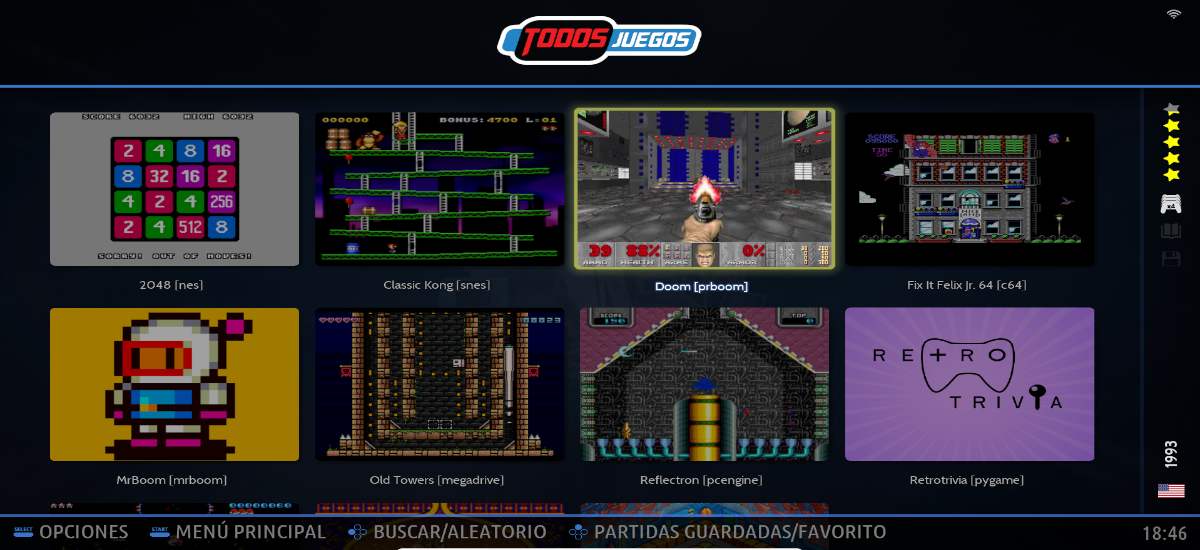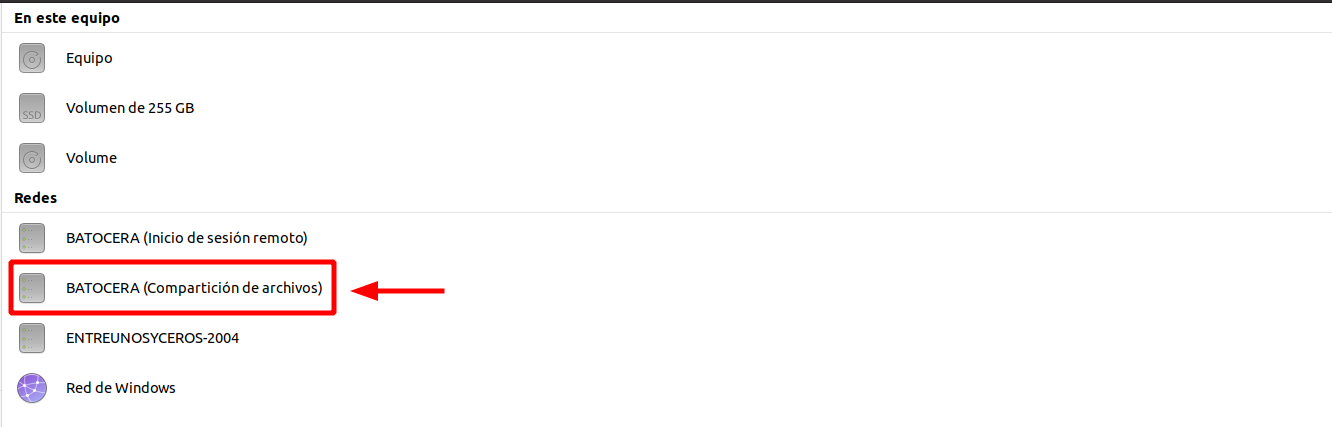W następnym artykule przyjrzymy się temu jak możemy zainstalować Batocera na Ubuntu za pomocą VirtualBox?. Batocera.linux to system operacyjny, który specjalizuje się w retrogamingu. Ten system ma tę zaletę, że można go zainstalować na bootowalnym USB, na dysku twardym dowolnego komputera, który mamy w domu, lub też pozwoli nam stworzyć wirtualną maszynę i z niej korzystać. Ten ostatni przypadek będzie tym, który zobaczymy w kolejnych wierszach.
Batocera zawiera wiele funkcji i jest zbudowany przy użyciu najlepszych emulatorów gier. Oprócz tego, że jest całkowicie darmowy, domyślnie zawiera niektóre gry retro w jego instalacji, a jakby tego było mało, da nam możliwość wczytania ROM-ów w celu dodania kolejnych gier.
Co to jest retrogaming?
Przypuszczam, że dzisiaj nie wszyscy znają maszyny obcych, które kilka lat temu były w salonach gier. Maniacy gier wideo spędzali w nich wiele godzin, aby zabić Marsjan.
Tego typu gry były bardzo popularne w latach 80-tych., w którym maszyny do gier wideo rozprzestrzeniały się w miejscach publicznych, takich jak salony gier i bary. Ponadto pojawienie się małych komputerów osobistych pomogło jej rozpowszechnieniu.
Retrogaming można określić jako nostalgię za tego typu grami, takimi jak Marsjanie czy Pac-Man. Jest znany jako retrogaming, po hiszpańsku „grać w klasykę”, do hobby polegającego na graniu i kolekcjonowaniu starego sprzętu, gier wideo i gier zręcznościowych.
Zainstaluj Batocera w VirtualBox
Jedna z zalet Batocera.linux jest bardzo łatwy w instalacji, a także oferuje kompatybilność z wieloma urządzeniami:
- Starsze komputery 32-bitowe.
- Nowoczesne komputery 64-bitowe.
- Komputery i laptopy z systemem MacOS.
- Batocera.linux dla konsol przenośnych (Anbernic RG351P, obudowa GPi, Odroid Go Advance, itp…)
- RaspberryPi (Raspberry Pi 0 W/WH, Raspberry Pi A/A+, Raspberry Pi B/B+, itd…)
- TV Boxy z niektórymi procesorami (Libretech H5, Amlogic S905/S905x, Orangepi-pc itp…)
- I inni …
Jak widać, aby korzystać z Batocera w VirtualBox, konieczne jest zainstalowanie tego oprogramowania do wirtualizacji za pomocą którego będziemy mogli korzystać z dysku vdi, który zamierzamy utworzyć. Oprócz konieczne będzie również zainstalowanie pakietu Oracle VM VirtualBox Extension Pack (znanego również jako „Dodatki dla gości”). Jeśli nie masz go zainstalowanego w systemie Ubuntu, możesz postępować zgodnie z instrukcje które zostały opublikowane na tym blogu jakiś czas temu.
Pobierz wersję Batocera.linux
Po zainstalowaniu VirtualBox, pierwszym krokiem do wykonania jest wejście na stronie pobierania oficjalnej strony internetowej Batocera i pobierz obraz który odpowiada Twojemu urządzeniu. W tym przykładzie wybrałem pobranie wersji Standardowy komputer stacjonarny/laptop.
Po zakończeniu pobierania będziemy mieli w naszym systemie obraz Batocera w „IMG.GZ”. które będziemy musieli rozpakuj i wyodrębnij obraz IMG.
Konwertuj plik IMG na VDI
Kluczowym krokiem, aby móc korzystać z Batocera w Virtualbox, będzie przekonwertuj plik Batocera IMG na VDI. Można to zrobić z wiersza poleceń (Ctrl+Alt+T), znajdując się w folderze, w którym mamy zapisany plik .IMG, wystarczy użyć polecenia:
VboxManage convertdd batocera-x86_64-33-20220203.img batocera.vdi
Ponieważ rozmiar domyślnego dysku będzie zbyt mały, zwłaszcza jeśli chcemy dodać ROMy i BIOS, możemy to zmienić, aby było większe. Można to również zrobić za pomocą terminala (Ctrl+Alt+T). Aby utworzyć obraz o rozmiarze fizycznym 20 GB za pomocą właśnie utworzonego dysku vdi, polecenie do użycia będzie następujące:
VboxManage modifyhd batocera.vdi --resize 20000
Utwórz maszynę wirtualną
Po uruchomieniu VirtualBox wystarczy kliknąć „nowy”. Więc możemy zacząć stworzyć maszynę wirtualną dla naszego systemu gier retro.
Na pierwszym ekranie, który zobaczymy, będziemy musieli nadaj mu nazwę i wskaż typ używanego systemu. Przechodzimy do następnego ekranu, klikając „następujący".
Następnym krokiem będzie wskazać rozmiar pamięci. Chociaż Batocera nie wymaga zbyt dużej ilości pamięci, nie chodzi o to, żeby zawieść, ale też nie posunąć się za daleko. Będzie to zależeć od ilości dostępnej pamięci. Kontynuujemy, klikając „następujący".
Teraz na ekranie pojawi się kolejne okno, w którym zamierzamy wybierz dysk twardy .vdi, który utworzyliśmy powyżej (w tym przykładzie nazwałem go batocera.vdi). Możemy to zrobić, klikając ikonę wskazaną na poniższym zrzucie ekranu i wybierając ją w folderze, w którym mamy ją zapisaną. Aby zakończyć, po prostu kliknij „tworzyć".
Teraz mamy wirtualną maszynę Batocera utworzoną i gotową do pracy. Chociaż nadal musimy zmodyfikuj niektóre rzeczy w preferencjach tej maszyny. Jeśli wybierzemy nowo utworzoną maszynę, możemy uzyskać dostęp do jej preferencji, klikając przycisk u góry okna z napisem „konfiguracja".
W oknie, które się otworzy, zobaczymy, że po lewej stronie mamy listę. Na tej liście będziemy musieli wybrać opcję „System”. Spowoduje to wyświetlenie trzech zakładek po prawej stronie okna. Tam idziemy do tego o nazwie „Procesor". W liczbie procesorów wskażemy „2”, z którym Batocera będzie działał sprawniej.
Następnie przejdziemy do opcji „Ekran”, które znajdziemy po lewej stronie ekranu. Spowoduje to ponowne otwarcie trzech kart po prawej stronie. W zakładce o nazwie „Ekran” wgrajmy pamięć wideo (będzie to zależeć od tego, ile pamięci możesz użyć). Włączymy też akcelerację 3D.
Kolejną rzeczą, którą będziemy musieli zrobić, będzie opcja „Czerwony”, który znajduje się po lewej stronie okna. Spowoduje to otwarcie czterech zakładek po prawej stronie. W pierwszym będziemy włącz kartę sieciową (jeśli nie jest jeszcze włączony) iw rozwijanym menu wybieramy „adapter mostkowy". W ten sposób maszyna wirtualna będzie w tej samej sieci, co komputer hosta.
Dzięki temu zakończymy konfigurację maszyny wirtualnej, więc możemy teraz kliknąć «akceptować» aby zamknąć okno ustawień. W tym momencie Pozostaje tylko uruchomić maszynę wirtualną, którą tworzymy.
Jak zobaczymy, Batocera zacznie się zaczynać pokazując nam ekran podobny do poniższego.
Szybkie spojrzenie na Batocera
Zanim zaczniesz w cokolwiek grać, musisz rozejrzeć się po menu ustawień. Aby uzyskać do niego dostęp, wystarczy nacisnąć klawisz „Spacja”.. Tutaj możemy przetłumaczyć Batocera na hiszpański (wśród innych języków) i modyfikować wiele opcji dostosowywania, które oferuje. Aby dowiedzieć się więcej o konfiguracji, warto przejść przez Projekt Wiki.
Po przetłumaczeniu interfejsu na język hiszpański i dokonać konfiguracji, które uważamy za konieczne (będzie to zależeć od każdego użytkownika), możemy przyjrzeć się grom, które zawiera Batocera.linux.
Jak powiedziałem linie powyżej, możemy zainstalować więcej gier za pomocą odpowiednich ROM-ów. Zobaczymy również, że emulatory, które ze sobą niesie, nie są tak liczne, jak byśmy chcieli, chociaż pozwoli nam to dodać więcej przy użyciu odpowiedniego BIOS-u.
Jeśli mamy uruchomioną maszynę wirtualną i naciśniemy klawisz „F1”, zobaczymy, że otwiera się eksplorator plików, w którym możemy znaleźć różne foldery. Ale te, które nas najbardziej interesują to folder ROMS, w którym będziemy musieli umieścić gry, które chcemy załadować do Batocera (w środku znajdziemy folder dla każdego emulatora) i folder BIOS, w którym będziemy musieli wkleić BIOS, aby emulatory mogły się załadować.
ROM
Zasadniczo chodzi o gry. Jak mówiłem, Batocera zawiera kilka darmowych i otwartych przykładowych gier, ale nie zawiera żadnych oficjalnych ani oryginalnych gier na żadną konsolęponieważ jest to nielegalne. Batocera została zaprojektowana tak, aby użytkownicy mogli grać w kopie zapasowe gier, które już mamy w fizycznym formacie.
Mając powyższe jasne, ROM-y będą musiały zostać skopiowane ręcznie w określonym folderze systemu. Oprócz możliwości korzystania z menedżera plików Batocera, na przykład podczas tworzenia maszyny wirtualnej, skonfigurowaliśmy urządzenie sieciowe jako „adapter mostkowy", zobaczymy to Na komputerze-hoście, w opcji sieciowej, będziemy mieli dostępną lokalizację o nazwie Batocera (Udostępnianie plików). Będzie tak, dopóki utworzona przez nas maszyna wirtualna będzie włączona.
W tej lokalizacji znajdziemy folder „Share”. Tam zobaczymy system plików Batocera, w którym znajdziemy foldery na ROMy. Wewnątrz tego folderu zobaczymy wiele podfolderów, z których każdy odpowiada innej konsoli retro. Na przykład w folderze „megadrive” wkleimy gry MegaDrive, w folderze „dreamcast” gry DreamCast i tak dalej z resztą.
bios
Jak wskazałem powyżej, emulatory, które przynosi ze sobą Batocera, to nie wszystko, co może nas zainteresować. Niektóre emulatory, takie jak Neo Geo i niektóre automaty do gier, wymagają zainstalowania dodatkowych plików w celu odczytania gier. To są pliki BIOS, które będziemy musieli skopiować do folderu /udostępnij/bios przez Batocera. Możemy uzyskać do niego dostęp z eksploratora plików Batocera („F1”) lub poprzez opcję sieciową komputera hosta.
Pliki BIOS zawierają zastrzeżony kod, więc nie są dołączone do dystrybucji tego systemu ani nie są dostępne na oficjalnej stronie Batocera.. Więc jeśli ktoś ich chce, będzie musiał ich szukać na własne ryzyko.
Gdy już wszystko nam się spodoba, będziemy musieli tylko wybrać system, który chcemy emulować, wybrać grę, a następnie dobrze się bawić. Aby dowiedzieć się więcej o instalacji i pracy z tym projektem, użytkownicy mogą: zajrzyj do Wiki o witryna projektu batocera.