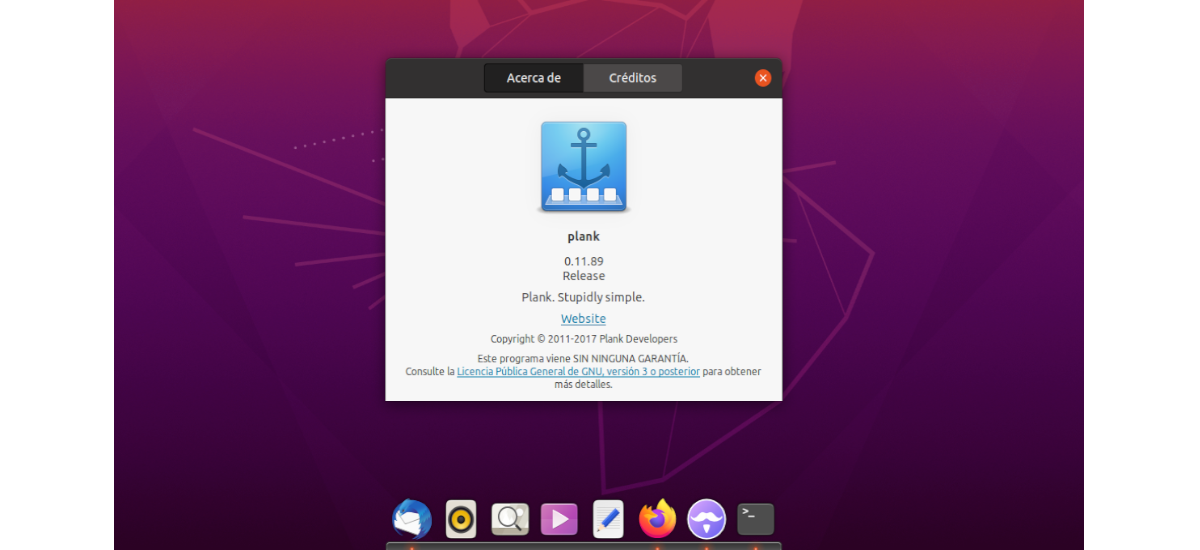
W następnym artykule przyjrzymy się Plank. Ta stacja dokująca ma być najprostsza ze wszystkich dostępnych. Celem jest zapewnienie tego, co jest potrzebne w doku i absolutnie nic więcej. Bez wątpienia jest to lekki Dock napisany w Vala, który prawie nie zużywa żadnych zasobów.
Konfiguracja Planka jest skromna, ale nadal spełnia to zadanie, do którego został zbudowany, wzorowo. Jeśli szukasz czegoś bardziej spektakularnego w efektach i grafice, możesz użyć innych programów uruchamiających, takich jak Kair-Dock o Avant Nawigator Okien.
Zainstaluj Plank na Ubuntu
Jeśli używasz Ubuntu lub kompatybilnej dystrybucji, takiej jak Mint, można znaleźć Plank w domyślnych repozytoriach. Aby go zainstalować, wystarczy otworzyć terminal (Ctrl + Alt + T) i uruchomić w nim:
sudo apt install plank
Jeśli wolisz użyj swojego PPA, aby zainstalować tę stację, otwórz terminal i dodaj repozytorium:
sudo apt-add-repository ppa:ricotz/docky
Po zaktualizowaniu listy oprogramowania możesz uruchom polecenie instalacji:
sudo apt-get install plank
Po zainstalowaniu Planka możesz znaleźć program uruchamiający dok na swoim komputerze, aby go uruchomić.
Użyj deski
Korzystanie z Plank jest bardzo proste i nie różni się od typowych pasków narzędzi z ikonami na dowolnym pulpicie. Program jest wstępnie skonfigurowany z niektórymi z najpopularniejszych aplikacji. Aby uruchomić wybrany program, wystarczy kliknąć jedną z ikon.
Plank obsługuje dynamiczne menu, które pokazują niektóre funkcje każdej aplikacji. Na przykład, klikając prawym przyciskiem myszy ikonę terminala, możemy otworzyć nowe okno lub uzyskać dostęp do jego preferencji.
Klikając prawym przyciskiem myszy ikonę aplikacji odtwarzacza multimedialnego, możesz wstrzymać lub wznowić odtwarzanie, pomijać utwory i nie tylko.
do zmienić rozmieszczenie ikon w Plank, będziemy musieli tylko przytrzymać przycisk myszy podczas przeciągania ikony w miejsce, w którym chcemy ją umieścić w doku.
do usunąć ikonę, wszystko, co musisz zrobić, to kliknąć lewym przyciskiem myszy i wyciągnąć go z bazy lub kliknąć prawym przyciskiem myszy i odznaczyć 'Trzymaj się doku".
konfiguracja
Aby uzyskać dostęp do opcji deski, możemy kliknąć prawym przyciskiem myszy bezpośrednio na puste miejsce po lewej lub prawej stronie doku, a pojawi się jego menu. Tak powinno być, ale czasami to nie działa. Jeśli jesteś w tym przypadku, możesz również przytrzymaj klawisz Ctrl i kliknij prawym przyciskiem myszy w dowolnym miejscu stacji dokującej. Spowoduje to również wyświetlenie menu deski. W tym przypadku będziemy musieli tylko wybrać opcję preferencje aby uzyskać dostęp do opcji.
W preferencjach znajdziemy trzy grupy do pracy; Wygląd, zachowanie i agregaty.
Wygląd
W sekcji Wygląd będziemy mogli zmień motyw deski i pozycję zadokowania na ekranie (w górę, w dół, w prawo lub w lewo). Możemy również wyłączyć domyślne ograniczenie, które dock utrzymuje na ekranie głównym, co spowoduje, że pojawi się na innych dostępnych monitorach.
Również tutaj znajdziemy kontrolę nad wyglądem ikon. Damy radę zmienić wyrównanie i rozmiar ikon. Możliwe, że w tym aspekcie Plank nie jest najbardziej eleganckim dokiem, ale oferuje efekt powiększenia, który możemy włączyć i skonfigurować.
comportamiento
W sekcji Zachowanie możemy wybrać, w jaki sposób Plank będzie ukryty, gdy okno będzie próbowało zajmować tę samą powierzchnię ekranu. Ta stacja dokująca może reagować na zbliżające się okno, ale można również dodać opóźnienie, aby się ukryć. Dodatkowo możemy całkowicie dezaktywować tę funkcję i sprawić, by Deska zawsze pozostała na ekranie, czyli będzie zachodziła na okno.
Wyłączając opcję 'Pokaż odpięte ikony', która jest domyślnie włączona, możesz zmusić Plank do pokazywania tylko aplikacji przypiętych ręcznie i ignorowania wszystkich innych.
Jeśli włączymy opcję „Ikony blokady„, obecne ikony zostaną wklejone tam, gdzie się znajdują i zabraniają dokonywania zmian w ich lokalizacji.
"Ogranicz do obszaru roboczego'zrobi Plank po prostu pokaż aplikacje, które są aktywne w bieżącym obszarze roboczym, a resztę zignoruje.
Agregaty
Ostatnia sekcja pozwoli nam dodać funkcjonalność paska narzędzi do Plank. Zamiast wyświetlać tylko ikony przypiętych i aktywnych aplikacji, możemy dodać 'menu startowe'w celu uzyskania dostępu do całego zainstalowanego oprogramowania, wskaźnik baterii, zegar itp.
Plank może nie jest najbardziej imponującą stacją dokującą, jaką możemy znaleźć dla Ubuntu, ale oferuje idealną równowagę między wyglądem a funkcjonalnością. To może uzyskać więcej informacji pod adresem witryna projektu.










Bez wątpienia jest to najlepsze rozwiązanie bez topienia zasobów pamięci RAM. Dzięki za bloga.
Kolej jest gotowa, najlepsza bo tak mówisz, będzie najlepsza dla Ciebie, a dla innych będzie inna, a ta może ich nie lubić, nie sądzisz mądrze?