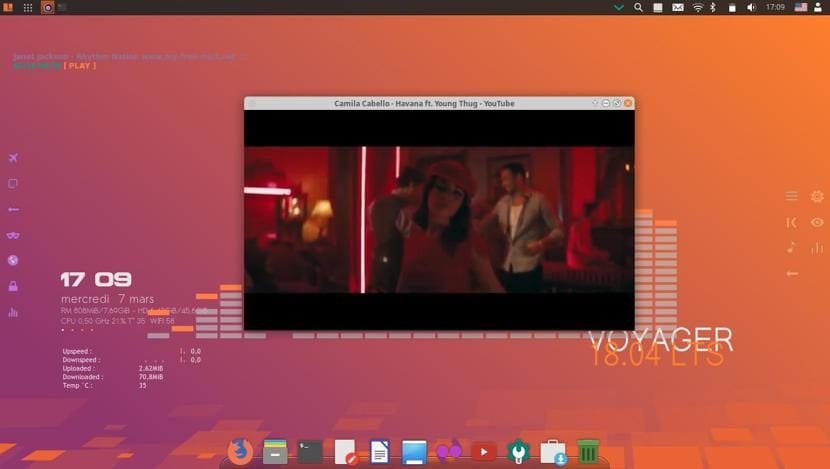
Dobrze, zgodnie z zapowiedzią w poprzednim poście Dostępność Voyager 18.04 LTS wraz ze wszystkimi jego funkcjami już teraz Korzystam z okazji, aby podzielić się z Wami przewodnikiem instalacji.
Ważne jest, abyś o tym wspomniał niż Voyager Linux, mimo że Xubuntu jest bazą, jego twórca zdecydował się jedynie na kontynuację wersji 64-bitowej więc wersja 32-bitowa została całkowicie odrzucona w nowej wersji.
Bez zbędnych ceregieli możemy zacząć od przewodnika.
Wymagania do zainstalowania Voyager Linux 18.04 LTS
Konieczne jest poznanie wymagań, których potrzebujemy, aby móc uruchomić system na naszym komputerze, pomimo posiadania Xubuntu jako podstawy, ze względu na warstwę dostosowywania wymagania są większe:
- Dwurdzeniowy procesor o częstotliwości 2 GHz i nowszych
- Pamięć RAM 2 GB
- Dysk twardy 25 GB
- Port USB lub mieć czytnik CD / DVD (aby móc go zainstalować w dowolny z tych sposobów)
Pobierz i przygotuj nośnik instalacyjny
Pierwszą rzeczą, którą musimy zrobić, jest pobierz Voyager Linux ISO i przenieś go na dysk CD / DVD lub USB, pobieramy z jego oficjalnej strony. link tutaj.
Po wykonaniu tej czynności przystępujemy do tworzenia nośnika instalacyjnego.
Nośnik instalacyjny CD / DVD
- Windows: możemy nagrać iso za pomocą Imgburn, UltraISO, Nero lub dowolnego innego programu, nawet bez nich w systemie Windows 7, a później daje nam to opcję kliknięcia prawym przyciskiem myszy na ISO.
- Linux: możesz używać zwłaszcza tego, który jest dostarczany ze środowiskami graficznymi, między innymi Brasero, k3b i Xfburn.
Nośnik instalacyjny USB
- Windows: Możesz użyć Universal USB Installer lub LinuxLive USB Creator, oba są łatwe w użyciu.
- Linux: Zalecaną opcją jest użycie polecenia dd, którym definiujemy w której ścieżce mamy obraz Manjaro oraz w którym punkcie montowania mamy nasze usb:
dd bs=4M if=/ruta/a/Voyager-Linux.iso of=/dev/sdx && sync
Jak zainstalować Voyager Linux 18.04?
Już z naszym medium instalacyjnym przystępujemy do jego zrzucenia i poczekaj, aż się załaduje, abyśmy mogli uzyskać dostęp do systemu i uruchomić kreatora instalacji.
do uruchom kreatora, zobaczymy pojedynczą ikonę na pulpicie, klikamy dwukrotnie i uruchomi się, aby rozpocząć instalację systemu.
Wybór języka i mapa klawiatury
Na pierwszym ekranie wybierzemy język instalacji w naszym przypadku będzie to po hiszpańsku, klikamy dalej.
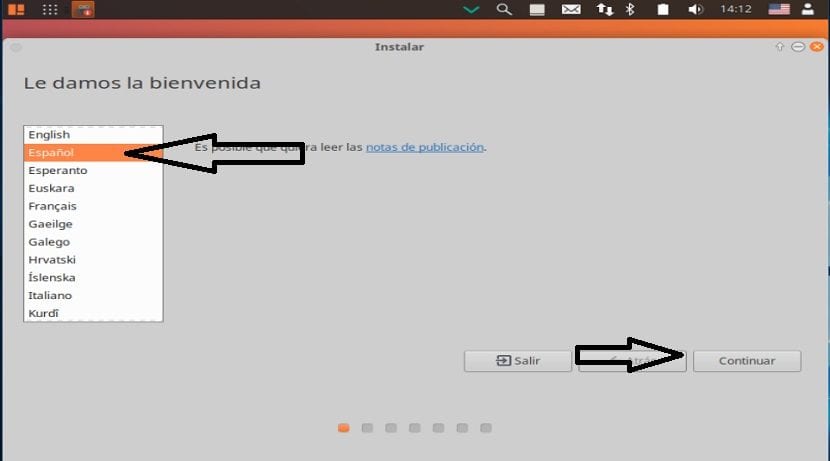
Na następnym ekranie Poprosi nas o wybranie układu klawiatury i języka tutaj będziemy musieli szukać go według języka i wreszcie wiedzieć, że mapa klawiszy pasuje do naszej fizycznej klawiatury.
Możesz przeprowadzić test klawiszy w polu znajdującym się pod listą, tutaj poprosi nas o naciśnięcie serii klawiszy w celu wykrycia naszej mapy klawiatury.

Instalacja aktualizacji i oprogramowania innych firm
Następnie na następnym ekranie możemy wybrać, czy chcemy, aby zostało zainstalowane oprogramowanie innych firm takie jak flash, mp3, obsługa grafiki, wifi itp.
Możemy również wybrać, czy chcemy zainstalować aktualizacje podczas instalacji.

Wybierz ścieżkę instalacji.
Teraz zaraz potem zapyta nas, jak Voyager Linux zostanie zainstalowany na naszym komputerze pod adresemTutaj będziemy musieli wybrać, czy zainstalować cały system na dysku, czy też chcemy przeprowadzić instalację zaawansowaną, gdzie wskazujemy, którą partycję lub dysk ma zająć.
- Wymaż cały dysk, aby zainstalować Voyager Linux
- Więcej opcji pozwoli nam zarządzać naszymi partycjami, zmieniać rozmiar dysku twardego, usuwać partycje itp. Zalecana opcja, jeśli nie chcesz stracić informacji.
W przypadku wyboru partycji będziemy musieli nadać jej odpowiedni format będąc w ten sposób.
Wpisz partycję „ext4” i punkt montowania jako root „/” ..
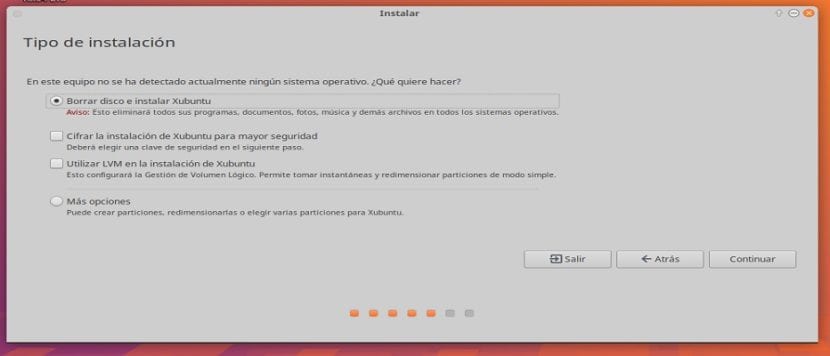
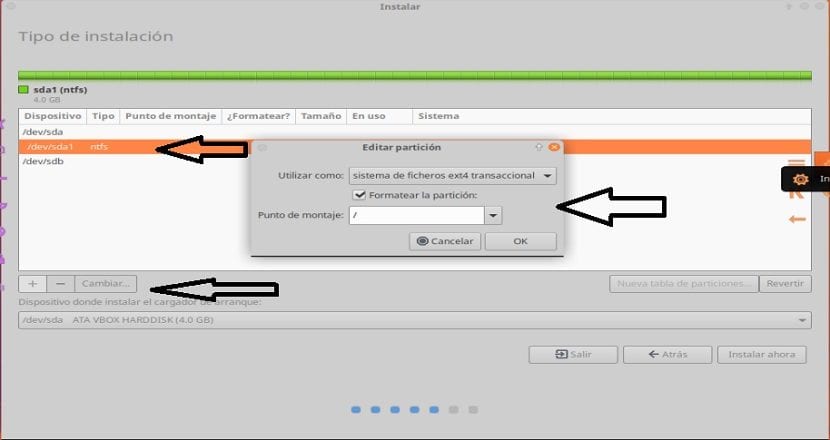
W następnej sekcji będziemy musieli wskazać nasze stanowisko, to w celu skonfigurowania systemu do naszej strefy czasowej.
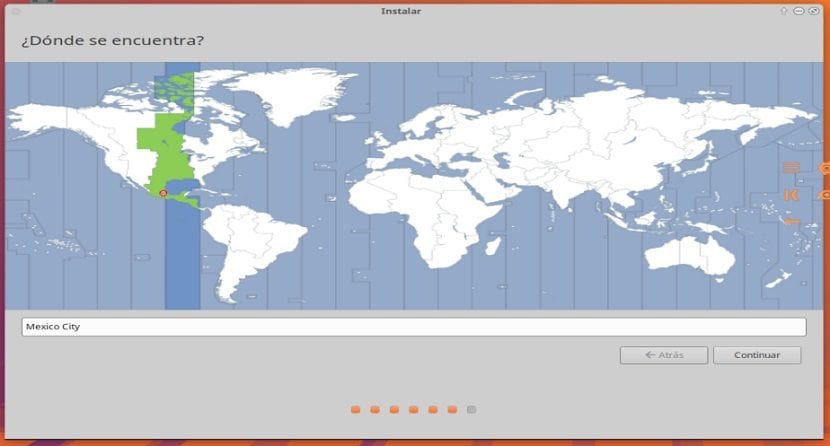
Teraz sam Prosi nas o podanie nazwy użytkownika i hasła, aby móc uzyskać dostęp do Voyager Linux za każdym razem, gdy włączamy komputer, a także hasło, które będzie używane do przywilejów superużytkownika.
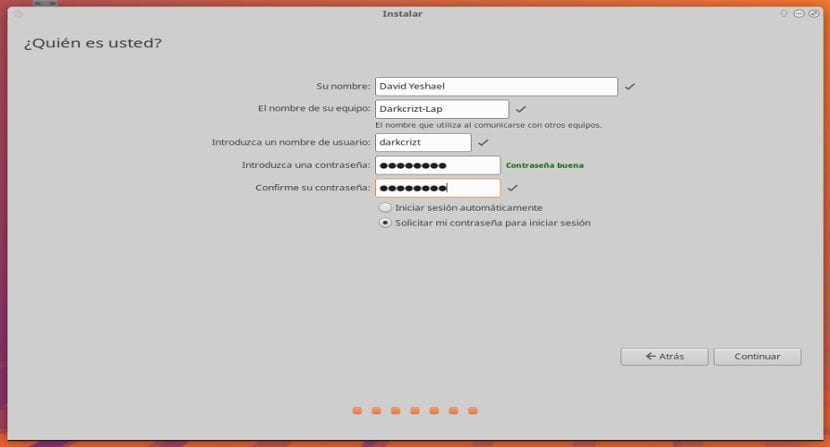
Kliknij Kontynuuj, a proces instalacji się rozpocznie, może to chwilę potrwać, jeśli wybrałeś opcję instalacji aktualizacji, a czas będzie w dużej mierze zależał od połączenia sieciowego.
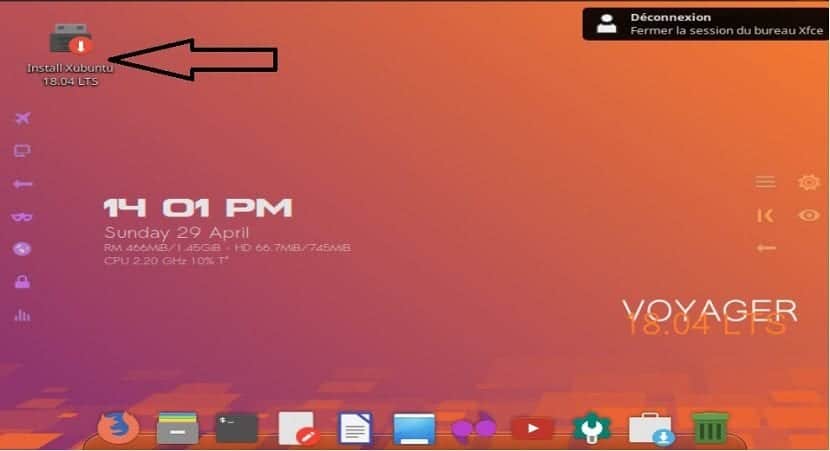
Jeśli pochodzę z Voyagera 16:04 LTS, jak mam przeskoczyć do nowej wersji, skoro użyłem polecenia: sudo apt dist-upgrade i nie aktualizuje systemu.