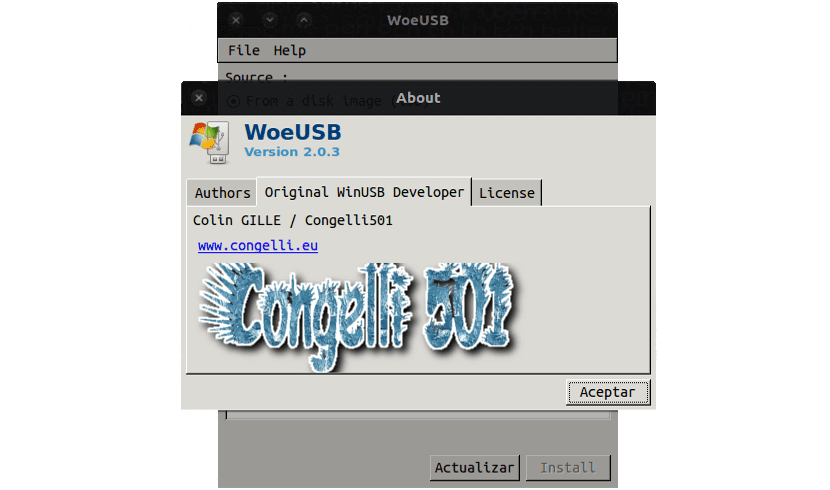
W tym artykule porozmawiamy o narzędziu, które przyda się do naprawy innego sprzętu. Zwłaszcza jeśli są to notebooki, które nie mają czytnika CD / DVD. Jest o WoeUSB. Było wiele przypadków, w których musiałem wyciągnąć dysk zewnętrzny, aby móc załadować system operacyjny na jednym z tych komputerów. Osobiście, gdy potrzebuję uruchomić bootowalną pamięć USB z systemem Windows, wolę to zrobić z pulpitu Ubuntu.
Biada USB umożliwia tworzenie bootowalnego USB z Windows z Ubuntu w bardzo prosty sposób. Zanim przejdę dalej, chcę wyjaśnić, że metoda przedstawiona w tym artykule to tylko jeden z wielu sposobów, w jaki użytkownicy Ubuntu muszą utwórz bootowalny USB.
Sposób, w jaki to widzę, jest być może najłatwiejszy sposób na utworzenie bootowalnego USB. Wynik stworzenia go w systemie Windows 10, w tym konkretnym przypadku, okazał się sukcesem. USB uruchomił się idealnie. Ale nie mówię, że to jedyny sposób.
To darmowe oprogramowanie i narzędzie open source. WoeUSB pozwoli Ci stworzyć bootowalne USB z najnowocześniejszymi wersjami systemu Windows. Dołączone są systemy Windows Vista, Windows 7, Windows 8 i Windows 10. Narzędzie obsługuje wszystkie języki i wszystkie wersje systemu Windows, w tym Pro, Home, N, 32-bitowe.
Abyśmy mogli stworzyć bootowalną pamięć USB z systemem Windows z Ubuntu, będziesz potrzebować bardzo niewielu rzeczy:
- Aplikacja WoeUSB.
- Pamięć flash USB USB (minimum 4 GB).
- E plik .iso systemu Windows 10 lub plik .iso wybranej wersji.
Microsoft nam na to pozwoli pobierz obrazy dysków systemu Windows z ich witryny internetowej, więc jeśli jej nie masz, możesz przejść do ich witryny i ją pobrać. Pamiętaj, że będziesz potrzebować ważnej licencji Windows, aby aktywować i korzystać z systemu operacyjnego, ale nie będziesz jej potrzebować do utworzenia instalacji USB.
Pobierz WoeUSB z Github
Znajdziesz WoeUSB dostępne dla pobrać z ich strony github. Najłatwiejszy sposób instalacji WoeUSB na Ubuntu Jest to pobieranie jednego z tych instalatorów z Webup8 PPA (obecnie nie jest dostępny oficjalny PPA):
- Instalator dla Ubuntu 17.04 64-bitowy. Rozładowanie.
- Instalator dla Ubuntu 16.04 LTS 64-bitowy. Rozładowanie.
Jeśli masz system 32-bitowy, taki jak Ubuntu 17.04 (32-bitowy) lub Ubuntu 16.04 LTS (32-bitowy), instalatory są również dostępne w poniższych linkach.
- Instalator dla Ubuntu 17.04 32-bitowy. Rozładowanie.
- Instalator dla Ubuntu 16.04 LTS 32-bitowy. Rozładowanie.
Uruchom WoeUSB
Po zainstalowaniu aplikacji możemy ją uruchomić z poziomu Dash (lub dowolnego menu udostępnianego przez środowisko graficzne).
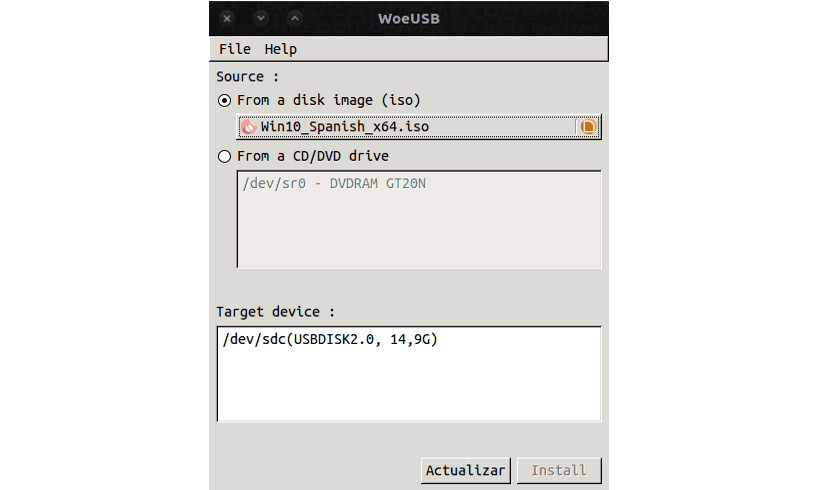
Aplikacja jest bardzo prosty w użyciu. Najpierw musimy wybrać prawidłowy obraz ISO systemu Windows 10 (lub dowolny system operacyjny) za pomocą selektora plików. Następnie w sekcji „Urządzenie docelowe” wybieramy właściwy dysk USB, na którym chcemy go zainstalować.
Możesz nie widzieć swojego urządzenia USB w sekcji „Urządzenie docelowe”. Jeśli tak się stanie, upewnij się, że urządzenie USB jest podłączone. Następnie kliknij przycisk „Odśwież”, aby zaktualizować listę podłączonych urządzeń.
Gdy wszystko będzie gotowe do kontynuowania, możesz przejść dalej, naciskając przycisk instalacji. Ale zanim to zrobisz, wykonaj ostatnią kontrolę, upewniając się, że wybrałeś właściwy dysk. Proces instalacji sformatuje i usunie zawartość wybranego dysku USB. Oznacza to, że utracisz wszystkie zapisane w nim dane.
Oprócz powyższego narzędzie zrobi resztę. Musisz tylko pozwolić mu wykonać swoją pracę. Po wykonaniu zadania możesz zamknąć aplikację i bezpiecznie wyjąć USB. Teraz możesz użyć tego USB do zainstalowania systemu Windows 10 lub wybranego systemu na innym urządzeniu.
Wszystko powinno działać normalnie, ale jeśli aplikacja wyświetli błąd, możesz to zgłosić lub zapoznać się z możliwymi rozwiązaniami w strona github poświęcony błędom przez WoeUSB.
Mam problem z samoczynnym wyłączaniem się usb po podłączeniu. Czy ktoś wie, czy ma naprawę
Bardzo dobra użyteczność. Po wypróbowaniu tysiąca i jeden sposobów na stworzenie bootowalnego USB dla systemu Windows 10 z systemu Linux, jest to jedyny sposób, który zadziałał dla mnie. Dzięki.
Wygląda na to, że linki do pobrania nie działają. Dziękuję
Cześć. Rzeczywiście, linki w artykule już nie działają. Możesz jednak pobrać najnowszą wersję z witryny ten link. cześć2.
Dziękuję, ten link jest dla mnie bardzo dobry. Jestem po prostu z tym bałaganem, muszę zrobić bootowalny windows usb z linuxa, zainstalowałem WoeUSB, ale mi to nie odpowiada, spróbuję innych wersji, aby zobaczyć.
Ubuntu Mate 18.04
Za każdym razem, gdy chcę zrobić bootowalny pendrive i wybieram urządzenie, którego mam użyć, pyta mnie o poświadczenia roota, a następnie mówi mi, że pendrive jest zamontowany i że go odmontowuję.
Rozbieram go i już go nie widzicie, a jak wyjmę i wsadzę pendrive z powrotem to zaczynam od nowa od tego, że jest zamontowany i że go rozbiera ...
Nie rozumiem, jak go używają.
Odpowiadam sobie: mógłbym to rozwiązać!
Trzeba mieć pendrive sformatowany w FAT32, a następnie korzystając z WoeUsb należy wybrać obraz ISO Windows jako źródło i jako miejsce docelowe BARDZO WAŻNE jest wybrać system plików NTFS a następnie wybrać zamontowany pendrive (włożony w USB port).
I tam działa, sformatuj pendrive i zainstaluj obraz ISO systemu Windows.
Pozdrowienia!