
W następnym artykule przyjrzymy się Densify. Jeśli jesteś zainteresowany kompresować pliki PDF ale nie lubisz używać terminala swojego systemu Gnu / Linux. Istnieje alternatywa dla użytkowników takich jak Ty, którzy wolą graficzny interfejs użytkownika (GUI) do kompresji plików tego typu. To jest aplikacja GTK + napisana w Pythonie. Warto również wspomnieć, że wszystko to zostało opracowane za pomocą Atomna systemach Ubuntu 17.10 / 18.04.
Densify to graficzny interfejs użytkownika, który upraszcza proces kompresowanie plików PDF w Gnu / Linux za pomocą Ghostscript. Ta aplikacja zapewni nam prosty interfejs, który pozwoli użytkownikowi wybrać plik PDF do skompresowania. Umożliwi to również wybranie poziomu optymalizacji dla pliku PDF i nazwy pliku wyjściowego. Domyślnie ten plik będzie miał nazwę skompresowany.pdf. W ten sposób oryginalny plik nie zostanie utracony.
Możliwe poziomy optymalizacji dla PDF z Densify
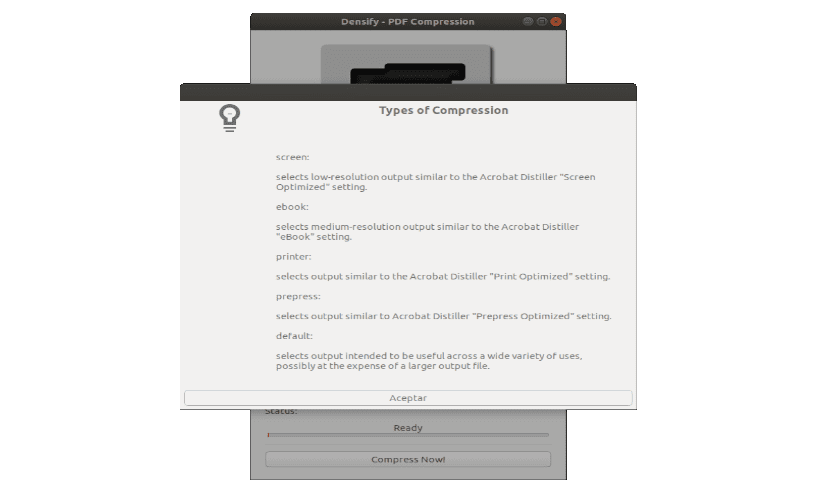
Poziomy optymalizacji pliku PDF można znaleźć w opcja Typ. Ponadto, tuż poniżej, wszystkie z nich są wyjaśnione Kliknij ?. Te poziomy optymalizacji są następujące:
- Ekran: wybierz wyjście z niska rozdzielczość. Podobne do ustawienia Destylator Akrobata „Zoptymalizowany wyświetlacz” / obrazy 72 dpi.
- Ebook: zapewnia nam wyjście o średniej rozdzielczości. Podobne do ustawienia „eBook” programu Acrobat Distiller / obrazy o rozdzielczości 150 dpi.
- Drukarka- Uzyskuje wyniki podobne do Acrobat Distiller. '' Zoptymalizowane ustawienia druku / obrazu 300 dpi.
- Prepress- Wybierz wyjście podobne do Acrobat Distiller. „Zoptymalizowane ustawienia druku wstępnego” / obrazy 300 dpi.
- Domyślnie: wybierz wyjście przeznaczone do różnorodnych zastosowań. Prawdopodobnie kosztem większego pliku wyjściowego.
Najlepiej, aby znaleźć żądaną wartość, przetestować tę konfigurację i sprawdzić, która jest najlepsza dla każdego przypadku użycia. Na przykład poziom optymalizacji ekranu i ebooka PDF bardziej skompresuje nasz plik PDF. Po zakończeniu sprawdź jakość i przekonaj się, czy efekt końcowy jest zadowalający.

Zagęścić kompresy Pliki PDF używając Ghostscript. Jest to pakiet oprogramowania oparty na interpreterach dla języka PostScript dla formatu PDF. Jego zastosowanie rozciąga się od rasteryzacji lub reprezentacji wspomnianych plików, wyświetlania lub drukowania stron dokumentu, po konwersję między plikami PostScript i PDF.
Pobierz i zainstaluj Densify

Aby użyć Densify, będziesz potrzebować Python2, python-gi i Ghostscript. Będziemy mogli zainstalować te pakiety w dystrybucjach Debian, Ubuntu i Gnu / Linux opartych na Debianie / Ubuntu, takich jak podstawowy system operacyjny lub Linux Mint. Do instalacji będziemy musieli tylko otworzyć terminal (Ctrl + Alt + T) i napisać w nim:
sudo apt install python-gi ghostscript
Teraz mamy zamiar pobierz najnowszy plik Densify .tar.gz ze swojego publikuje stronę w serwisie GitHub. Wypakuj zawartość do swojego katalogu domowego. Powinieneś teraz mieć folder o nazwie Densify-0.2.0 (wersja może się różnić w zależności od tego, kiedy czytasz ten artykuł) że możemy zainstaluj w / opt przenoszenie go tam. Aby przenieść folder, w tym samym terminalu, wpisz następujące polecenie:
sudo mv Densify-0.*.0 /opt/Densify
Aby zakończyć, zamierzamy zainstalować pozycję menu Densify. Zakładając, że aplikacja jest zainstalowana na / opt / Densify en / usr / local / share / applications /. Aby to zrobić, teraz piszemy w terminalu:
sudo mkdir -p /usr/local/share/applications/ sudo cp /opt/Densify/densify.desktop /usr/local/share/applications/
Po instalacji powinieneś znaleźć Densify w menu aplikacji twojego systemu operacyjnego. W tym przykładzie używam Ubuntu 18.04.
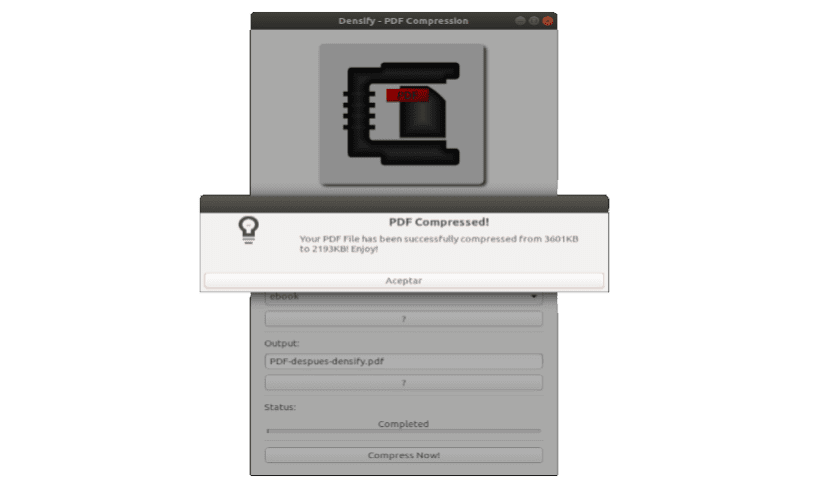
Usuń zagęszczenie
Na wypadek, gdybyśmy chcieli usuń Densify z naszego systemu operacyjnego, będziemy musieli użyć tylko kilku poleceń. Aby to zrobić, otwieramy terminal (Ctrl + Alt + T). Zaczniemy od usunięcia folderu, do którego kopiujemy pliki aplikacji za pomocą następującego polecenia:
sudo rm -r /opt/Densify
Teraz mamy tylko usuń wyrzutnię które dodajemy do menu aplikacji Ubuntu. Zrobimy to, pisząc w tym samym terminalu:
sudo rm /usr/local/share/applications/densify.desktop
Jeśli ktoś chce dowiedz się więcej o tej aplikacji, Możesz sprawdzić stronę GitHub z projektu.
Miałem problemy z KDE Neon, nie działało to dla mnie