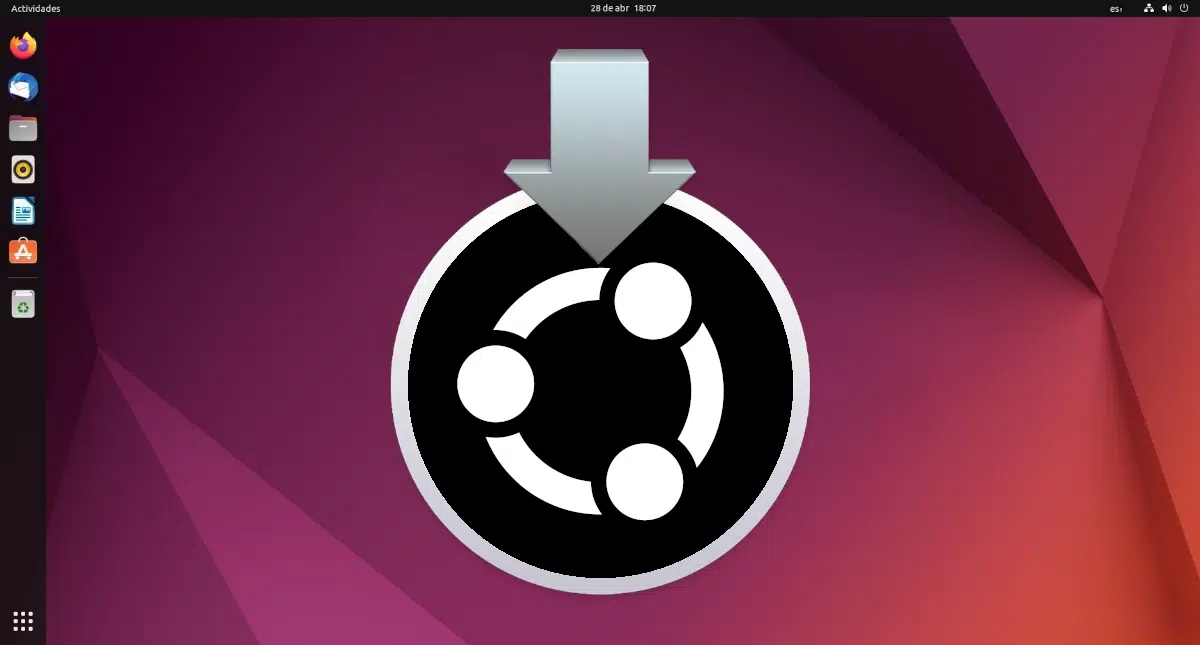
Chociaż nadal stanowimy ogromną mniejszość, coraz więcej z nas przynajmniej decyduje się na wypróbowanie Linuksa, więc myślę, że wygodnie jest to zrobić mały poradnik, jak zainstalować dowolną wersję Ubuntu na naszym komputerze. Niezależnie od tego, czy jest to najnowszy LTS, czy późniejsze edycje, Ubuntu charakteryzuje się przejrzystym i prostym kreatorem, który pozwala nam zainstalować dowolną wersję Ubuntu na naszym komputerze w kilku krokach.
Aby zainstalować Ubuntu, musimy uzyskać obraz instalacyjny i nagraj go na USB lub DVD od czego rozpocząć proces, przy czym pierwsza opcja jest bardziej wskazana. Poniżej opisałeś kroki, które należy wykonać, aby zainstalować Ubuntu, coś, co próbowaliśmy zrobić tak proste i nieskomplikowane, jak to tylko możliwe.
Ubuntu zawiera opcję wypróbowania na wypadek, gdyby nowy system operacyjny nas nie przekonał
Po uruchomieniu nośnika instalacyjnego Ubuntu pojawi się okno, w którym zostaniemy zapytani, czy chcemy «Wypróbuj Ubuntu"Lub"Zainstaluj Ubuntu«. Zwykle pojawia się w języku angielskim, dlatego przed kontynuowaniem zaleca się wybranie naszego języka. Aby zainstalować system operacyjny, możemy wybrać jedną z dwóch opcji, ale normalną rzeczą jest wybranie „Zainstaluj Ubuntu”.
Po kliknięciu „Zainstaluj Ubuntu” rozpocznie się proces instalacji, w którym zostaniemy zapytani, w jakim języku chcemy to zrobić. logicznie wybierzemy hiszpański i klikniemy „Kontynuuj”.
W kolejnym oknie wybierzemy układ klawiatury, bo czym innym jest język, a czym innym rozmieszczenie klawiszy. W przypadku języka hiszpańskiego z Hiszpanii należy skorzystać z opcji ogólnej. Jeśli nie jesteśmy pewni, w polu poniżej możemy wpisać np. znak zapytania, Ñ i dwukropek, aby upewnić się, że wszystko jest na swoim miejscu. Kiedy jesteśmy, klikamy „Kontynuuj”.
Następnie sprzęt zostanie przeanalizowany, aby sprawdzić, czy spełnia niezbędne wymagania, czy nie. Jeśli zdaliśmy test, powie nam, czy chcemy zainstalować najnowsze wersje i sterowniki innych firm podczas instalacji. To jest wybór każdego, a mianowicie, że minimalna instalacja zainstaluje system operacyjny i programy niezbędne do jego prawidłowego działania, że opcja pobierania aktualizacji pobierze to, co może, aby nie trzeba było tego robić po instalacja systemu operacyjnego i że z ostatnim pudełkiem zainstalujemy na przykład obsługę formatów multimedialnych, które mogą być zastrzeżone.
Po kliknięciu „Kontynuuj” instalator prosi nas o podanie go gdzie chcemy zainstalować Ubuntu, na którym dysku, jeśli jest ich kilka, a jeśli jest tylko jeden, wybierz, czy Ubuntu będzie mieć cały dysk twardy dla siebie, czy udostępnić go wielu systemom operacyjnym. Jeśli Ubuntu naprawdę będzie naszym jedynym systemem operacyjnym, wystarczy wybrać opcję «Wymaż dysk i zainstaluj Ubuntu«. Jeśli chcemy oddzielić / home (folder osobisty) i / swap, musimy to zrobić z „Więcej opcji”, ale już powiedzieliśmy, że w tym samouczku postaramy się to uprościć.
Po kliknięciu „Zainstaluj teraz” Pojawi się ekran potwierdzający zmiany, ponieważ raz wprowadzone zmiany spowodują wymazanie całego dysku twardego i tego, co się na nim znajduje, więc jeśli nie mamy kopii zapasowej, problemy mogą być poważne. Jeśli naprawdę instalujemy Ubuntu ze wszystkim zapisanym lub na nowym komputerze, bez wahania naciskamy opcję „Kontynuuj”.
Po kliknięciu „Kontynuuj” pojawi się ekran. lokalizacja dla strefy czasowej. W niektórych wersjach Ubuntu ten ekran jest zastępowany ekranem do tworzenia użytkowników, w każdym razie na ekranie stref czasowych musimy tylko zaznaczyć naszą strefę i kliknąć „Kontynuuj”.
Poniżej znajduje się ekran równie ważny jak ekran partycji dysku: tworzenie użytkowników. W tym kroku musimy ustalić naszą nazwę użytkownika, hasło, nazwę zespołu i powiedzieć, czy chcemy, aby wchodził bezpośrednio, czy nie. Ekran logowania jest pierwszym, w którym prosi nas o hasło, a jeśli zaznaczymy opcję „Zaloguj się automatycznie”, ekran logowania pominie i uruchomi system bezpośrednio. Jest to opcja, ale niezbyt bezpieczna.
Po skonfigurowaniu naszego użytkownika kliknij „Kontynuuj” i pojawi się typowa trasa z nowością w dystrybucji i pasek postępu instalacji. Ten proces jest najdłuższy ze wszystkich, ale zajmie tylko kilka minut, zajmie mniej lub więcej czasu w zależności od mocy komputera.
Po zakończeniu ponownie uruchamiamy sprzęt, znajdziemy ekran logowania z naszą nazwą użytkownika i gotowy do wprowadzenia hasła.
Te procesy i ekrany są bardzo podobne między wersjami Ubuntu. W niektórych wersjach zmieniają kolejność ekranów, aw innych zmieniają nazwę, ale proces jest taki sam, prosty i prosty Nie myślisz, że?
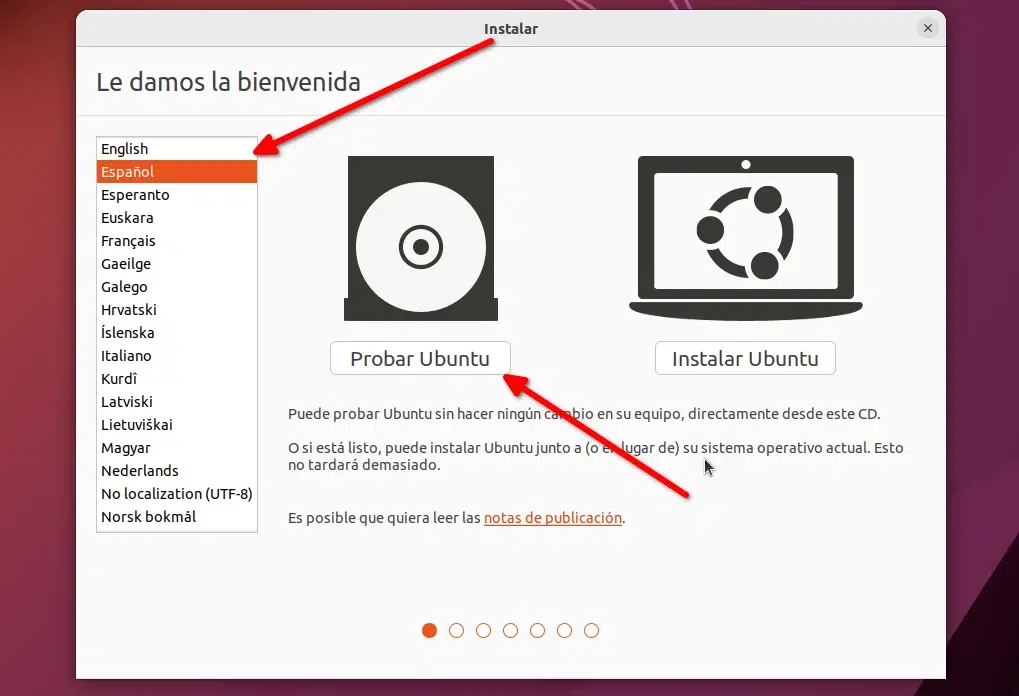
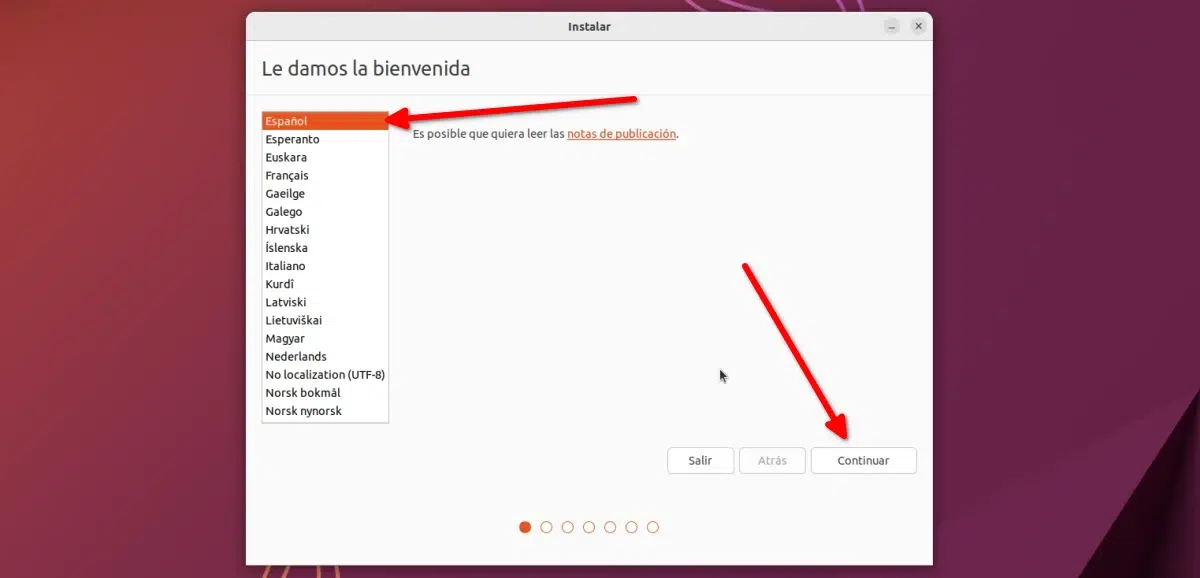
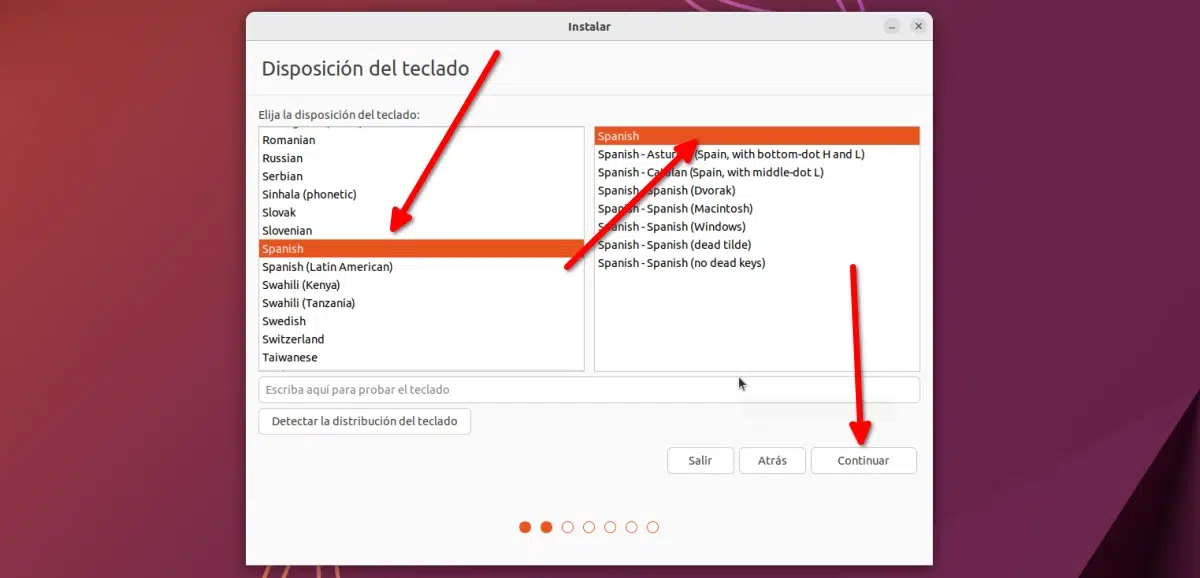
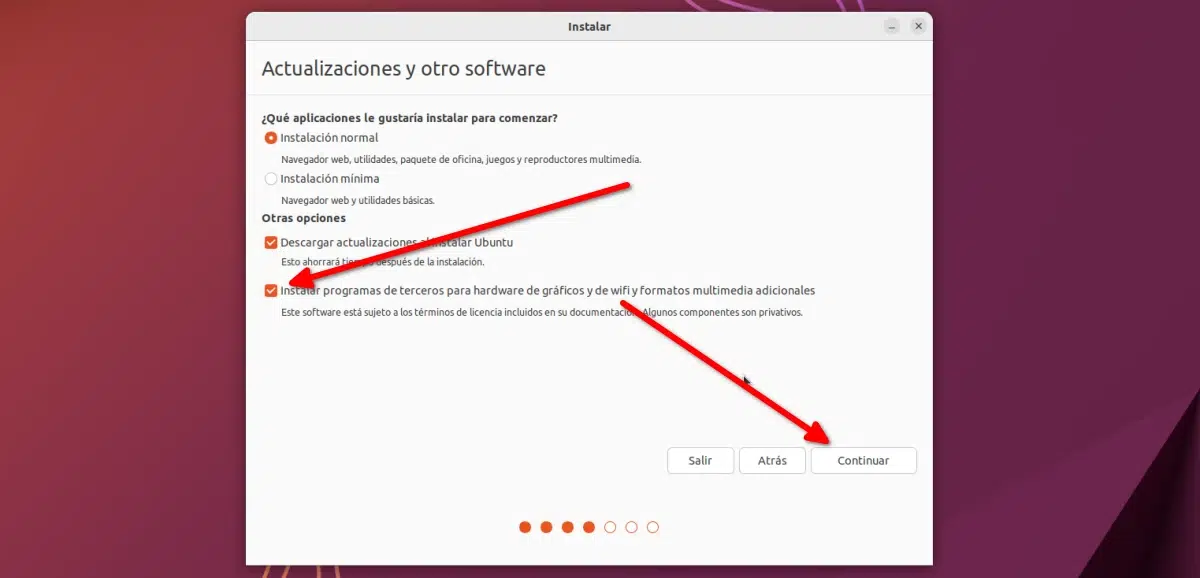
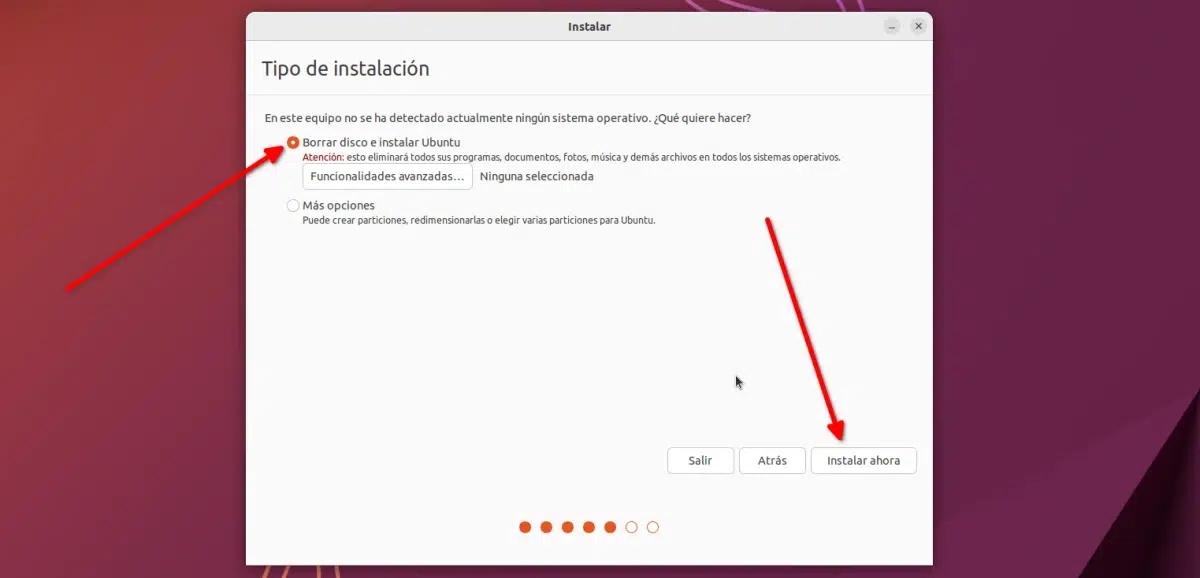
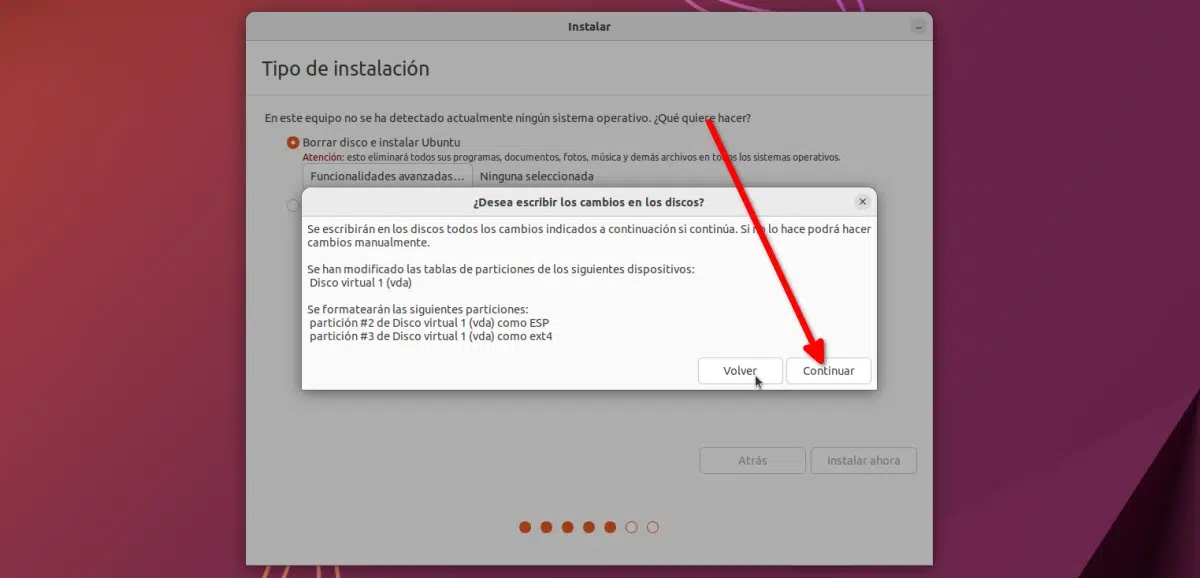
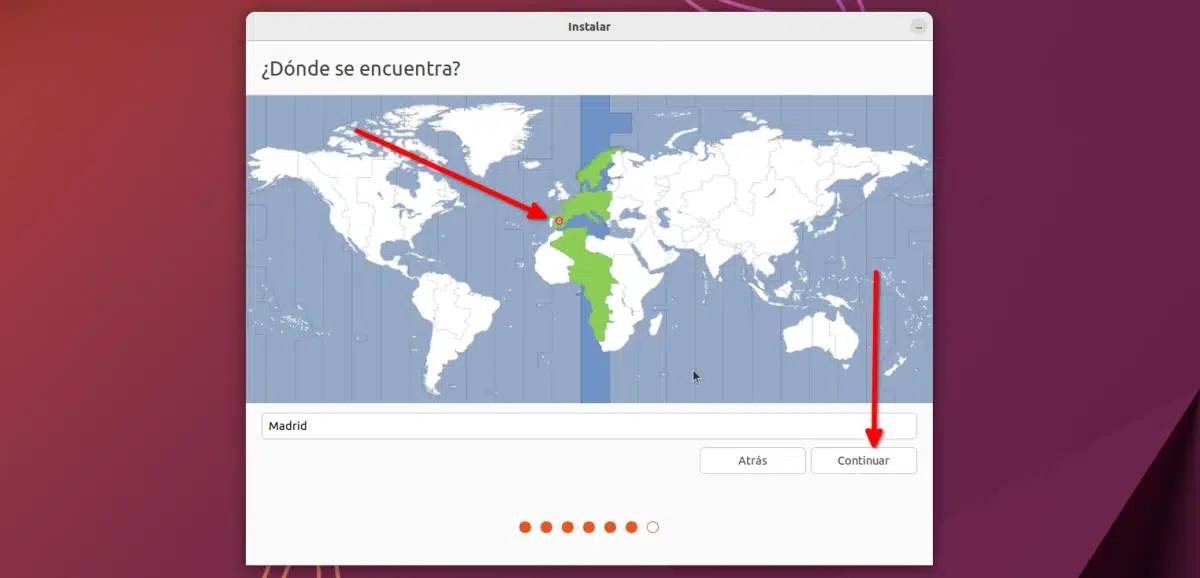
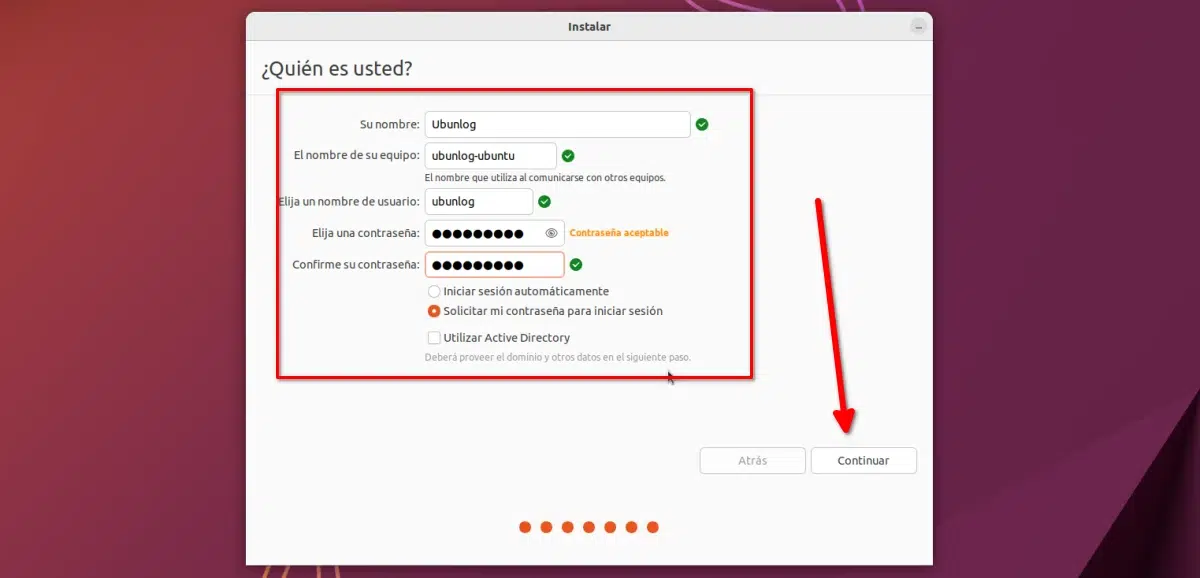
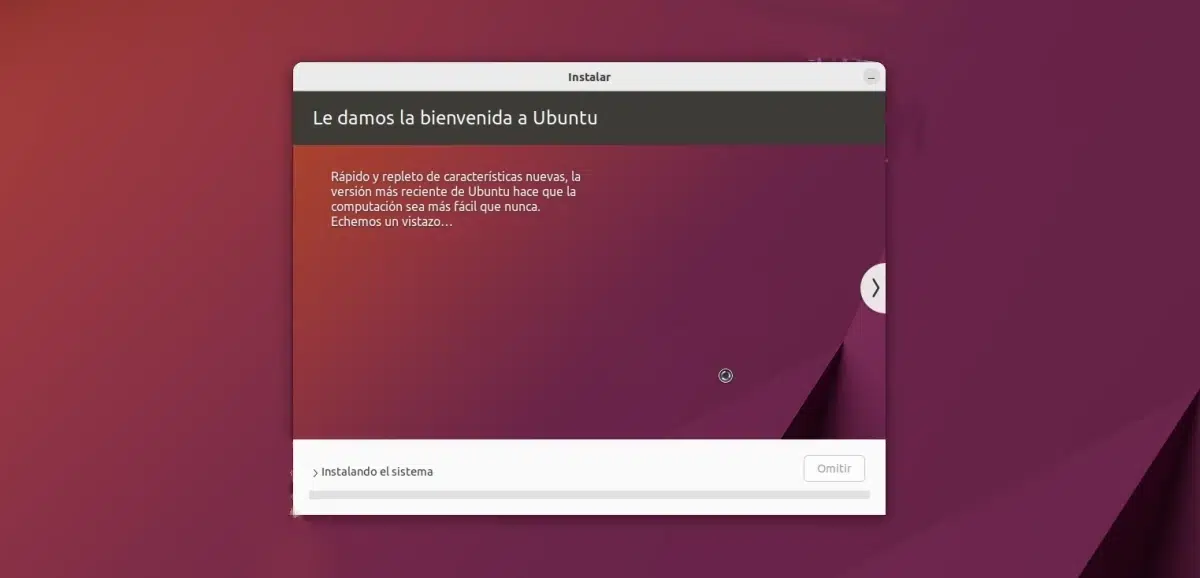

😉
Przygotowuję się do aktualizacji z 15.10 na 16.04 !! 🙂 🙂 🙂 🙂
instalowanie i konfigurowanie go według własnych upodobań
kiedy umieszczam aktualizację sudo apt-get, otrzymuję to
Ign: 14 cdrom: // Ubuntu 16.04 LTS _Xenial Xerus_ - wydanie amd64 (20160420.1) xenial / limited Translation-en
Ign: 15 cdrom: // Ubuntu 16.04 LTS _Xenial Xerus_ - wydanie amd64 (20160420.1) xenial / limited amd64 DEP-11 Metadata
Ign: 16 cdrom: // Ubuntu 16.04 LTS _Xenial Xerus_ - wydanie amd64 (20160420.1) xenial / ograniczone DEP-11 64 × 64 Ikony
Err: 3 cdrom: // Ubuntu 16.04 LTS _Xenial Xerus_ - Wydanie pakietów amd64 (20160420.1) xenial / main amd64 Packages
Użyj apt-cdrom, aby ten CD-ROM był rozpoznawany przez APT. apt-get update nie może służyć do dodawania nowych dysków CD-ROM
Err: 4 cdrom: // Ubuntu 16.04 LTS _Xenial Xerus_ - Wydanie amd64 (20160420.1) xenial / main i386 Packages
Użyj apt-cdrom, aby ten CD-ROM był rozpoznawany przez APT. apt-get update nie może służyć do dodawania nowych dysków CD-ROM
Trafienie: 17 http://security.ubuntu.com/ubuntu xenial-bezpieczeństwo InRelease
Trafienie: 18 http://ppa.launchpad.net/numix/ppa/ubuntu Xenial InRelease
Trafienie: 19 http://ppa.launchpad.net/ravefinity-project/ppa/ubuntu Xenial InRelease
Trafienie: 20 http://ppa.launchpad.net/webupd8team/java/ubuntu Xenial InRelease
Zdobądź: 21 http://ec.archive.ubuntu.com/ubuntu xenial InRelease [247 kB]
Trafienie: 22 http://ec.archive.ubuntu.com/ubuntu xenial-aktualizacje InRelease
Trafienie: 23 http://ec.archive.ubuntu.com/ubuntu Xenial-backports InRelease
Pobrano 247 kB w 19 (12,6 kB / s)
Czytanie list pakietów ... Gotowe
W: Repozytorium „cdrom: // Ubuntu 16.04 LTS _Xenial Xerus_ - Release amd64 (20160420.1) xenial Release” nie zawiera pliku Release.
N: Dane z takiego repozytorium nie mogą zostać uwierzytelnione i dlatego ich użycie jest potencjalnie niebezpieczne.
N: Zobacz stronę podręcznika apt-secure (8), aby zapoznać się z tworzeniem repozytorium i szczegółami konfiguracji użytkownika.
E: Błąd pobierania cdrom: // Ubuntu 16.04 LTS _Xenial Xerus_ - wydanie amd64 (20160420.1) / dists / xenial / main / binary-amd64 / Pakiety Użyj apt-cdrom, aby ten dysk CD-ROM był rozpoznawany przez APT. apt-get update nie może służyć do dodawania nowych dysków CD-ROM
E: Błąd pobierania cdrom: // Ubuntu 16.04 LTS _Xenial Xerus_ - wydanie amd64 (20160420.1) / dists / xenial / main / binary-i386 / Packages Użyj apt-cdrom, aby ten dysk CD-ROM był rozpoznawany przez APT. apt-get update nie może służyć do dodawania nowych dysków CD-ROM
E: Nie udało się pobrać niektórych plików indeksowych. Zostały zignorowane lub zamiast tego zostały użyte stare.
Jak zainstalowałeś nową wersję? Z tego, co przeczytałem tutaj: „W: Repozytorium 'cdrom: // Ubuntu 16.04 LTS _Xenial Xerus_ - Release amd64 (20160420.1) xenial Release' nie ma pliku Release”. Daje mi to wrażenie, że korzystałeś z wersji beta i nadal masz zainstalowane te repozytoria. Może być? Nigdy nie widziałem tego błędu, ale mówi ci, że to repozytorium nie ma "ostatecznej wersji", więc wydaje mi się, że próbuje pobrać stamtąd i nie ma nic.
Sprawdź, czy masz repozytoria, których nie powinieneś, z zakładki „inne oprogramowanie” w „oprogramowaniu i aktualizacjach”.
Pozdrowienia.
Czytałem, że edubuntu nie będzie mieć aktualizacji 16.04 jak mogę zainstalować ubuntu 16.04 jeśli mam edubuntu 12.04 dzięki
Witam, dzień dobry, mam już zaktualizowane studio Ubuntu do 17.10, ale chcę zmienić na xubuntu 17.10, mogę z tego wyjść bez konieczności formatowania.