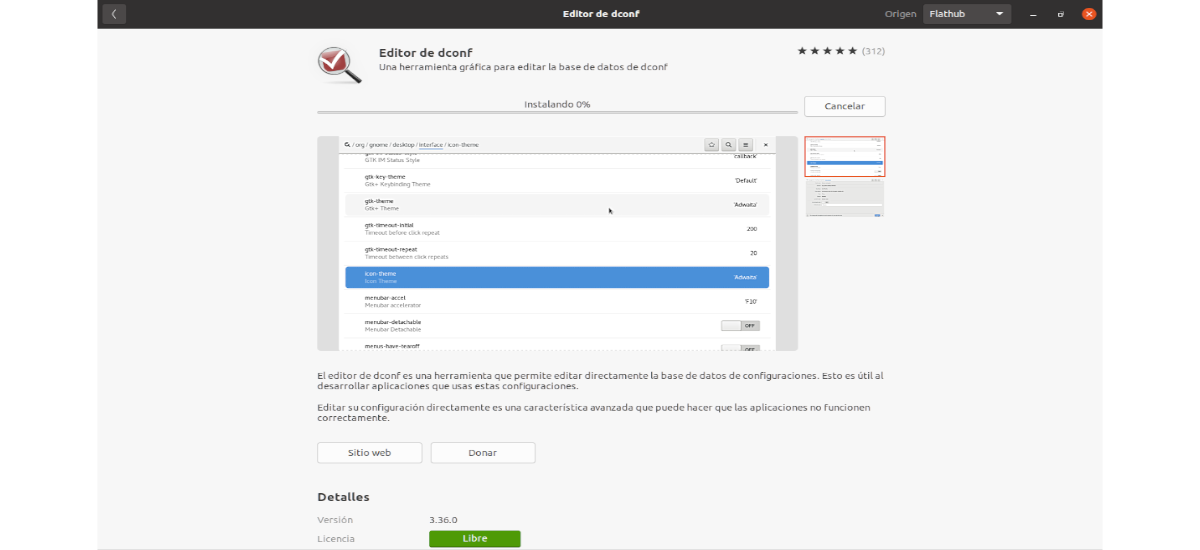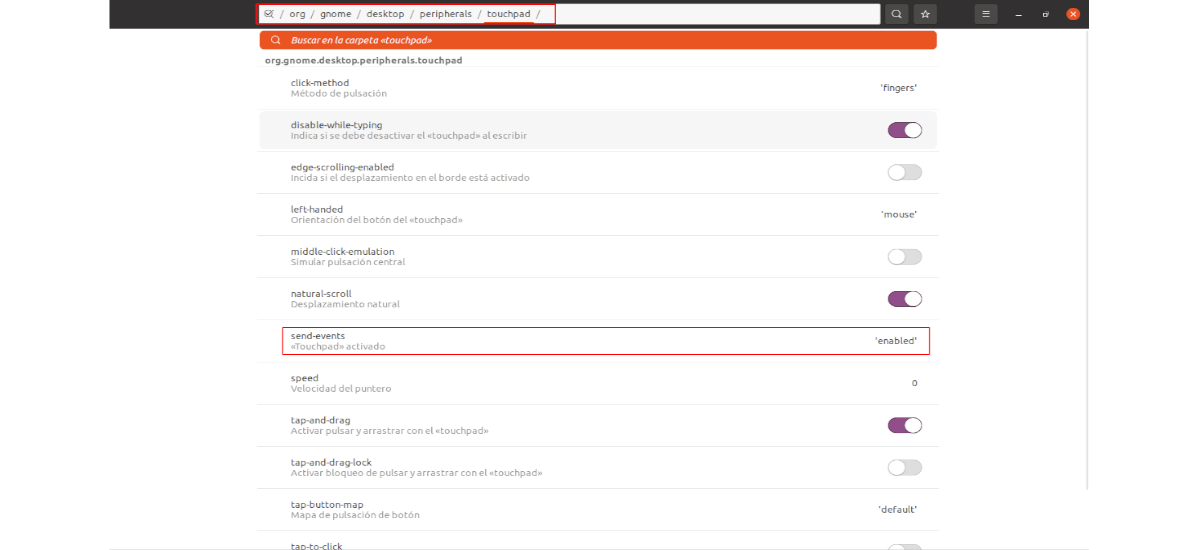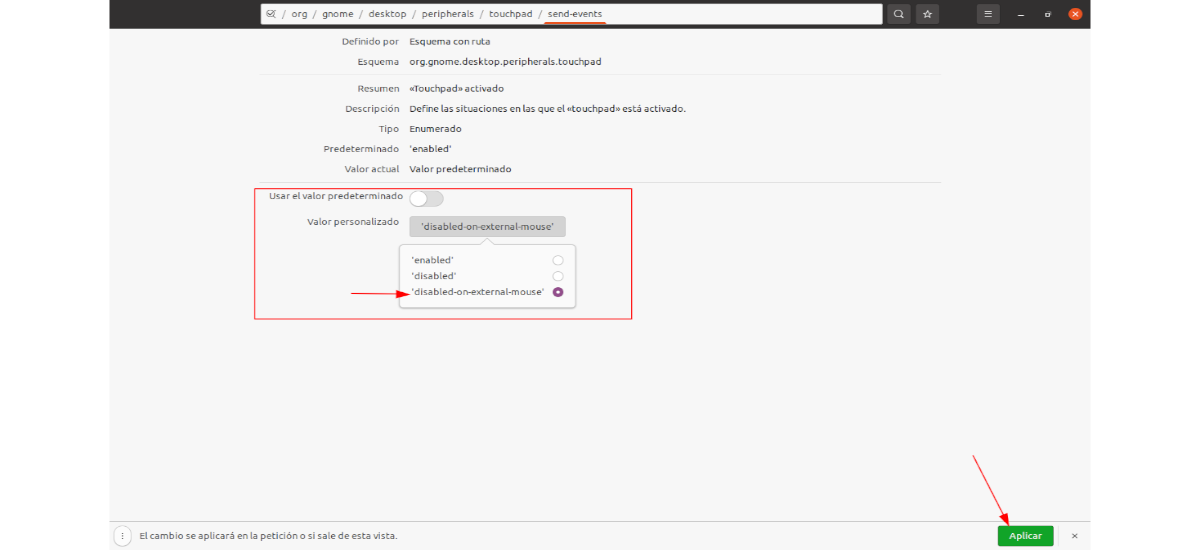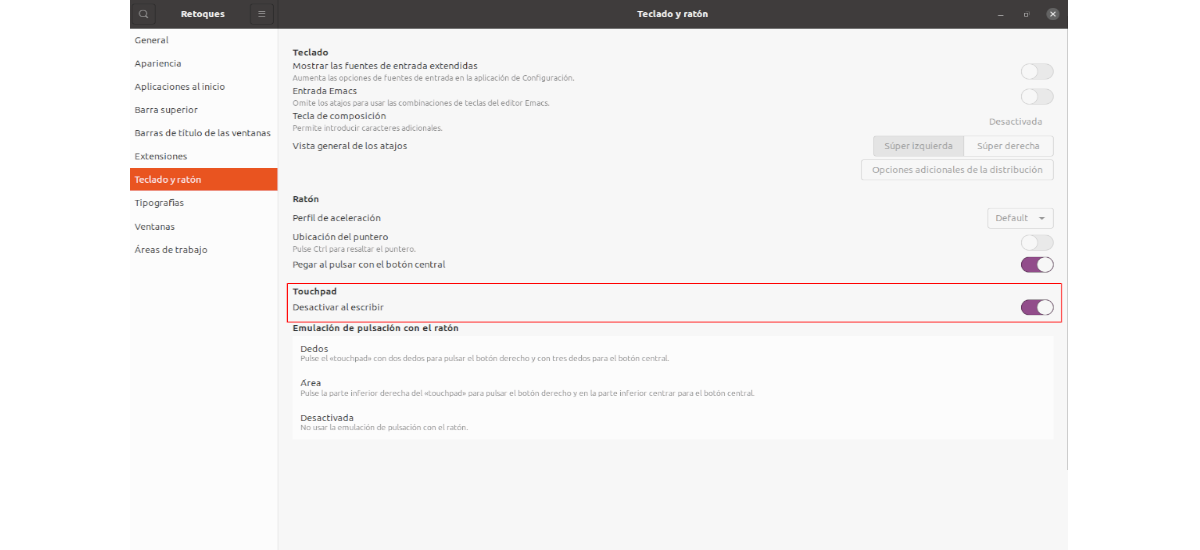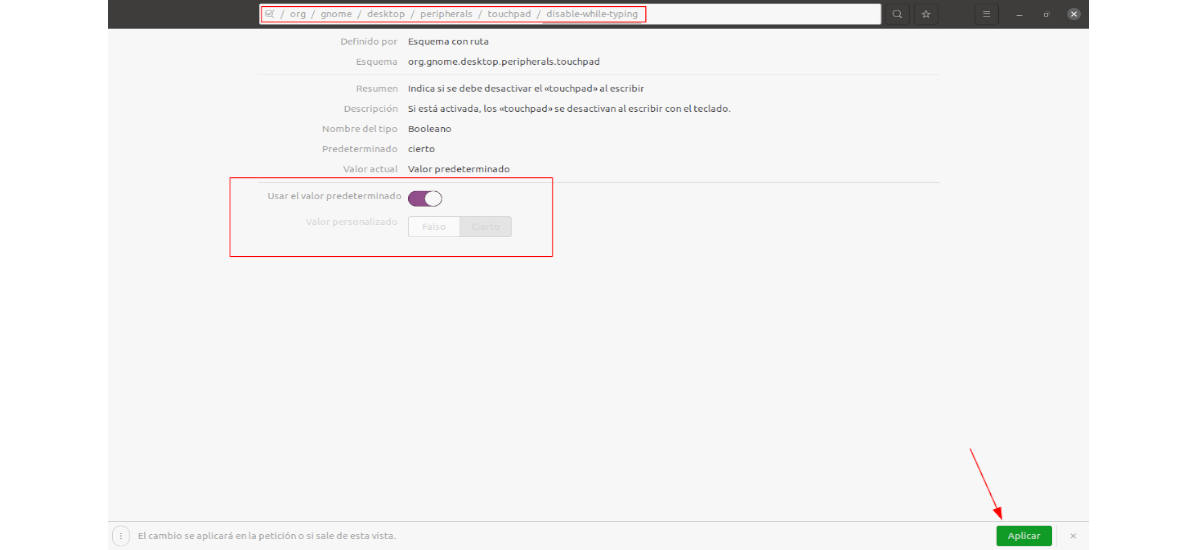No próximo artigo, vamos dar uma olhada em como podemos desative o touchpad do nosso laptop enquanto escreve ou ao conectar um mouse externo. O editor Dconf que podemos usar no GNOME oferece várias opções para o mouse e o touchpad. A partir daí, também podemos desativar o painel de toque permanentemente.
Mesmo que não haja uma opção direta nas configurações do sistema operacional Ubuntu para desabilitar o touchpad do laptop ao usar um mouse externo, ou para desabilitar o touchpad durante a digitação, algumas possibilidades podem ser encontradas para habilitar essas 2 possibilidades. Embora deva ser dito que para as instruções funcionarem, será necessário usar o desktop GNOME Shell e libinput.
Desativa automaticamente o touchpad quando um mouse é conectado
Pára desative o touchpad ao conectar um mouse externo e reative o touchpad quando desconectado, podemos usar o editor Dconf, ou também podemos usar um comando no terminal.
De Dconf
O programa O Dconf Editor pode ser facilmente instalado a partir da opção de software Ubuntu.
Tenha em mente que assim que ativarmos a opção de desativar o touchpad ao usar um mouse, as configurações do touchpad não estarão mais disponíveis.

Se abrirmos o editor Dconf, podemos desative o mouse embutido no laptop quando conectamos um mouse externo. Só teremos que seguir para a rota / org / gnome / desktop / periféricos / touchpad.
Uma vez lá, teremos que Clique em enviar-eventos e desabilite a opção Use o valor padrão. Então teremos que escolher 'desabilitado em mouse externo'como valor personalizado. Para finalizar basta clicar no botão Aplicar. Ele fica na parte inferior da janela do Editor Dconf e aparece depois de fazer qualquer alteração.
Se você quiser reverter isso, basta reativar a opção "Use o valor padrão".
Do terminal
Você também pode desative o touchpad quando um mouse externo estiver conectado, digitando o seguinte comando em um terminal (Ctrl + Alt + T):
gsettings set org.gnome.desktop.peripherals.touchpad send-events disabled-on-external-mouse
Caso você queira desfazer as alterações produzidas pelo comando anterior, você pode usar o comando:
gsettings set org.gnome.desktop.peripherals.touchpad send-events enabled
Usando Touchpad-Indicator
Se a opção acima não funcionar, pois parece que não funciona com todos os laptops e todos os mouses, você pode tentar usar o Touchpad-Indicator como alternativa, que está disponível em um PPA para Ubuntu / Linux Mint.
Touchpad-Indicator nos permite desabilitar o touch panel quando um mouse é conectado ao computador, mas oferece algumas outras funções, como a possibilidade de habilitá-lo ou desabilitá-lo do menu, e habilitar ou desabilitar o touch panel quando o aplicativo é iniciado ou é fechado.
Pára acessar o ícone Touchpad-Indicator do painel GNOME Shell, será necessário ter a extensão instalada Suporte KStatusNotifierItem / AppIndicator ou similar.
também é um Extensão GNOME Shell Indicador Touchpad (em sua descrição é mencionado que é compatível com GNOME Shell 3.36 e anteriores), que tenta realizar a mesma coisa. Embora não seja compatível com o Wayland.
Desative o touchpad enquanto escrevemos
Desativar o touchpad à medida que digitamos é outra opção que não está diretamente disponível nas configurações do sistema GNOME Shell. Mas isso pode ser habilitado usando o aplicativo Tweets do GNOME.
A opção de desativar o touchpad durante a escrita está disponível em as configurações que podemos encontrar na opção Teclado e mouse. Lá devemos encontrar o seção touchpad, e logo abaixo está a opção "Desativar ao digitar".
Você também pode desativar o mouse embutido no laptop usando o Editor Dconf. Esta opção é encontrada em / org / gnome / desktop / periféricos / touchpad / desativar ao digitar.
Outra possibilidade de conseguir isso será abra um terminal (Ctrl + Alt + T) e use o comando:
gsettings set org.gnome.desktop.peripherals.touchpad disable-while-typing true
Caso você queira reverta os efeitos deste comando e não desative o touchpad enquanto digita, o comando a ser usado seria:
gsettings set org.gnome.desktop.peripherals.touchpad disable-while-typing false
Tudo o que foi visto nestas linhas encontrei publicado em Surpresa do Linux. E como encontrei algo realmente útil para poder trabalhar com um laptop, sem que o touchpad mova o ponteiro do mouse, também está publicado aqui.