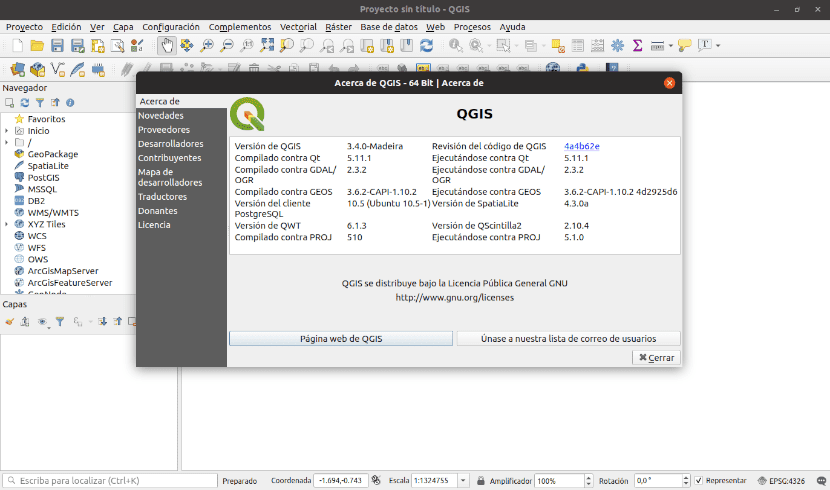
En el siguiente artículo vamos a echar un vistazo a QGIS. Este es un paquete de software de código abierto para dibujar información geoespacial. QGIS es un sistema de información geográfica muy popular y multiplataforma. Lo vamos a encontrar disponible para Gnu/Linux, Mac y Windows. En este post veremos cómo instalar QGIS 3 en Ubuntu 18.10.
QGIS (anteriormente llamado también Quantum GIS) era uno de los primeros ocho proyectos de la Fundación OSGeo. Este software nos va a permitir manejar formatos raster y vectoriales a través de las bibliotecas GDAL y OGR, así como bases de datos.
Características generales de QGIS
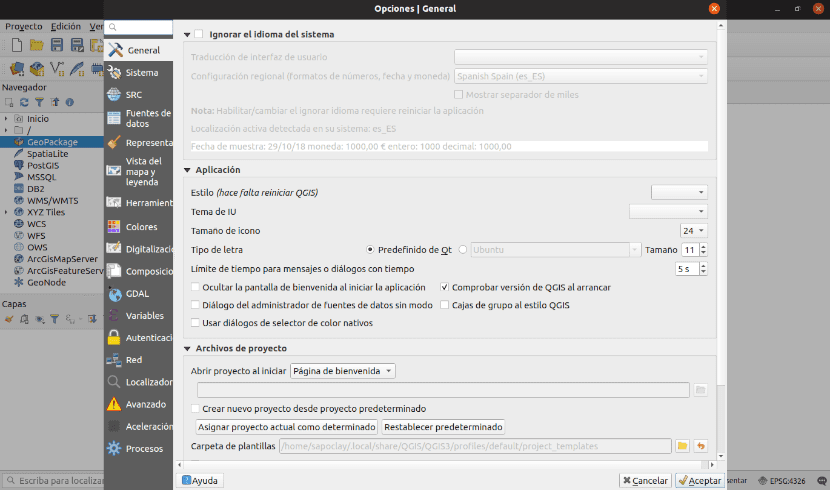
Algunas de sus características son:
- Nos ofrecerá manejo de archivos vectoriales Shapefile, ArcInfo coverages, Mapinfo, GRASS GIS, DXF, DWG, etc.
- Tendremos soporte para un importante número de tipos de archivos raster (GRASS GIS, GeoTIFF, TIFF, JPG, etc.)
- Una de sus mayores ventajas es la posibilidad de usar Quantum GIS como GUI del SIG GRASS, utilizando toda la potencia de análisis de este último en un entorno de trabajo más amigable.
- QGIS está desarrollado en C++, usando la biblioteca Qt para su interfaz gráfica de usuario.
- Una de las grandes fortalezas de QGIS es que trabaja en diferentes sistemas operativos como: GNU/Linux, BSD, Unix, Mac OSX, Windows y Android (en fase experimental). Funciona de manera similar en todos ellos.
- QGIS tiene una infraestructura de complementos. El usuario puede añadir muchas funcionalidades nuevas escribiendo sus propios complementos. Estos complementos pueden ser escritos en C++ o en Python.
- QGIS 3.0 utiliza la versión 3.X de Python. Ofrece a los desarrolladores una serie de vínculos a ejemplos y guías para el «Plugin Builder» como herramienta de desarrollo en Python.
Podremos saber más acerca de las características este proyecto en su página web.
Instalar QGIS en Ubuntu 18.10
Este software podremos instalarlo de diferentes maneras en nuestro sistema Ubuntu 18.10:
Instalar mediante APT
Para instalar QGIS mediante el gestor de paquetes APT, no tendremos más que abrir una terminal (Ctrl+Alt+T) y escribir en ella:
sudo apt install qgis python-qgis qgis-plugin-grass
Esta opción instalará en nuestro sistema la versión 2.18 del programa. Si queremos una versión más reciente, pasa al siguiente punto.
Instalar mediante su repositorio
Con esta opción instalaremos una versión más reciente, concretamente a día de hoy, la 3.4. Podremos añadir directamente al archivo /etc/apt/sources.list su repositorio correspondiente. Editaremos este archivo con el siguiente comando:
sudo vim /etc/apt/sources.list
Solo necesitaremos añadir una línea más.
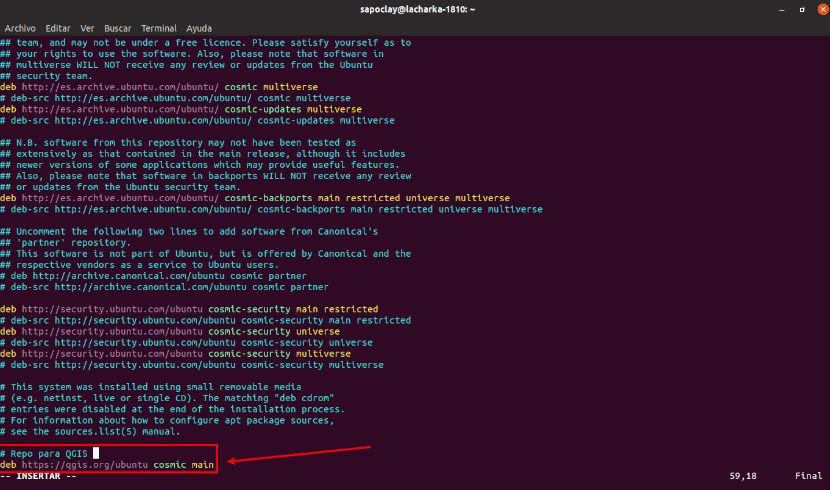
Como estamos utilizando Ubuntu 18.10 Cosmic Cutlefish para este ejemplo, tendremos que agregar el repositorio específico para Ubuntu 18.10 de QGIS 3. El nombre en clave de Ubuntu Cosmic Cutlefish es cosmic. Por esto tendremos que agregar la siguiente línea en la parte superior o inferior del archivo /etc/apt/sources.list:
deb https://qgis.org/ubuntu cosmic main
Tras esto, guardamos y cerramos el archivo. Ahora tendremos que importar la clave GPG de QGIS 3 con el siguiente comando:
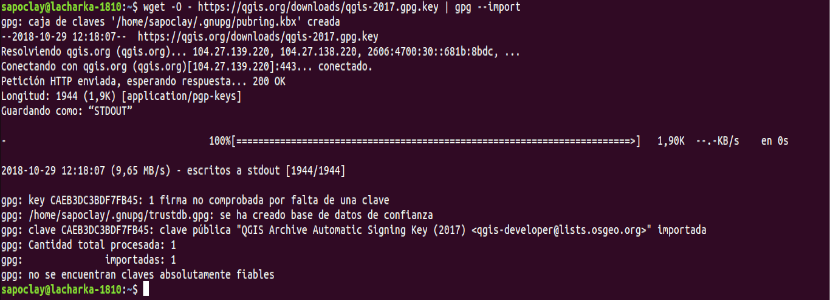
wget -O - https://qgis.org/downloads/qgis-2017.gpg.key | gpg --import
La clave GPG debe agregarse a tu máquina Ubuntu 18.10. Ahora puedes verificar si la clave GPG se importó correctamente con el siguiente comando:

gpg --fingerprint CAEB3DC3BDF7FB45
Ahora debemos agregar la clave GPG de QGIS 3 al administrador de paquetes apt. De lo contrario, no podrás actualizar la caché y descargar e instalar QGIS 3. Para realizar esta acción ejecutaremos en una terminal (Ctrl+Alt+T):

gpg --export --armor CAEB3DC3BDF7FB45 | sudo apt-key add -
En este punto, debemos actualizar la caché del repositorio de paquetes apt de Ubuntu 18.10:
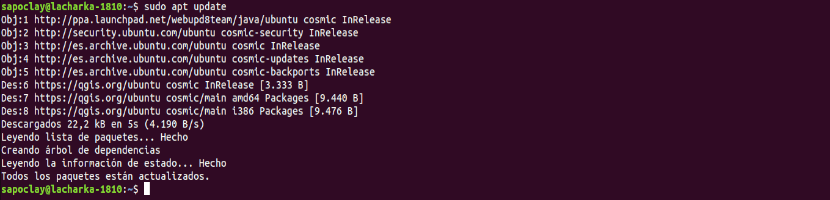
sudo apt update
Ahora ya podemos instalar QGIS 3:
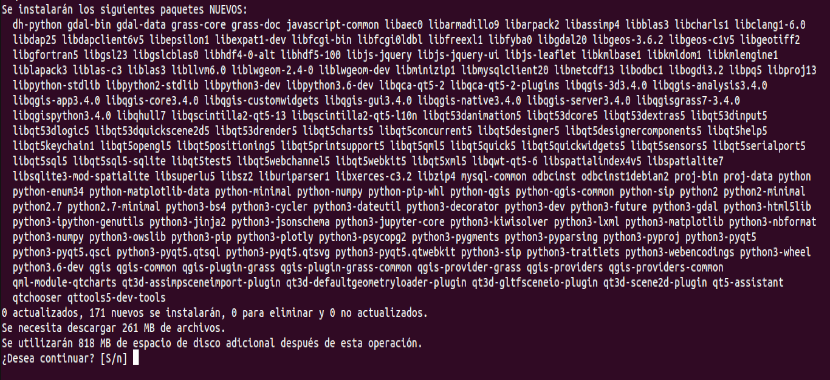
sudo apt install qgis python-qgis qgis-plugin-grass
El proceso de descarga e instalación de QGIS 3 debería comenzar. Esto puede tomar un tiempo.
Iniciar QGIS
Ahora ya podemos dirigirnos a Actividades del entorno de escritorio de GNOME 3 y buscar qgis. Deberíamos poder encontrar el logotipo de QGIS Desktop como se muestra en la siguiente captura de pantalla. Haremos clic en el para lanzar el programa.
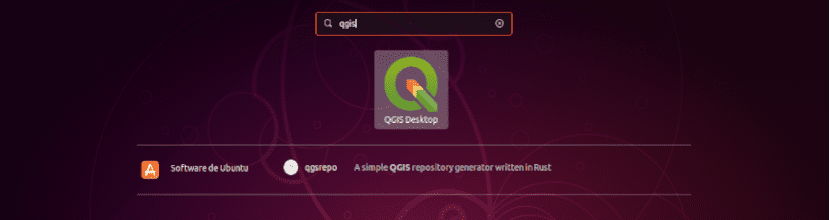
Si has utilizado QGIS anteriormente y tienes configuraciones de la versión anterior, vas a poder seleccionar “Importar configuraciones de QGIS 2”. Si eres nuevo con este software, selecciona “Quiero un inicio limpio” en la ventana que se nos mostrará antes de cargar el programa.
Cuando se lance el programa, deberías ver una ventana de carga de QGIS 3 como se muestra en la siguiente captura de pantalla.

Una vez que se termine la carga de todo lo que necesario, deberíamos ver la ventana principal del programa.
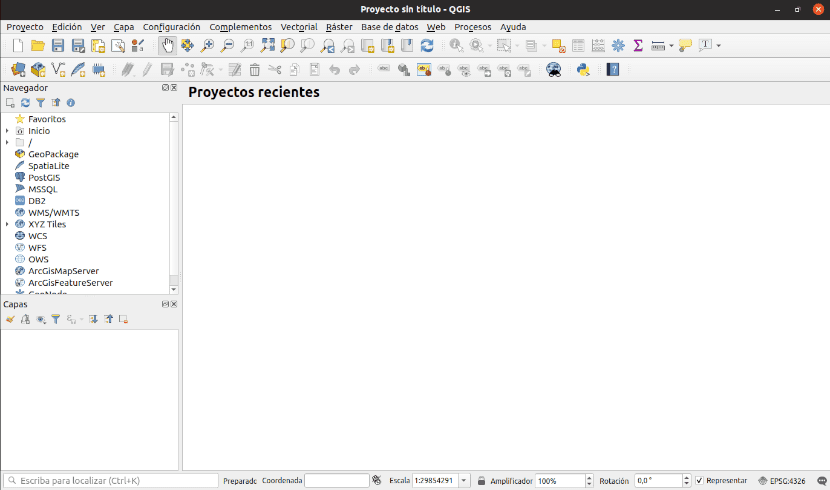
Ahora ya podemos empezar a crear información geoespacial. Para más información sobre cómo utilizar este programa, podemos recurrir a la documentación oficial del proyecto.
Damián:
Muchas gracias por tu tutorial.
Mi nivel de linux es muy limitado, he buscado mucho por internet para instalar QGIS y ya estaba a punto de rendirme, hasta que encontré tus indicaciones