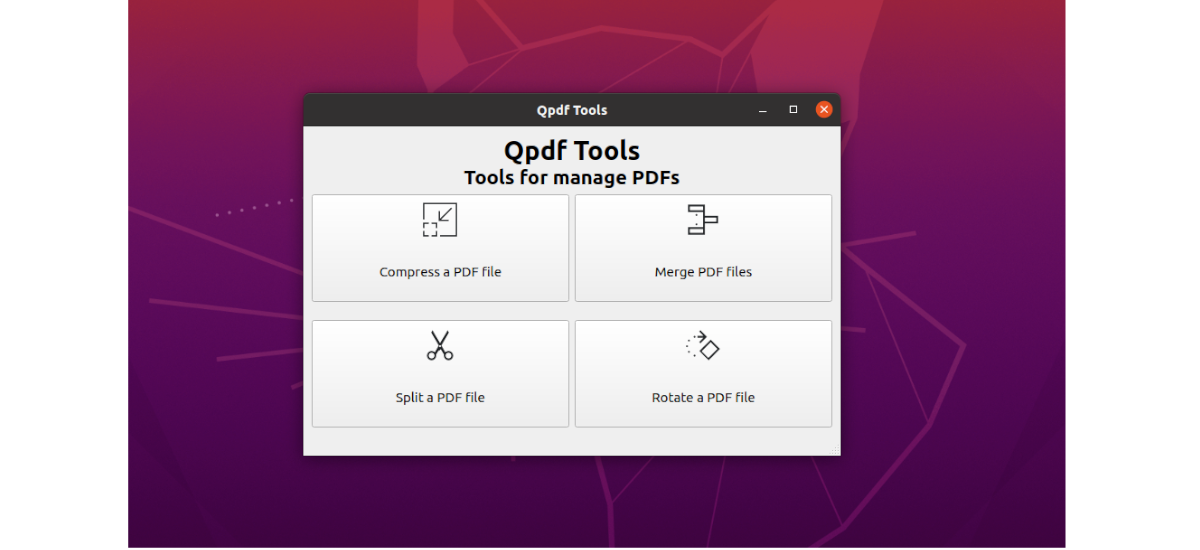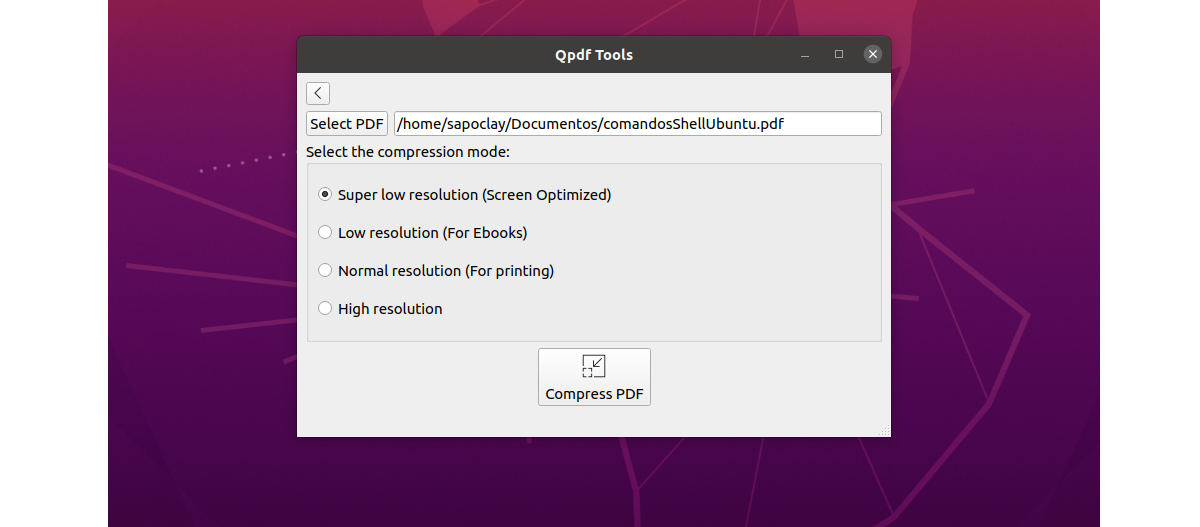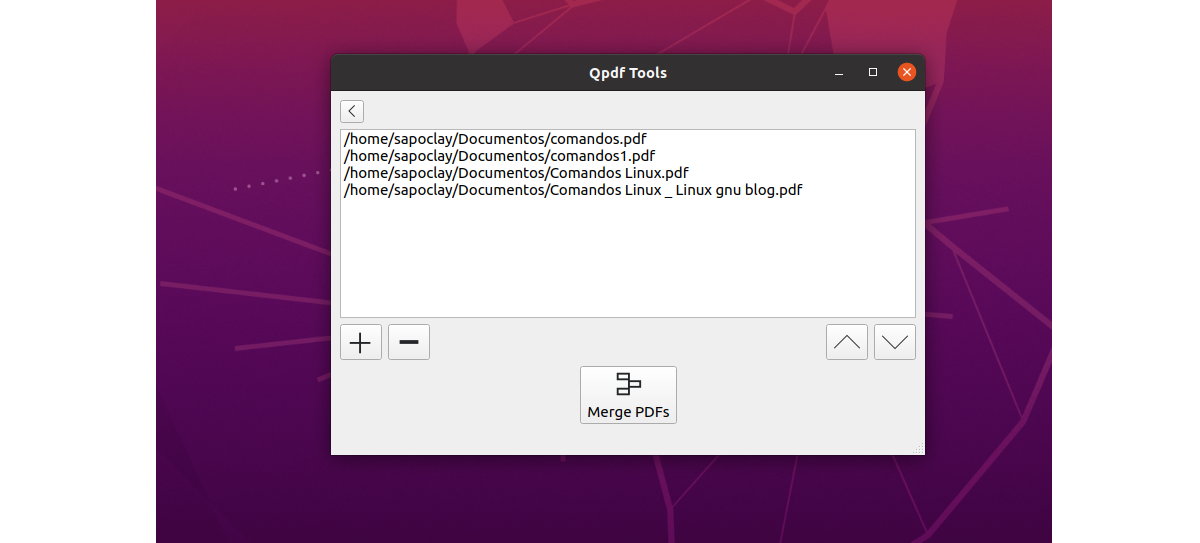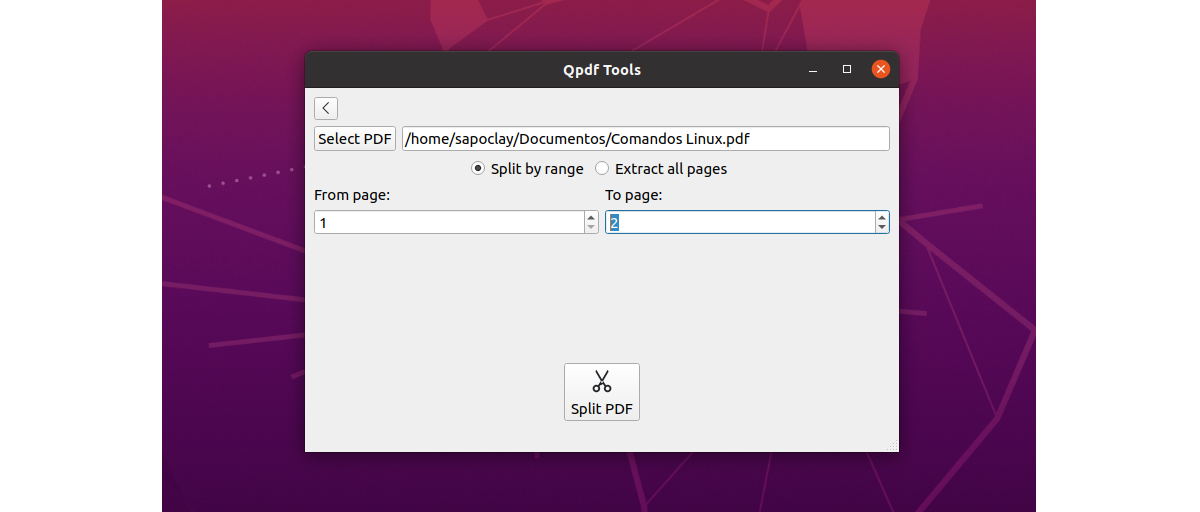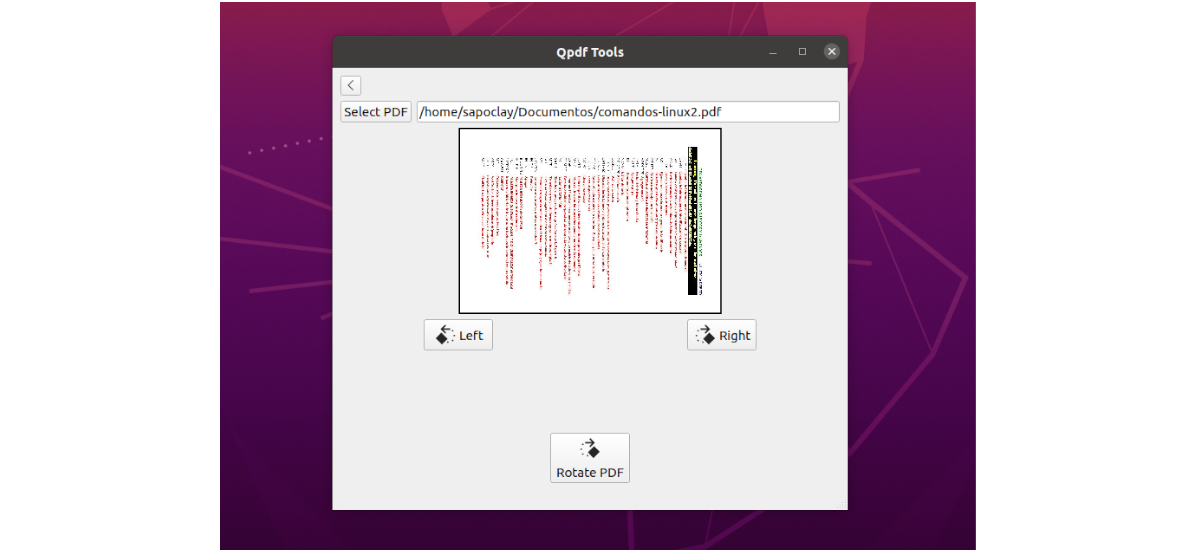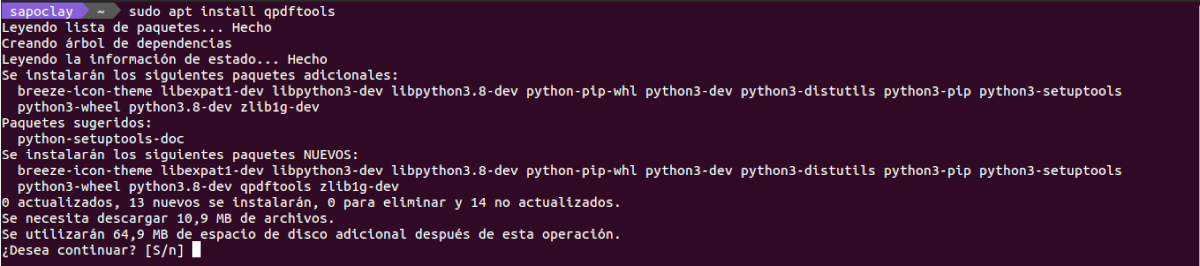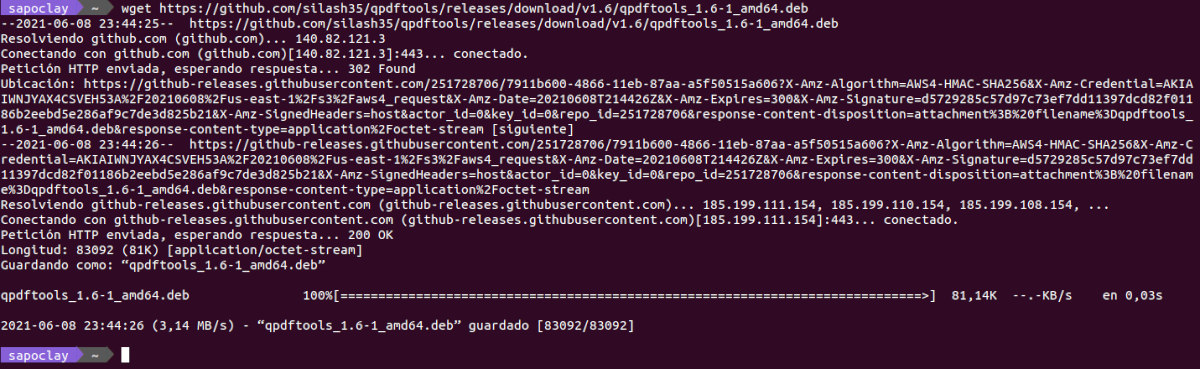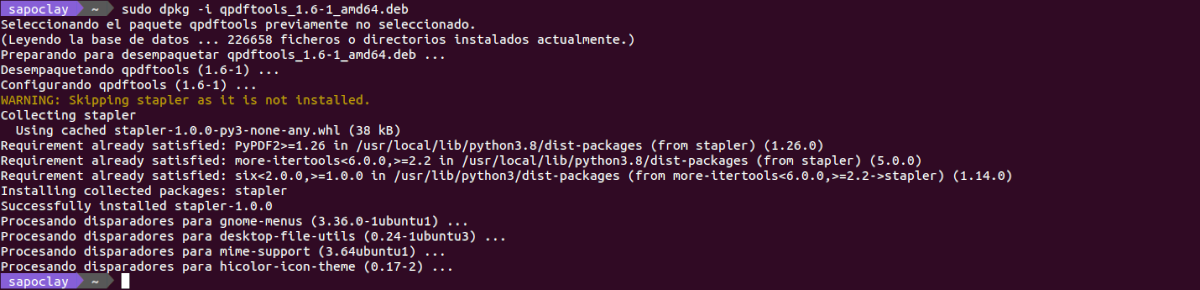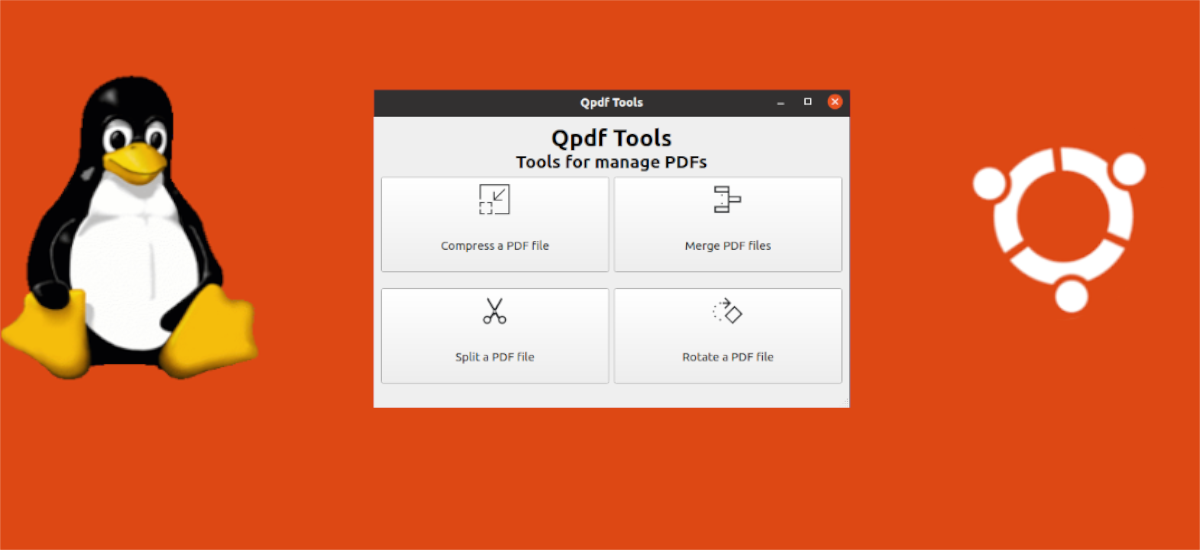
En el siguiente artículo vamos a echar un vistazo a las herramientas Qpdf. Si eres de los usuarios que trabaja con archivos PDF de forma regular en Ubuntu, encontrarás que esta es una herramienta muy útil, sobre todo para aquellos que buscan pocas complicaciones a la hora de administrar y trabajar con documentos PDF. Qpdf Tools nos va a permitir realizar tareas como comprimir, dividir, fusionar e incluso rotar fácilmente nuestros documentos en este formato.
Este es un software gratuito y de código abierto. Su interfaz de usuario está basada en Qt y resulta fácil de usar con Ghostscript y Stapler, incluyendo la capacidad para comprimir, dividir, fusionar y rotar nuestros documentos PDF.
En su sencilla interfaz de usuario, vamos a encontrarnos la ventana principal, que es sencilla y funciona con tan solo 4 botones. En ella, solo necesitaremos hacer clic en la acción que nos interese utilizar con los documentos PDF.
Después no hay más que seleccionar el archivo PDF junto con algunas opciones para configurar, según la opción seleccionada en el menú principal. Para terminar solo es necesario hacer clic en el botón que aparecer en cada una de las opciones posibles para comenzar a procesar los archivos seleccionados.
Opciones disponibles en QPDF
- Con la opción ‘Compress a PDF file’, se va a cambiar la resolución para la impresión, los libros electrónicos o la pantalla optimizada. Esta opción también va a reducir el tamaño del archivo, dependiendo de la opción que elijamos.
- En la opción ‘Merge PDF files‘ la herramienta nos va a permitir agregar varios archivos PDF, organizarlos y convertirlos en un solo archivo.
- La opción ‘Split a PDF file‘ permite extraer todas las páginas del PDF o extraer un rango de páginas definido por el usuario.
- ‘Rotate a PDF file‘ nos va a permitir rotar hacia la izquierda o hacia la derecha. Además incluye una vista previa en vivo del archivo rotado.
Instalar la herramienta QPDF en Ubuntu
Desde su PPA
Los usuarios de Ubuntu podremos instalar esta herramienta abriendo una terminal (Ctrl+Alt+T) y ejecutar en ella el siguiente comando para añadir el repositorio necesario:
sudo add-apt-repository ppa:silash35/qpdftools
Justo después será necesario actualizar la caché de los paquetes disponibles desde los repositorios. Esto debería hacerse de forma automática a partir de Ubuntu 20.04. Después de la actualización ya podemos instalar la herramienta con el comando:
sudo apt install qpdftools
Una vez finalizada la instalación, podemos buscar el lanzador del programa en nuestro equipo y comenzar a trabajar.
Utilizando su archivo .deb
Si por alguna razón no funciona la anterior opción de instalación, también podemos instalar el último paquete .deb disponible (a día de hoy su versión es la 1.6.1) para descargar desde la página de lanzamientos de este proyecto.
Esta versión, también podemos descargarla abriendo una terminal (Ctrl+Alt+T) y utilizando wget de la siguiente manera:
wget https://github.com/silash35/qpdftools/releases/download/v1.6/qpdftools_1.6-1_amd64.deb
Finalizada la descarga, podemos instalar este paquete con el comando:
sudo dpkg -i qpdftools_1.6-1_amd64.deb
Desinstalar
Si has instalado este programa mediante el PPA propuesto líneas más arriba, este se puede eliminar ejecutando en una terminal (Ctrl+Alt+T) el comando:
sudo add-apt-repository -r ppa:silash35/qpdftools
También se podría eliminar el repositorio dirigiéndonos a ‘Software y actualizaciones‘ → ‘Otro software‘, y en la ventana que aparece en pantalla, solo será necesario buscar y eliminar la línea correspondiente.
En cuanto al programa, se puede eliminar de nuestro equipo ejecutando en una terminal (Ctrl+Alt+T) el comando:
sudo apt remove --purge qpdftools
Tengo que decir que el programa parece atascarse unos segundos al hacer clic en el botón ‘Guardar‘ en el cuadro de diálogo de exportación del archivo. Pero mientras lo estuve probando, siempre volvió a trabajar correctamente después de esos segundos.
En la página de GitHub del proyecto, su creador da la bienvenida a todos aquellos que quieran contribuir al desarrollo de esta herramienta, e indica cómo todo usuario que quiera puede ayudar.
Para saber más sobre este conjunto de herramientas, los usuarios podemos echar un vistazo a la página web de su creador, o dirigirnos a la Wiki del proyecto, en la que podremos obtener también más información.