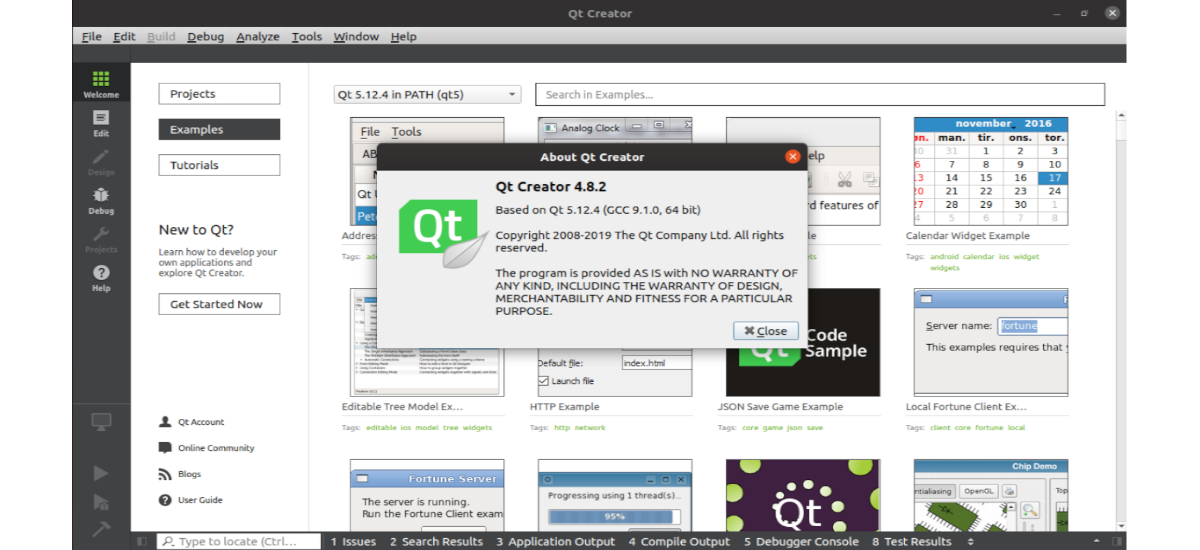
En el siguiente artículo vamos a echar un vistazo a Qt Software Development Kit (Qt SDK). Este incluye Qt Creator IDE y Qt Framework Libraries con ejemplos de código completo, entre otras cosas. Si eres usuario de Ubuntu 19.10 y quieres desarrollar aplicaciones GUI con Qt, necesitarás instalar este SDK de Qt con un compilador de C ++.
Qt no es un lenguaje de programación por sí mismo. Se trata en realidad de un marco escrito en C++. Este es un framework para el desarrollo de aplicaciones multiplataforma destinadas a escritorio y móvil. Instalarlo en 19.10 es ligeramente diferente a como se hacía en 18.04. Necesitaremos configurar el compilador GNU GCC C ++ en Ubuntu 19.10. Después de la configuración, tendrás un SDK Qt completo y listo con Qt Creator.
Hay que decir que Qt es un kit de herramientas de widgets gratuito y de código abierto para crear interfaces gráficas de usuario. Así como aplicaciones multiplataforma que se ejecutan en varias plataformas de software y hardware como Gnu/Linux, Windows , macOS, Android con poco o ningún cambio en la base del código.
El proyecto Qt es de código abierto e involucra a desarrolladores y organizaciones individuales que trabajan para avanzar Qt. Está disponible tanto bajo licencias comerciales como de código abierto GPL 2.0, GPL 3.0 y LGPL 3.0.
Qt Creator es un IDE multiplataforma programado en C++, JavaScript y QML el cual es parte del SDK con el que se pueden desarrollar Interfaces Gráficas de Usuario (GUI por sus siglas en inglés) con las bibliotecas Qt. Qt Creator ofrece finalización de código inteligente, un sistema de ayuda integrado, depurador y también la integración de los principales sistemas de control de versiones (por ejemplo, git o Bazaar).
Instalar Qt SDK en Ubuntu 19.10
Instalar el compilador
El compilador que vamos a necesitar se llama g++. Vamos a poder instalarlo abriendo una terminal (Ctrl+Alt+T) y escribiendo en ella:
sudo apt install g++
Instalar Qt SDK
Este es el Qt completo. En el se incluyen todas las herramientas y ejemplos de código fuente. Para la instalación tendremos que abrir una terminal (Ctrl+Alt+T) y escribir en ella:
sudo apt install qt5-default qtcreator qtbase5-examples qtbase5-doc-html
Configuración básica de Qt Creator
Terminada la instalación, lo primero que tendremos que hacer es iniciar nuestro recién instalado programa. A continuación nos tendremos que desplazar hasta el menú Herramientas → Opciones.
Ahora tendremos que hacer clic en la opción Kits. Termina seleccionando la pestaña Kit y seleccionando Manual/kits de escritorio.
En la ventana habrá que seleccionar un compilador, aun que el sistema lo puede detectar de manera automática. Hay que decir que este IDE necesita un compilador configurado como g++ para construir y poder mostrar los resultados de tus proyectos.
En la sección «Compiler», podremos ver la opción C ++. Aquí no tendremos más que seleccionar GCC C ++ de 64 bits, si es que no está seleccionado ya. Para terminar solo hay que pulsar «Apply».
Una prueba básica
Después de todos los pasos anteriores, ya deberíamos poder comenzar a programar con Qt. Durante la instalación, también instalamos los todos los ejemplos. Estos deberían estar disponibles desde la página principal de Qt Creator.
Como ocurre con los ejemplos de código, todos los tutoriales deben estar visibles también en la página principal. Por lo que acceder a todos ellos va a resultar muy sencillo.
Para hacer una prueba básica, no tendremos más que elegir uno de los ejemplos de entre todos los que vamos a encontrar disponibles. Después ya podemos compilarlo pulsando Ctrl+R, o usando el botón verde ‘>’.
Debería compilarse con éxito, aun que es posible que tengamos que seleccionar una ubicación para este ejemplo.
Vamos a poder seleccionarla desde el botón “Unconfigured” que se puede ver en la anterior captura de pantalla.
Este botón nos va a abrir una nueva ventana como la anterior. En ella veremos dentro de la opción “Build & Run” → “Build” marcado en rojo, este posible error en la casilla “Build directory”. No habrá más que hacer clic en el botón “Browse” y seleccionar la carpeta.
Tras esto ya deberíamos poder compilar sin errores el ejemplo. Para más información, se puede consultar el sitio de Qt.






