
RetroArch es un front-end con implementación de la API libretro enfocado para los emuladores de juegos, motores y videojuegos, RetroArch nos permite ejecutar programas convertidos en librerías libretro utilizando varias interfaces de usuario como la interfaz de línea de comandos, GUI, entradas de audio y video, filtros de audio, shaders, multi-pass, netplay, rebobinado de juegos, cheats, etc.
En pocas palabras RetroArch vendría a ser el Kodi de los emuladores, por lo que es una excelente opcion para tener todo en uno y sobre todo su interfaz es bastante agradable pues te recordara a la que usa el PS3.
RetroArch cuenta con soporte para una gran cantidad de gamepads entre podemos encontrar los más populares que son los de Xbox y PS.
En lo personal esta aplicación es bastante bueno, por lo que puedes convertir tu viejo PC en una consola de videojuegos retro.
¿Cómo instalar RetroArch en Ubuntu?
Para poder instalar esta aplicación en nuestro sistema debemos añadir el siguiente repositorio:
sudo add-apt-repository ppa:libretro/stable
Ahora procedemos a actualizar nuestra lista de repositorios:
sudo apt-get update
Finalmente instalamos la aplicación:
sudo apt-get install retroarch
También será necesario instalar los cores de este para poder ejecutar los juegos que descarguemos:
sudo apt install retroarch-* libretro-*
Para este proceso podrás tardar un poco, todo depende de tu conexión a internet ya que los cores son poco más de 700 MB.
Dentro los cores (emuladores) más populares encontraras:
- Dolphin
- DOSBox
- Emux
- Fuse
- Genesis Plus GX
- Hatari
- MAME
- MESS
- Mupen64Plus
- Nestopia
- PCSX1
- PCSX ReARMed
- PPSSPP
Cuenta con otros tantos, pero solo es por mencionar los más usuales, sin más solo queda de ti aprovechar este estupendo programa.
¿Cómo configurar RetroArch?
Si bien hay bastantes usuarios que se quejan debido a que esta aplicación cuenta con bastantes opciones de configuración, pero descuiden, es fácil de configurar lo único que deben suceder es que comiencen a familiarizarse con la aplicación poco a poco.
Para poder navegar entre las opciones el uso del mouse no será muy agradable dentro de la interfaz de RetroArch, por lo que te aconsejo debes hacer uso de las teclas de navegación de tu teclado, donde ocupas arriba y abajo para moverte entre las opciones de los menús e izquierda y derecha para navegar entre los menús, para regresar lo haces con la tecla Z y la tecla X para aceptar, si tecleas ESC la aplicación se cerrará.
Ahora el siguiente paso será configurar nuestro mando de Juego, en mi caso configurare mi mando de XBOX 360.
Instalando soporte para control de XBOX 360
Debemos de conectarlo a nuestro ordenador y automáticamente tendrá que ser reconocido, debido a que la mayoría de las distribuciones cuentan ya con el xpad Kernel driver, en caso de que no sea reconocido debemos de añadir el soporte a nuestro sistema.
Para ello debemos abrir una terminal y ejecutar siguiente comando:
sudo apt-get install xboxdrv
Si no fue encontrado el paquete, es porque estas utilizando una versión anterior a la 15.04 de Ubuntu por lo que debemos de añadir el siguiente repositorio:
sudo apt-add-repository ppa:rael-gc/ubuntu-xboxdrv
Hecho esto debemos de actualizar nuestros repositorios:
sudo apt-get update
Finalmente instalamos la aplicación con:
sudo apt-get install ubuntu-xboxdrv
Finalizado el proceso, podemos buscar la aplicación en nuestro menú de aplicaciones para poderla ejecutar.
Ya estando dentro de la interfaz de la aplicación como les comentaba debemos de utilizar el teclado para poder navegar entre las opciones del emulador.
Configurando el mapeo de teclas
Debemos de dirigirnos a la siguiente ruta, Settings > Input.
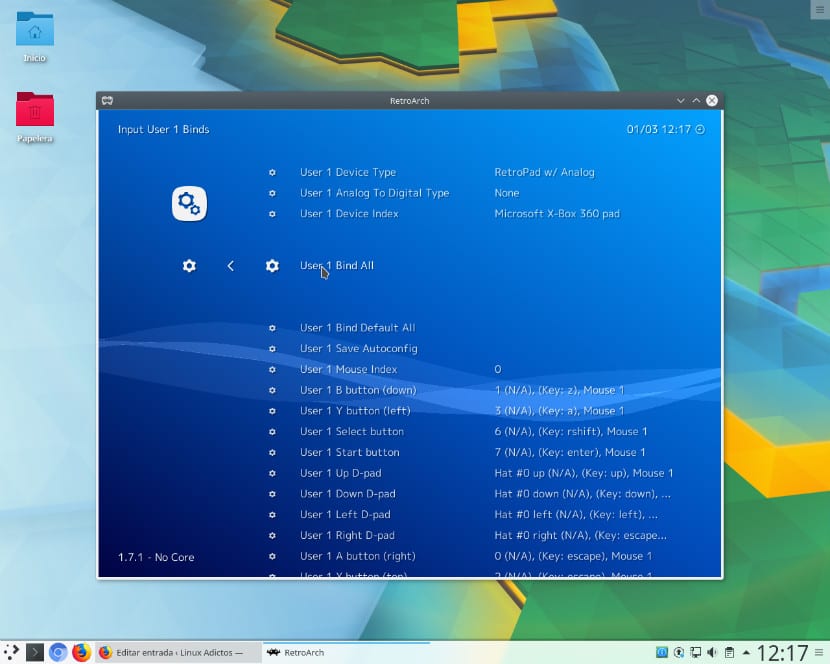
Ya estando dentro del menú encontraremos las diferentes opciones para poder configurar los mandos dentro de RetroArch, los mandos tienen como nombre Input User Binds, donde cada uno corresponde a la configuración de manera independiente a cada mando, teniendo la posibilidad de configurar hasta 6.
Ahora ya que está conectado nuestro mando de XBOX nos dirigimos al primer Input. Dentro de las opciones de configuración de este contamos con dos maneras de hacerlo, ya sea de manera manual o sea asignando uno a uno dentro del listado (demasiado confuso) o con ayuda de User 1 Bind All.
User 1 Bind All lo que realizara es un pequeño proceso de asignación del mapa de las teclas, se nos mostrara en pantalla el nombre el botón, comando o como lo quieran llamar a configurar y nosotros solo debemos presionar el botón en nuestro mando que deseamos que se le asigne esa función.
Te comparto la siguiente imagen que encontré para que te des una idea de cómo queda la configuración, no es nada del otro mundo solo es prestar atención al nombre de la tecla que se te presenta en pantalla e identificar a cuál es la asignaras a tu mando.
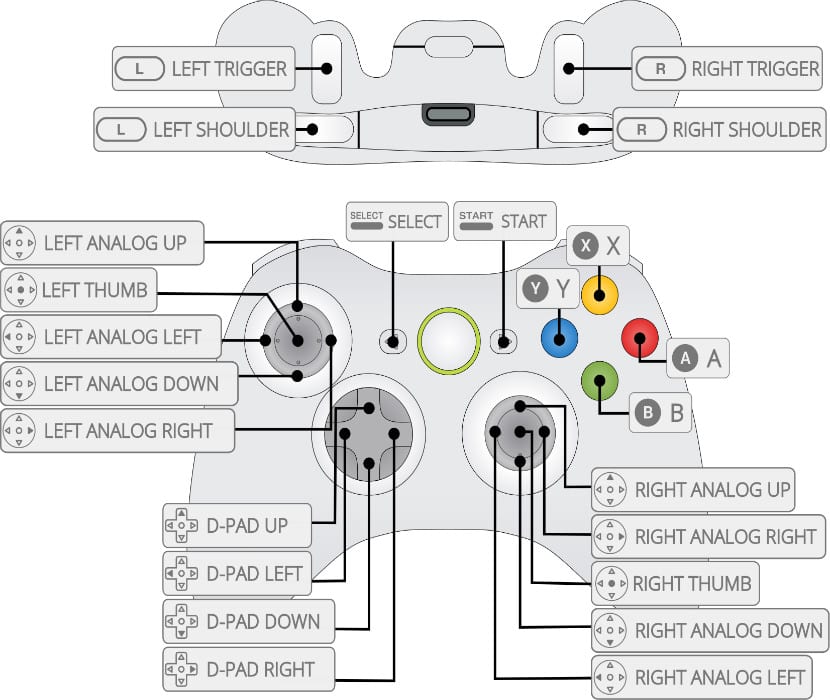
Por último, solo queda de tu parte encontrar las ROMS para empezarlas a disfrutar en RetroArch, solo debes de ejecutarlas en la opción de Load Content y después elegir el core con el que se ejecutara.
Si conoces algún otro programa similar a RetroArch no dudes en compartirlo con nosotros en los comentarios.
¿¿¿ Seria este el mejor emulador para usar los juegos de la plataforma PlayStation1, 2, 3, 4????
Esta es la plataforma que yo uso…
Gracias por el consejo…