
Deși mulți utilizatori cred că o distribuție Gnu / Linux și sisteme precum Windows nu au nimic în comun, adevărul este că au. Ambele sisteme de operare au anumite elemente comune, cum ar fi tipul de fișiere care pot fi vizualizate sau gestionarea fișierelor computerizate.
În aceste privințe, Gnu / Linux are același lucru cu Windows, dar într-un mod diferit. Una dintre tipurile de fișiere care oferă cele mai multe probleme utilizatorului începător în Gnu / Linux fișierul comprimat și modalitățile sale de lucru. Astfel, pentru decomprimarea fișierelor din Gnu / Linux avem nevoie de programe care o fac și de anumite comenzi pentru comprimarea sau decomprimarea fișierelor. Dar, în primul rând, să vedem mai întâi ce sunt fișierele comprimate.
Ce sunt fișierele comprimate?
Fișierele comprimate sunt fișierele de computer care se caracterizează prin ocuparea mai puțin spațiu pe hard disk decât fișierele se află în aceste fișiere. Astfel, sunt utilizate fișierele comprimate și ideale pentru locurile în care trebuie să economisiți spațiu. Fișierele comprimate sunt într-un format diferit de formatul original și nu sunt accesibile de niciun program, cu excepția programului compresor care se va ocupa de decomprimare pentru a rula și vizualiza fișierele comprimate.
În Gnu / Linux putem găsiți fișiere comprimate în programele pe care ni le trimit depozite, când descărcăm pachetele de programe și chiar și când instalăm pachete de programe, deoarece diferitele formate de pachete sunt încă un tip de fișiere comprimate care nu necesită niciun program de compresor pentru a rula.
În cadrul sistemelor de operare Gnu / Linux, găsim diverse formate de fișiere comprimate care pot fi utilizate de la început, dar altele necesită un program de compresor și un alt program de decompresor. În general, toate programele care sunt compresoare ne permit să decomprimăm fișierul și, prin urmare, nu este nevoie de mai mult de un program pentru a gestiona aceste tipuri de fișiere și există chiar programe care gestionează diferite tipuri de fișiere comprimate.
Cum se instalează compresoare în Gnu / Linux?
Există mai multe tipuri de fișiere comprimate pe care orice distribuție le poate gestiona din prima secundă. Tar, tar.gz și derivatele lor sunt fișiere comprimate care pot fi utilizate, dar nu sunt cele mai populare printre sistemele informatice, .zip și rar fiind formatele de fișiere preferate și cele mai populare. Dar nici o distribuție nu are compresorul pentru acest tip de fișier sau tipuri specifice de fișiere comprimate instalate în mod implicit, prin urmare, după instalarea distribuției, trebuie să executăm următoarele în terminal:
sudo apt-get install rar unrar unace zip unzip p7zip-full p7zip-rar sharutils mpack arj cabextract file-roller uudeview
acest dacă folosim o distribuție Gnu / Linux bazată pe Ubuntu sau Debian. Dacă dimpotrivă, nu am avut Ubuntu și am folosit o distribuție bazată pe Fedora sau Red Hat, trebuie să scriem următoarele:
sudo dnf install rar unrar unace zip unzip p7zip-full p7zip-rar sharutils mpack arj cabextract file-roller uudeview
Dacă nu avem Ubuntu și avem Arch Linux sau derivatele sale, atunci trebuie să scriem următoarele:
Pacman -S rar unrar unace zip unzip p7zip-full p7zip-rar sharutils mpack arj cabextract file-roller uudeview
Această metodă se face printr-un terminal, dar o putem face și printr-un manager grafic de software. În acest caz, trebuie să căutăm compresoare legate de formatele .zip, rar, ace și arj. Toate distribuțiile au manageri software grafic cu un browser, astfel încât instalarea grafică va fi o procedură rapidă și ușoară. Odată ce le-am instalat, managerul de fișiere se va schimba, precum și meniul aplicațiilor și meniurile contextuale.
Cum să le utilizați în terminal?
Procesul de utilizare cu terminalul Gnu / Linux este foarte ușor și simplu. În general putem spune că pentru comprimarea fișierelor trebuie să executăm comanda compresorului urmată de numele fișierului comprimat pe care îl vom crea și de fișierele pe care dorim să le comprimăm.
Deci, pentru a comprima un fișier în format zip trebuie să folosim următorul model:
zip archivo.zip archivo.doc archivo.jpg
Dacă vrem să creăm un fișier în format gzip, modelul va fi după cum urmează:
gzip archivo.doc
Dacă vrem să creăm un fișier în format gudron, atunci trebuie să scriem următoarele:
tar -zcvf archivo.tgz archivo.doc

Trebuie să efectuăm un proces similar atunci când dorim să decomprimăm fișiere prin terminal. Pentru aceasta trebuie să urmăm aceleași tipare, dar schimbând comanda de executat. Astfel, pentru dezarhivați fișierele în format .zip trebuie să scriem:
unzip archivo.zip
Dacă vrem să dezarhivăm fișierele în format .rar trebuie să scriem:
unrar archivo.rar
Dacă vrem să dezarhivăm fișierele în format gudron, atunci trebuie să executăm următoarele:
tar -zxvf archivo.tgz
Dacă fișierul este în format gzip, atunci trebuie să executăm următoarele:
gzip -d archivo.zip
Există alte formate de fișiere comprimate care pot fi instalate și utilizate prin terminal. În general aceste compresoare urmează același model și, dacă nu, va apărea întotdeauna în pagina manuală a depozitului, o pagină foarte utilă pentru a avea informații despre programul pe care îl vom folosi.
Cum să le folosești grafic?
Crearea de fișiere comprimate în distribuția noastră grafică este destul de simplă. La instalarea compresoarelor anterioare, managerul de fișiere a fost modificat. Astfel, în meniul contextual care apare atunci când o facem dublu clic pe un fișier veți avea opțiunea de a comprima ... Selectând această opțiune va apărea o fereastră precum următoarea:
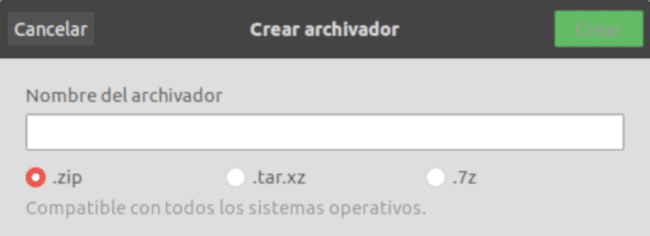
În el introducem numele noului fișier și marcăm tipul de compresie pe care dorim să îl efectuăm. Adică, dacă va fi comprimat în .zip, tar.xz, rar, .7z, etc ...
Procesul pentru decomprimarea grafică a fișierelor în Gnu / Linux este chiar mai ușoară decât prin terminalul în sine. Facem dublu clic pe fișierul comprimat și va apărea o fereastră cu toate documentele pe care le conține fișierul. Dacă facem dublu clic pe oricare dintre aceste documente, acesta va fi afișat temporar, dacă dorim să dezarhivăm fișierul, îl marcăm și apoi apăsăm butonul de extragere. De asemenea Putem dezarhiva toate fișierele apăsând butonul „Extract” direct, dar trebuie să ne asigurăm că niciun fișier nu este marcat sau selectat.
Se poate face acest lucru numai cu fișiere comprimate?
Adevărul este că nu. Există multe alte operații le putem face cu fișiere comprimate. Nu numai că putem dezarhiva fișiere sau le putem crea, dar le putem cripta sau pur și simplu putem crea mai multe fișiere de o anumită dimensiune și le putem alătura pentru a crea un singur fișier comprimat.
Dar aceste operații Sunt mai complicate de realizat și nu este esențial să lucrați cu aceste tipuri de fișiere, cu comenzile și ghidurile de mai sus este mai mult decât suficient să lucrați cu fișiere comprimate într-un mod eficient și productiv.
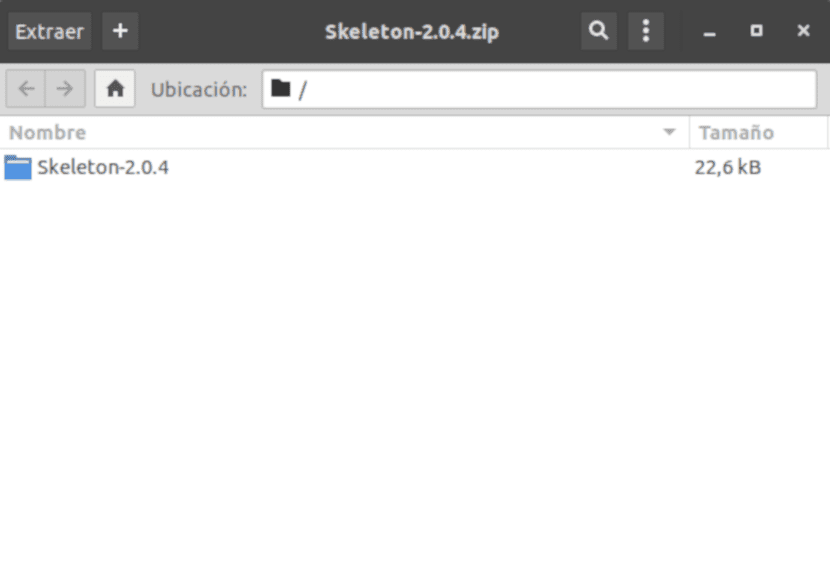
$ sudo apt-get install ark
apoi faceți clic dreapta pe fișier, deschideți cu arca și extrageți 🙂
Pentru cei care au Ubuntu sau Fedora (vine implicit)
în terminal scrieți:
un p
unp extrage unul sau mai multe fișiere date ca argumente din linia de comandă:
$ unp file.tar
$ unp file.bz2 file.rpm file.dat file.lzip
Formate acceptate:
$unp -s
Formate și instrumente de arhivă cunoscute:
7z: p7zip sau p7zip-full
as: unace
ar, deb: binutils
arj: arj
bz2: bzip2
cab: cabextract
chm: libchm-bin sau archmage
cpio, an: cpio sau an
dat: tnef
dms: xdms
exe: poate portocaliu sau dezarhivați sau unrar sau unarj sau lha
gz: gzip
hqx: macutils
lha, lzh: lha
lz: lzip
lzma: xz-utils sau lzma
lzo: lzop
lzx: unlzx
mbox: formail și mpack
pmd: ppmd
rar: rar sau unrar sau unrar-free
rpm: rpm2cpio și cpio
mare, mare.bin: macutils
shar: sharutils
tar: tar
tar.bz2, tbz2: tar cu bzip2
tar.lzip: tar cu lzip
tar.lzop, tzo: tar cu lzop
tar.xz, txz: tar cu xz-utils
tar.z: tar cu compresă
tgz, tar.gz: tar cu gzip
uu: sharutils
xz: xz-utils
Numărul de repetări negative nu face nimic la / usr / bin / unp linia 317.
zip, cbz, cbr, jar, război, ureche, xpi, adf: dezarhivați
grădină zoologică: grădină zoologică
pentru a dezarhiva fișierele tar, tar -zxvf file.tgz ??
Cred că este suficient doar -xvf
Cineva să facă un tutorial despre cum să instalați PeaZip pe Ubuntu și alte distribuții și cum să îl integrați cu Gnome și Plasma 5, mulțumesc.
Mulțumesc dezarhivați documentul cu trecere într-o instalare ubuntu 18
Bun tuto, dar ar fi mult mai bine dacă compresoarele ar putea folosi multithreading-ul. Trebuie să decomprim fișierele de 4 GB și durează mult timp pe un ryzen 5 1600x. Cu htop am putut observa că performanța este foarte scăzută, deoarece folosește un singur procesor.