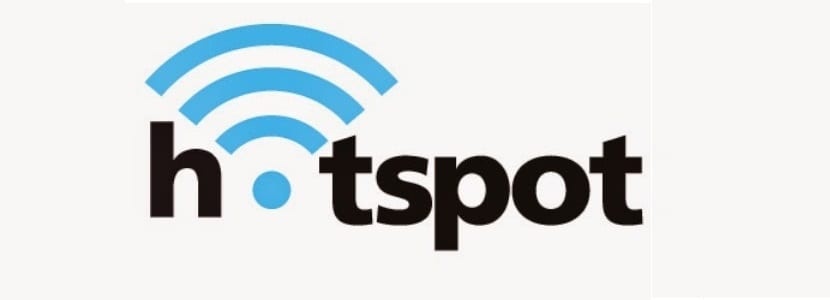
Acei cititori care sunt utilizatori Windows sau care au migrat despre acest sistem vor ști asta, pentru o lungă perioadă de timp În Windows, a fost posibil să se utilizeze un adaptor de rețea fără fir pentru a partaja o conexiune la internet cu alte computere.
De obicei, Acest lucru se realizează prin crearea unui „hotspot” sau a unui „ad-hoc”, care este emis direct de la adaptorul de rețea fără fir. Este foarte ușor de făcut și este o caracteristică care îi place multor utilizatori Windows.
Pe Linux, fluxul de la un punct de acces nu a fost întotdeauna ușor. Până de curând, utilizatorii trebuiau să introducă manual pe linia de comandă, să conecteze adaptoare, să seteze IPtables și așa mai departe.
El Posibilitatea de a crea un hotspot este cel mai simplu mod de a partaja conexiunea la Internet prin conexiunea Ethernet de la computer la dispozitive wireless, cum ar fi smartphone-uri și tablete.
En noile versiuni de Ubuntu (și managerul de rețea), fac conexiunile pot fi partajate prin puncte de acces se poate face la fel de ușor ca pe alte sisteme de operare.
Pentru a activa această opțiune, trebuie să convertiți prima rețea wireless a laptopului dvs. într-un hotspot Wi-Fi sau chiar cu o cartelă USB sau PCI Wi-Fi în computer și apoi să conectați dispozitivele la punctul de acces WiFi pe care l-au creat.
Pași pentru crearea unui hotspot (punct de acces WiFi) în Ubuntu 18.04 LTS
Cu GNOME 3.28 ca mediu de desktop în Ubuntu 18.04 LTS, conexiunea WiFi pe sistem este foarte ușor de făcut.
Primul pas în crearea unei noi rețele fără fir este accesați pictograma de rețea de pe bara de activități Ubuntu și faceți clic pe ea:
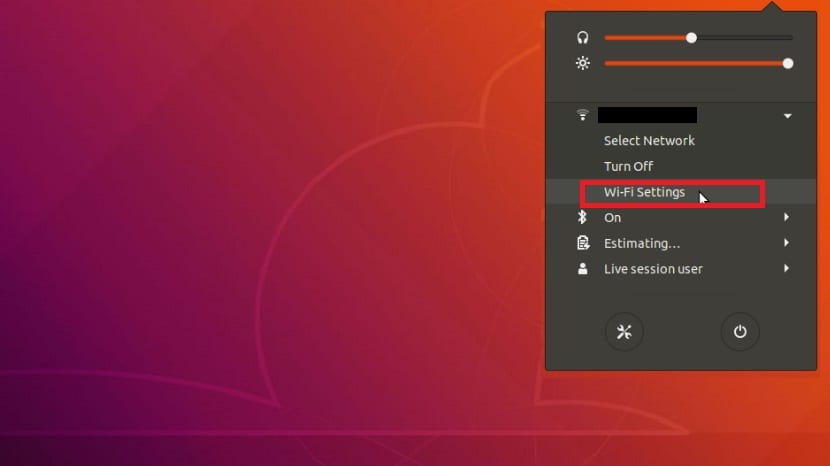
Aici vom face clic pe „Opțiuni Wifi”
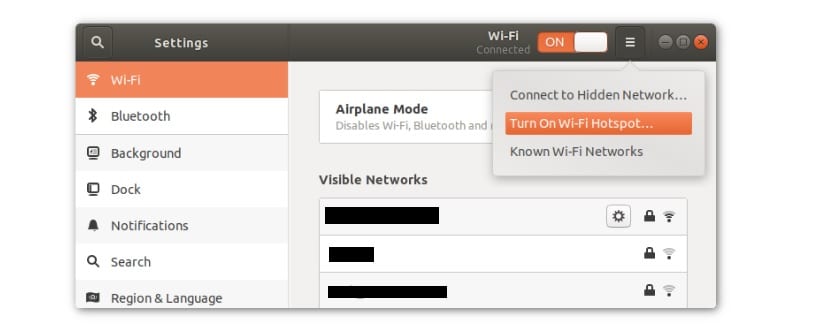
acest ne duce la fereastra „Conexiuni de rețea”
Aici să facem clic pe creați noua conexiune făcând clic pe pictograma înaripată a conului pe care o vedem în imagine și vom face clic pe „Activare Hotspot Wifi”.
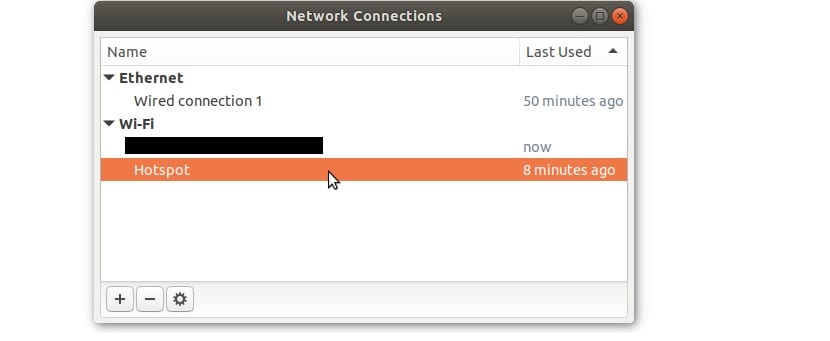
Si doriți să schimbați numele (SSID) și parola din punctul de acces, deschideți instrumentul de editare Conexiuni de rețea, pentru a face acest lucru, deschideți doar un terminal pe sistem cu Ctrl + Alt + T și rulați în el:
nm-connection-editor
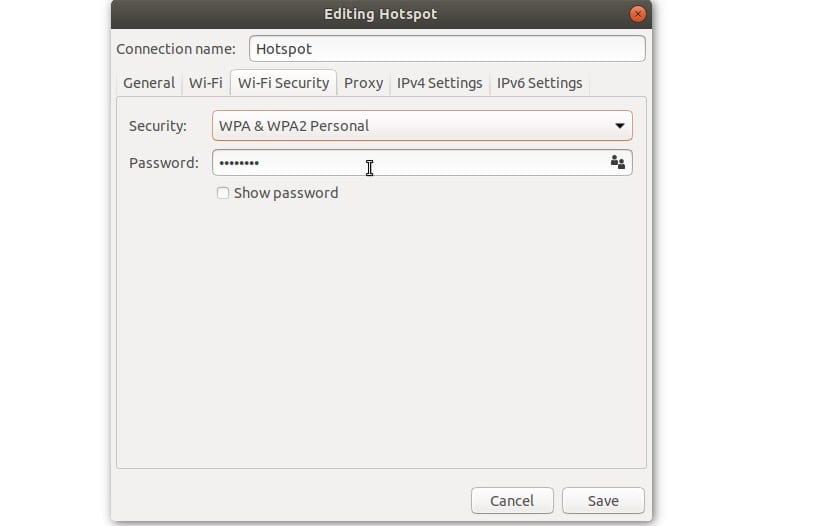
Aici Se va deschide o nouă vânzare unde trebuie să facem dublu clic în hotspot și ni se va permite să schimbăm numele punctului de acces, precum și parola.
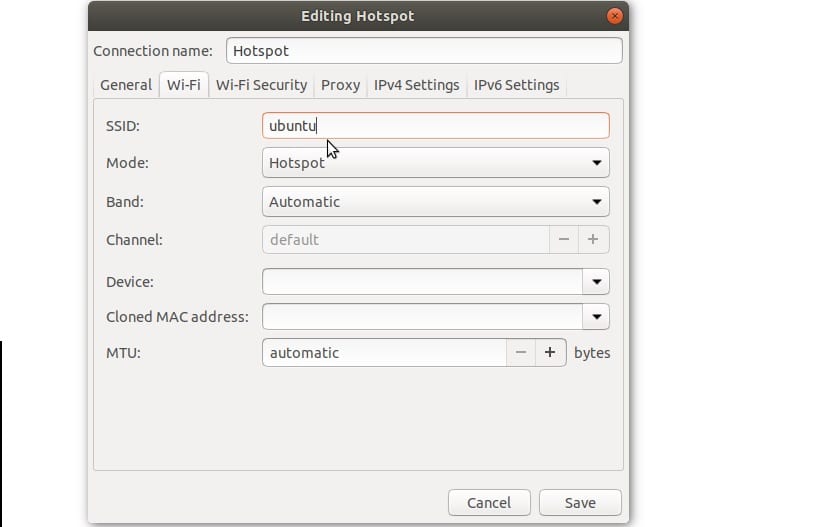
Urmează modul „band”. Această setare permite difuzarea rețelei wireless pe diferite frecvențe.
Există două opțiuni dintre care putem alege dacă știm ce să facem, care sunt modul 5 GHz și modul 2 GHz.
Modul de conectare de 5 Ghz (A) permite o viteză de descărcare mai mare, dar cu o rază de conectare mai mică.
Aici ar trebui să selectați această opțiune dacă știți deja că este posibil să vă conectați la conexiunile de 5 GHz de pe computerul utilizat pentru stabilirea acestui punct de acces.
Dacă nu, selectați modul 2 GHz (B / G) în modul bandă, deși opțiunea recomandată dacă nu știți ce să faceți este să o lăsați activată.
Ultima setare care trebuie ajustată astfel încât să poată fi accesat acest punct de acces este „dispozitiv”.
Această zonă numără rețeaua hotspot și dispozitivul care ar trebui utilizat pentru a transmite.
Folosind meniul derulant, selectați-vă cipul wireless. De asemenea, aici putem atribui câteva valori personalizate, fie că dorim ca acesta să utilizeze un IP static sau dinamic sau să utilizeze un proxy.
Pentru a începe redarea în flux, faceți clic pe butonul „Salvați”.
Trebuie remarcat faptul că punctul de acces nu va funcționa decât dacă aveți o conexiune prin cablu care are internetul de partajat prin rețea.
Instrumentul pentru punctul de acces detectează automat o conexiune prin cablu și o partajează prin punctul de acces WiFi.
Fără alte întrebări, sper că acest mic tutorial vă va fi de folos.
Tocmai am făcut upgrade la Ubuntu 18, dar folosesc MATE și pictograma naibii de rețea nu apare, îmi dau seama că acum am citit acest articol, alte sugestii decât utilizarea Unity?
Pot face punctul de acces corect și mă pot conecta la internet de pe dispozitivul meu Android, dar ... primesc o eroare de pornire a rețelei cu descrierea: Eroare la rezolvarea „gateway.2wire.net”: Nume sau serviciu necunoscut.
După aceasta, multe pagini web nu mai sunt vizibile decât dacă resetați modemul.
Există o modalitate de a remedia acest lucru?
VREAU CREA UN PUNCT DE ACCES DAR UTILIZAREA UNUI SMARTPHONE CA FURNIZOR, CONECTAT LA PC-ul MEU CU CABLUL DE ÎNCĂRCARE ȘI DEFINIREA ÎN CONEXIUNEA ÎMPĂRȚITĂ ȘI MODEMUL CARE ACTIVEAZĂ MODEMUL USB. NU RECUNOAȘTE ACEASTA CONEXIUNE CA SEMNAL DE INTRARE PE INTERNET. DACĂ FUNCȚIONEAZĂ DACĂ CONECTEZ INTERNETUL CU CABLU UTP. CUM POT FACE??.
MUCHAS GRACIAS
Buna bine! Aș vrea să știu cum le elimin.
Foarte rău am încercat să-l schimb în cheie wep, dar nu a funcționat pentru mine, ci doar în wap nu-mi place deloc, nu recomand> :(
Mulțumiri! M-a servit bine!
Am instalat un sistem Ubuntu 18.04.5 lts pe un computer și nu pot să îl conectez la adsl acasă, cum se face acest lucru? Mulțumiri