
Utilizarea El virtualizarea devine din ce în ce mai relevantă în fiecare zi, deoarece, cu îmbunătățirile și noile caracteristici pe care le oferă, acestea facilitează utilizarea tehnologiei. Acest lucru face ca atât companiile, cât și utilizatorii finali să aibă ușurința și securitatea de a-l putea folosi.
Cu ea puteți efectua diverse activități și puteți rula atât sisteme de operare, cât și aplicații fără a compromite sistemul de operare gazdă, deoarece acestea funcționează într-un spațiu total izolat.
De data asta să aruncăm o privire la Docker, care este o aplicație open source multiplataforma că automatizează implementarea aplicațiilor în containerele software, oferind un strat suplimentar de abstractizare și automatizare a virtualizării la nivelul sistemului de operare pe Linux.
Mulți dintre voi ați auzit sau folosit deja Docker pentru că este deja destul de faimos, împreună cu el practic putem realiza virtualizarea containerelor la nivelul sistemului de operare, dar cu asigurarea că Docker folosește caracteristici de izolare a resurselor kernel-ului Linux, cum ar fi cgroup-urile și spațiile de nume pentru a permite containerelor independente să ruleze într-o singură instanță Linux, evitând costurile de pornire și întreținere a mașinilor virtuale.
Docker se ocupă de două versiuni unul care este plătit pentru companiile de EE (Ediția Enterprise) și cealaltă este versiunea gratuită care este cea din comunitatea CE (Ediția comunitară).
Pentru cazul nostru vNoi, maestrii, folosim versiunea gratuită.
Înainte de a începe instalarea trebuie să dezinstalăm orice instalare înainte de finalizare în cazul actualizării, Pe lângă faptul că vă spune că această metodă se aplică și pentru Ubuntu Artful 17.10, Ubuntu Xenial 16.04 și Ubuntu Trusty 14.04.
Acum dtrebuie să deschidem un terminal (Ctrl + Alt + T) și rulați următoarea comandă Pentru a elimina instalările anterioare ale Docker:
sudo apt-get remove docker docker-engine docker.io
Am făcut asta, sătimp ar trebui să ne actualizăm depozitele cu:
sudo apt-get update
Și orice pachet:
sudo apt-get upgrade
Instalați Docker CE pe Ubuntu 18.04
Trebuie să instalăm unele dependențe necesar pentru Docker cu aceste comenzi:
sudo apt-get install \ apt-transport-https \ ca-certificates \ curl \ software-properties-common
Am făcut asta acum trebuie să importăm cheia GPG:
curl -fsSL https://download.docker.com/linux/ubuntu/gpg | sudo apt-key add -
Trebuie să verificăm dacă amprenta mare 9DC8 5822 9FC7 DD38 854A E2D8 8D81 803C 0EBF CD88, caută ultimele 8 caractere ale amprentei.
Pentru aceasta putem rula această comandă:
sudo apt-key fingerprint 0EBFCD88
Care ar trebui să returneze așa ceva:
pub 4096R/0EBFCD88 2017-02-22 Key fingerprint = 9DC8 5822 9FC7 DD38 854A E2D8 8D81 803C 0EBF CD88 uid Docker Release (CE deb) <docker@docker.com> sub 4096R/F273FCD8 2017-02-22
Acum trebuie să adăugăm depozitul la sistem cu următoarea comandă:
sudo add-apt-repository "deb [arch=amd64] https://download.docker.com/linux/ubuntu $(lsb_release -cs) stable"
Dacă primiți o eroare, o puteți adăuga manual, editând sources.list, pentru a face acest lucru de la terminalul pe care îl tastați:
sudo nano /etc/apt/sources.list
Și adăugați următoarea linie, de preferință la sfârșit:
deb [arch=amd64] https://download.docker.com/linux/ubuntu bionic stable
Unde înlocuiți Bionic dacă nu utilizați 18.04 pentru artful pentru 17.10, xenial pentru 16.04 sau de încredere pentru 14.04.
Odată ce acest lucru este făcut, ne actualizăm lista de depozite cu:
sudo apt-get update
Și acum acum putem instala Docker pe sistemul nostru, trebuie doar să tastăm următoarea comandă:
sudo apt-get install docker-ce
După finalizarea instalării, este recomandat să reporniți computerul, deoarece serviciile Docker pornesc automat când porniți sistemul.
la verificați dacă Docker a fost instalat cu succes și asta rulează deja pe sistem putem efectua un test simplu, trebuie doar să deschidem din nou un terminal și să executăm următoarea comandă:
sudo docker run hello-world
În cele din urmă trebuie să adăugăm grupul Docker utilizatorului nostru deoarece acest lucru este creat în sistem, dar nu este adăugat automat, pentru aceasta pe terminal executăm:
sudo usermod -aG docker $USER
Și voilă, dacă vrem să actualizăm versiunea noastră de Docker la una mai recentă, trebuie doar să executăm:
sudo apt-get install docker-ce
Dacă doriți să aflați mai multe despre aceasta, puteți consulta ghidul său de instalare pentru mai multe platforme, în link este aceasta.
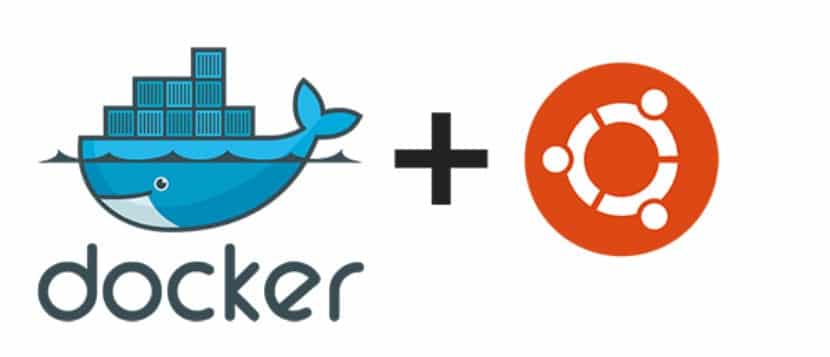
Am avut probleme la conectare și cu wifi
YouTube?
În Ubuntu 18 nu funcționează. Ați încercat mai întâi?
Bună ziua, mulțumesc pentru tutorial, a venit dintr-un scandal. Doar comentează că linia depozitului eșuează, deoarece Docker pare să nu fi lansat încă versiunea „stabilă” și trebuie să adaugi „test”
Cea corectă ar fi:
deb [arch = amd64] https://download.docker.com/linux/ubuntu test bionic
Verificat și funcțional.
În ceea ce priveşte
Mulțumiri!….