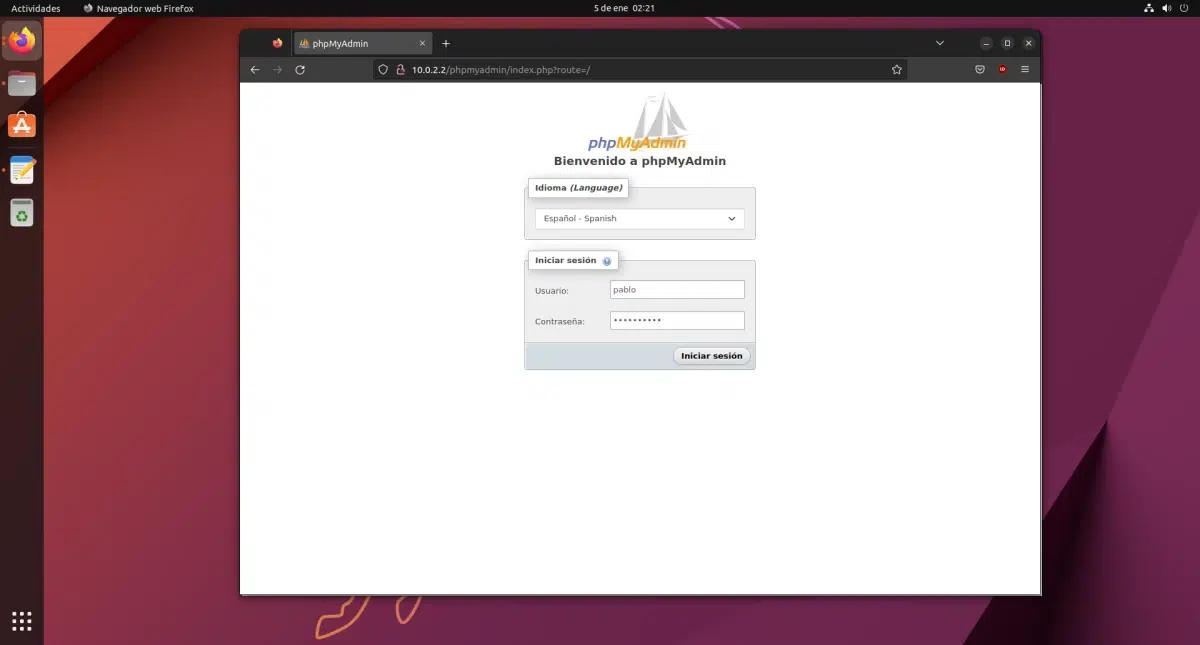
Există mai multe sisteme de gestionare a bazelor de date, dar mulți optează pentru Microsoft Access, ca întotdeauna, pentru că este de la Microsoft și face parte din suita sa de birou. Mulți alții, deoarece gestionarea bazelor de date este o sarcină făcută de oameni cunoscători, sunt conștienți de opțiunea open source care, din câte am văzut, este alegerea multor companii. Aici vă vom învăța instala mysql în Ubuntu.
Dacă suntem pe Windows, instalarea MySQL este o sarcină simplă dacă știi ce să instalezi, deoarece există pachete care includ totul. În Linux nu este la fel și este puțin mai complicat pentru că se fac multe cu linii de comandă. Astăzi vom încerca să explicăm cum să instalăm MySQL în Ubuntu, deși se poate spune și că ceea ce vom instala va fi LAMPadică Linux, Apache, MySQL și PHP.
Înainte de a începe
MySQL este un instrument fără interfață grafică care funcționează de la terminal prin linie de comandă (CLI). Instalarea sa este destul de simplă, dar numai cu MySQL ar trebui să realizăm toate interogările din terminal. Pentru a îmbunătăți experiența utilizatorului, trebuie să instalați și să configurați phpMyAdmin. Asta complică puțin lucrurile. În funcție de modul în care este configurat, putem intra phpMyAdmin sau vom găsi una dintre numeroasele erori pe care ni le poate arăta.
De asemenea, mi se pare important să menționez că ceea ce este descris aici funcționează la momentul scrierii acestui articol și a fost testat pe Ubuntu 22.10. Având în vedere că nu există pachete sau ceva special, ar trebui să funcționeze în versiunile trecute și viitoare, dar nu este garantat. Deci, dacă întâmpinați erori, v-aș recomanda să vă întoarceți la ceea ce ați făcut pentru a găsi acest articol (dacă nu l-ați găsit pe rețelele sociale): căutați bug-ul specific pe Google DuckDuckGo.
Cum se instalează MySQL pe Ubuntu
Cu cele explicate mai sus, să mergem cu pașii de urmat pentru a instala LAMP împreună cu phpMyAdmin și pentru a face totul să funcționeze în Ubuntu.
- Pentru a ne asigura că totul este la zi, actualizăm toate pachetele, fie din Actualizare software, fie cu comanda
sudo apt update && sudo apt upgrade. - Ca pas opțional, mergem la browser și punem „localhost”, asigurându-ne că eliminăm S din HTTPS dacă o face. Vom vedea o eroare deoarece nu există niciun server care își face treaba.
- Mergem la terminal și instalăm A de LAMP: Apache.
sudo apt instala apache2
- Ca un alt pas opțional, care nu este important, dar indică faptul că ne descurcăm bine, revenim la browser, punem „localhost” și verificăm că acum apare ceva de genul următor:
- Apoi instalăm MySQL, M-ul LAMP:
sudo apt instalează mysql-server
- În pasul următor, dacă nu îl avem, instalăm P de LAMPĂ (PHP):
sudo apt install php
Și cu asta am avea tot ce este necesar pentru a folosi MySQL în Ubuntu. Pentru a îmbunătăți experiența utilizatorului, continuăm.
Instalați phpMyAdmin pe Ubuntu
- În terminal, scriem:
sudo apt install phpmyadmin
- Va veni un moment când ne va cere să folosim serverul. Alegem apache2 cu bara de spațiu, apoi tab și OK.
- Ne va anunța că este necesar să avem o bază de date activă, iar dacă vrem să o gestionăm cu dbconfig-common. Acceptăm prima fereastră, care nu oferă mai multe opțiuni, și trecem la a doua, spunem da și punem o parolă la phpMyAdmin (de două ori):
- Ne întoarcem la browser și adăugăm „phpmyadmin” la „localhost”, care ar fi localhost/phpmyadmin.
- Mai facem o verificare: punem utilizatorul implicit, care este phpmyadmin, si parola pe care am configurat-o la pasul 10. Vom vedea ca intra, dar nu avem privilegii.
- Închidem sesiunea în phpMyAdmin.
- Ne întoarcem la terminal, scriem
sudo -i(sau sudo su) și pune parola noastră. - Acum scriem mysql -u root -py punem parola lui phpMyAdmin (cea de la pasul 10).
- Nu a mai rămas nimic. În pasul următor vom crea un utilizator (1), schimbând 1234 cu o altă parolă (care trebuie să meargă între ghilimele simple) și ubunlog pentru utilizatorul dvs., îi acordăm privilegii (2) și le repornim (se va confirma că a mers bine cu mesajul „Query OK” după fiecare introducere):
creaza utilizator 'ubunlog„@”%” identificat prin „1234”; acordați toate privilegiile pe *.* lui 'ubunlog'@'%' cu opțiune de acordare; privilegii de golire;
Și asta ar fi tot. Rămâne să revenim la browser, să reîmprospătăm pagina de login/phpmyadmin și să verificăm că putem intra cu utilizatorul creat și, de asemenea, că putem gestiona bazele de date.
Ascunderea bazelor de date și schimbarea temei
Acum că putem gestiona bazele de date, poate dorim să o facem în felul nostru. Pe pagina principală găsim opțiunea „Temă”, iar în funcție de sistemul de operare în care avem instalat phpMyAdmin, pot apărea 3 sau 4 opțiuni. Deși nu sunt multe, există alternative în phpmyadmin.net/themesși, de exemplu, următorul este BooDark (Dark Bootstrap):
Temele trebuie dezarhivate și puneți folderul în folderul teme care va fi în folderul phpmyadmin (în Ubuntu este de obicei /usr/share/phpmyadmin/themes).
Pe de altă parte, dacă ați observat, veți fi observat că în stânga capturii de ecran BooDark sunt mai puține baze de date decât în captura de ecran de mai sus. Asta pentru că sunt ascunse. Teoria spune că sunt baze de date cu fișiere de configurare și că merită să nu atingem nimic acolo, dar le putem ascunde, că totul va continua să funcționeze ca atunci când sunt vizibile.
Pentru a le ascunde, și astfel să lucrăm doar cu bazele noastre de date, putem deschide Fișiere, merge în alte locații, introducem rădăcina hard disk-ului nostru, lovim de lupă, căutăm phpmyadmin, intrăm în folder și deschidem fișierul config.inc. .php. La sfârșit puteți adăuga o linie ca următoarea:
$cfg['Servers'][$i]['hide_db'] = '^mysql|sys|phpmyadmin|performance_schema|information_schema$';
Din cele de mai sus, folosim opțiunea de a ascunde bazele de date (hide_db) și indicând pe care nu vrem să le vedem. Șirul începe și se termină cu ghilimele simple; în cadrul acestuia, primul simbol trebuie să fie „^” și ultimul „$”; iar în interior sunt bazele de date separate prin „|”. Dacă se întâmplă să observi ceva ciudat, deși nu ar trebui, poți „comenta” acea linie punând două bare oblice (//) înaintea ei sau punând-o între /*…*/.
Gestionarea bazelor de date cu LibreOffice Base
După cum am explicat la începutul acestui articol, ceea ce este cu adevărat necesar pentru a utiliza MySQL în Ubuntu se face în aproximativ 7 pași. Dacă ne descurcăm apoi cu terminalul, nu este nevoie de altceva. Cu phpMyAdmin o vom face cu o interfață grafică, una care este de obicei disponibilă în serviciile de găzduire, așa că merită să te obișnuiești cu ea înainte de orice. Dar puteți gestiona și baze de date cu alt software.
De exemplu, așa cum avem Access în Microsoft 365, LibreOffice are o bază. Și da, ne putem conecta la bazele de date MySQL cu Base, un fel. Deși este adevărat că putem adăuga tabele în baza de date, este și adevărat că nu ne permite să edităm tabelele pe care le-am creat din phpMyAdmin, așa că merită ca, dacă urmează să lucrăm cu Base, creați baza de date cu MySQL, să ne conectăm la ea și apoi să gestionăm tabelele din Base. cât despre Interogările SQL, sunt permise doar cele pentru obținerea de informații; dacă vrem să facem modificări, trebuie să o facem prin interfața grafică.
Pentru a face acest lucru, odată ce am instalat tot LAMP (Linux este deja acolo, Apache, MySQL și PHP), trebuie să urmam acești pași:
- Deschidem LibreOffice Base. Ni se va afișa un vrăjitor.
- În prima fereastră, alegem „Conectați-vă la o bază de date existentă”, meniul drop-down și alegem „MySQL/MariaDB”.
- În fereastra următoare, alegem „Conectează-te direct (prin conectorul MariaDB C)” și facem clic pe următorul:
- Apoi, punem numele bazei de date și al serverului. Baza de date va fi cea la care dorim să ne conectăm, iar serverul este localhost.
- După ce facem clic pe următorul, vom pune numele de utilizator și, cu caseta „Parola necesară” bifată, vom face clic pe testarea conexiunii.
- Ne va cere parola (a utilizatorului MySQL), o punem noi. Dacă totul merge bine, vom vedea un mesaj care confirmă că conexiunea a avut succes.
- Facem clic pe următorul și vom vedea o ultimă fereastră în care merită să lăsăm lucrurile implicit și să facem clic pe „Finish”.
Acest lucru ne va permite să accesăm baza de date din LibreOffice Base, dar l-aș folosi doar dacă este nevoie de ceva nativ și pentru gestionarea de bază. De asemenea, dacă preferați să lucrați cu ceva care arată mai bine pe desktop, cum ar fi GTK în Ubuntu sau Qt în alte medii grafice.
Printre celelalte opțiuni, una dintre favorite este dbeaver, care are o opțiune de comunitate open source, dar folosirea uneia sau a celeilalte ar trebui să fie deja o chestiune de gust. Asta și că probabil într-un loc de muncă îți cer să te miști bine în phpMyAdmin.
Și așa puteți instala MySQL pe Ubuntu și gestionați bazele de date cu o interfață grafică din Ubuntu.
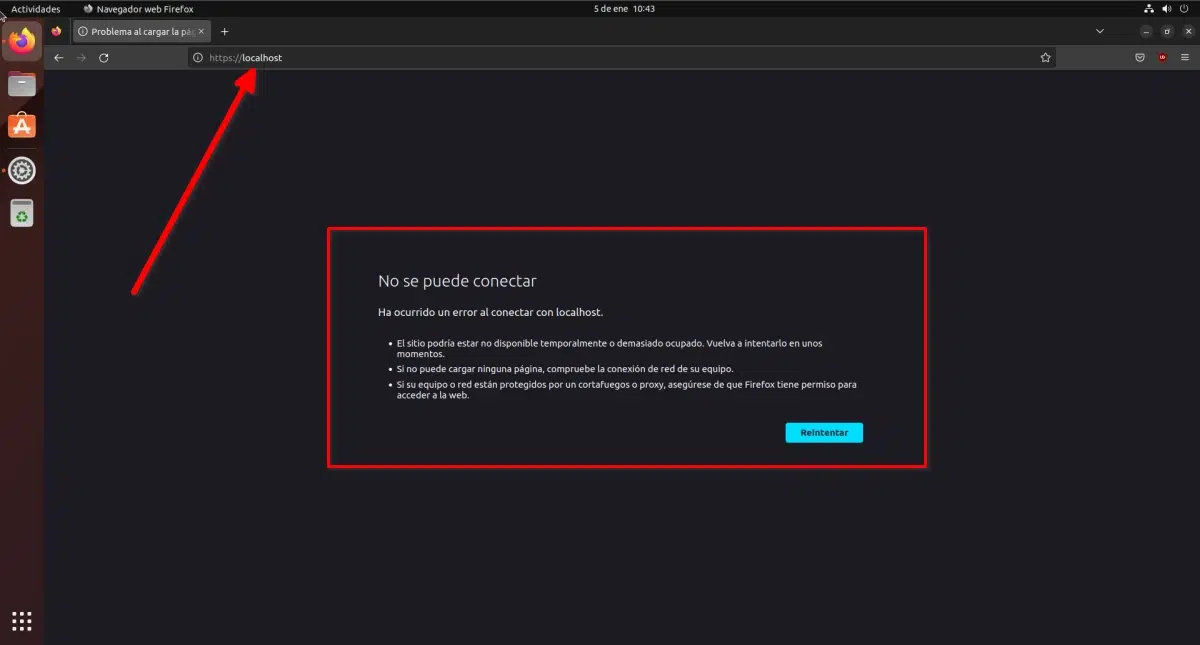
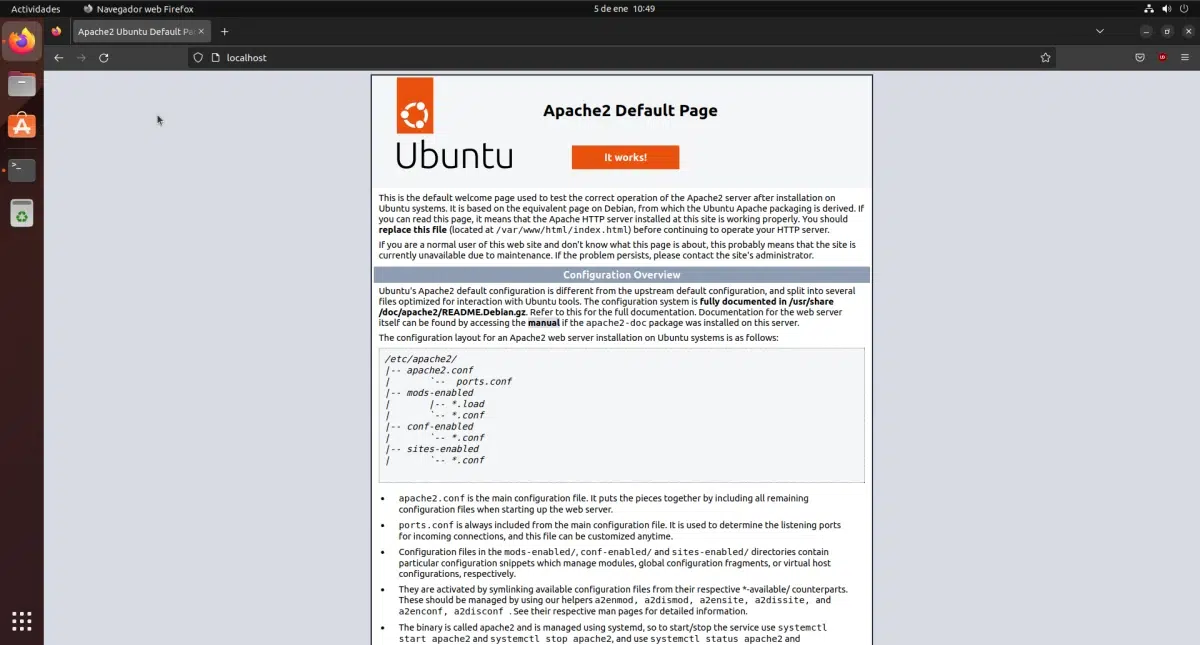

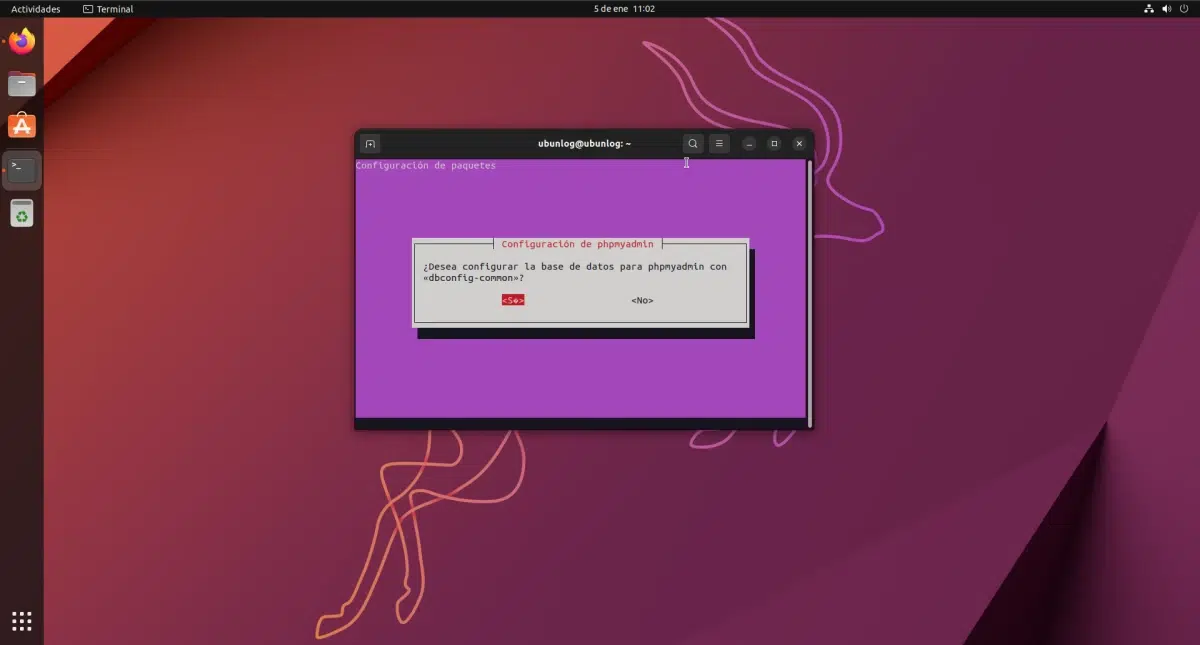

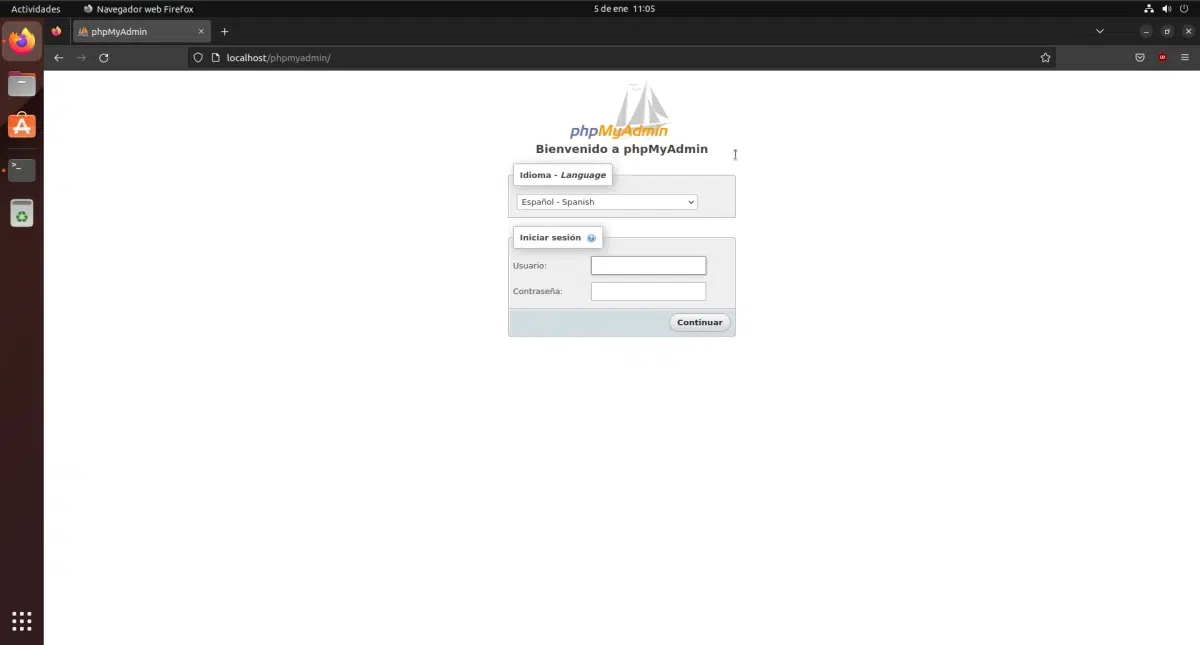
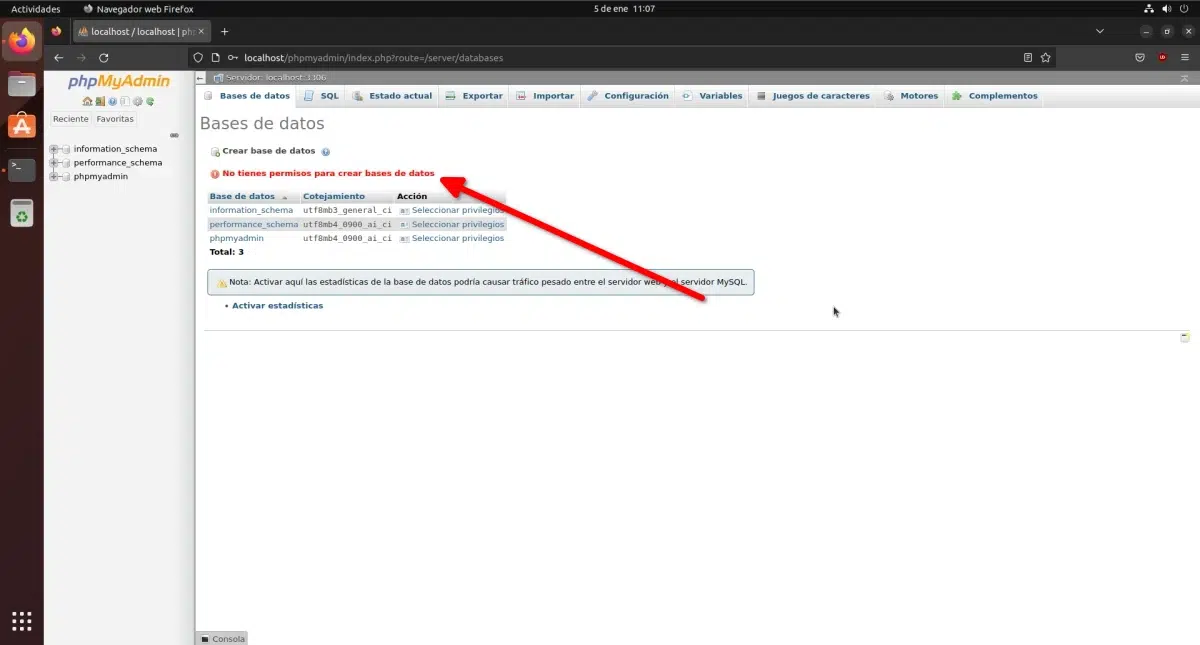
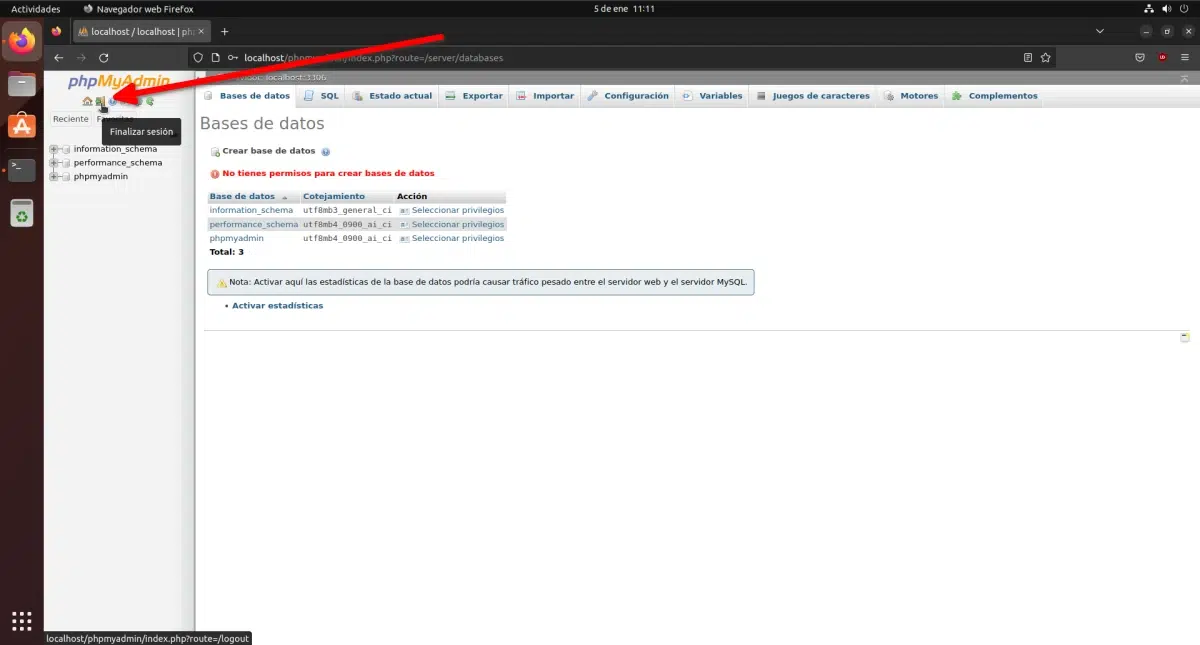
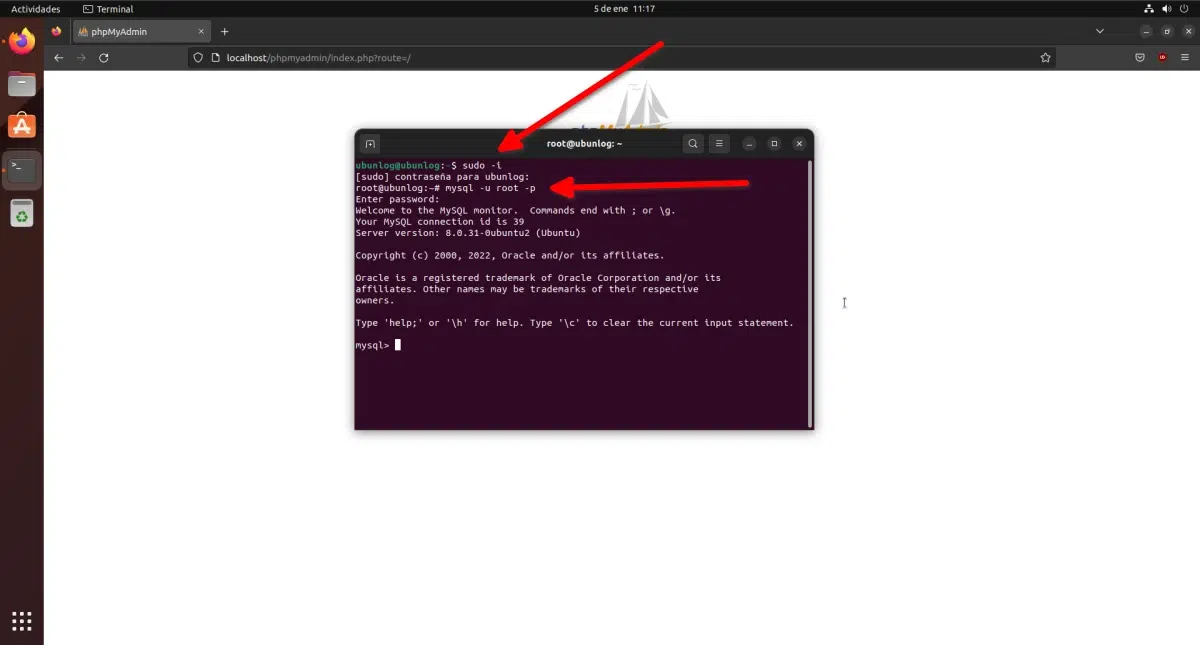
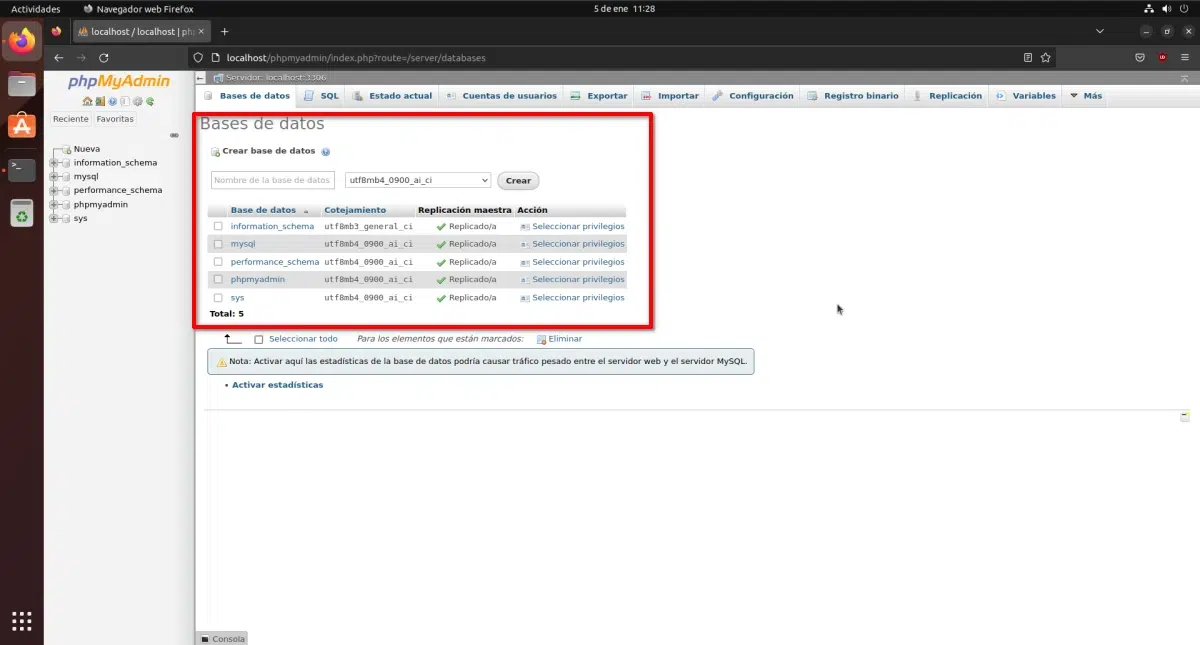
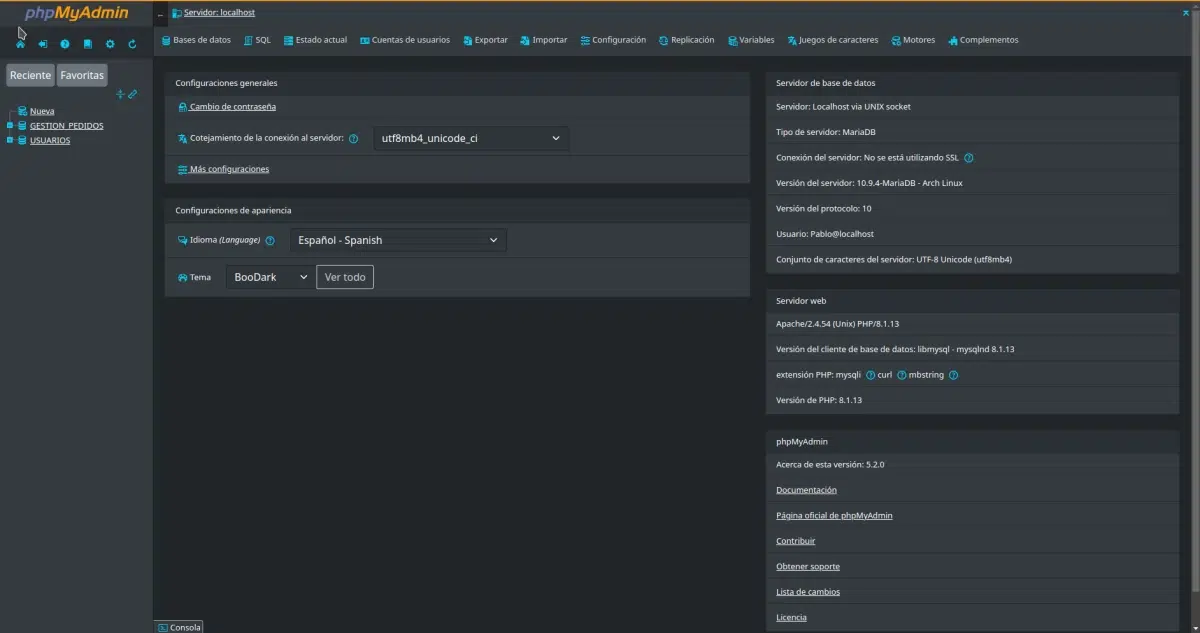
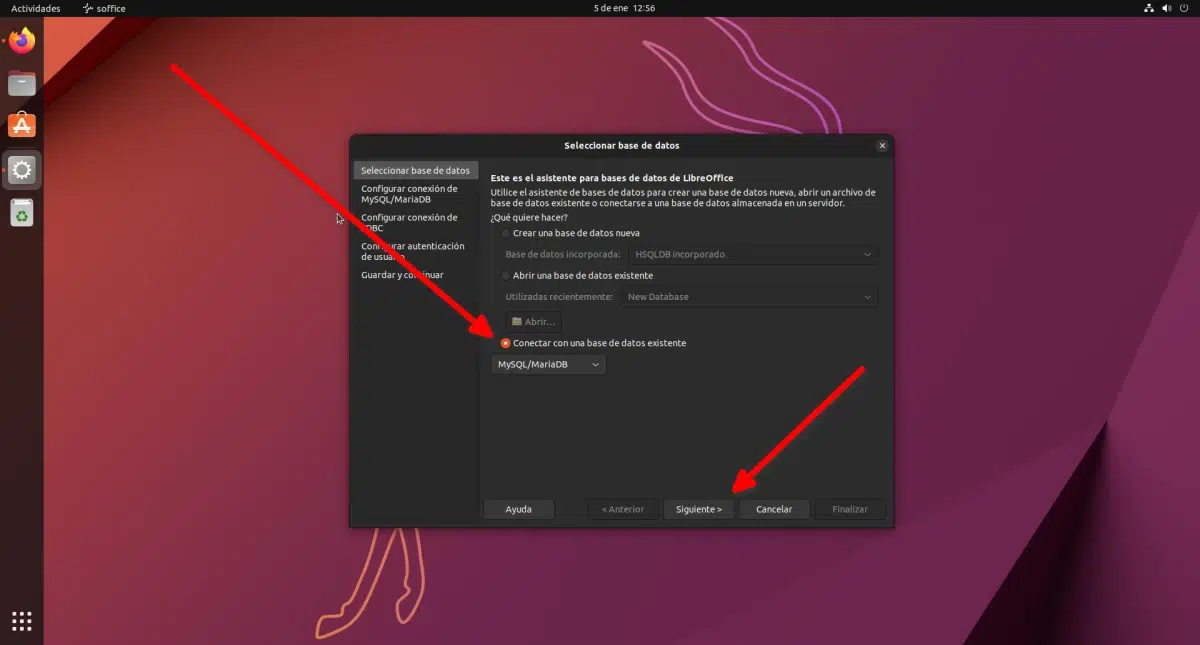
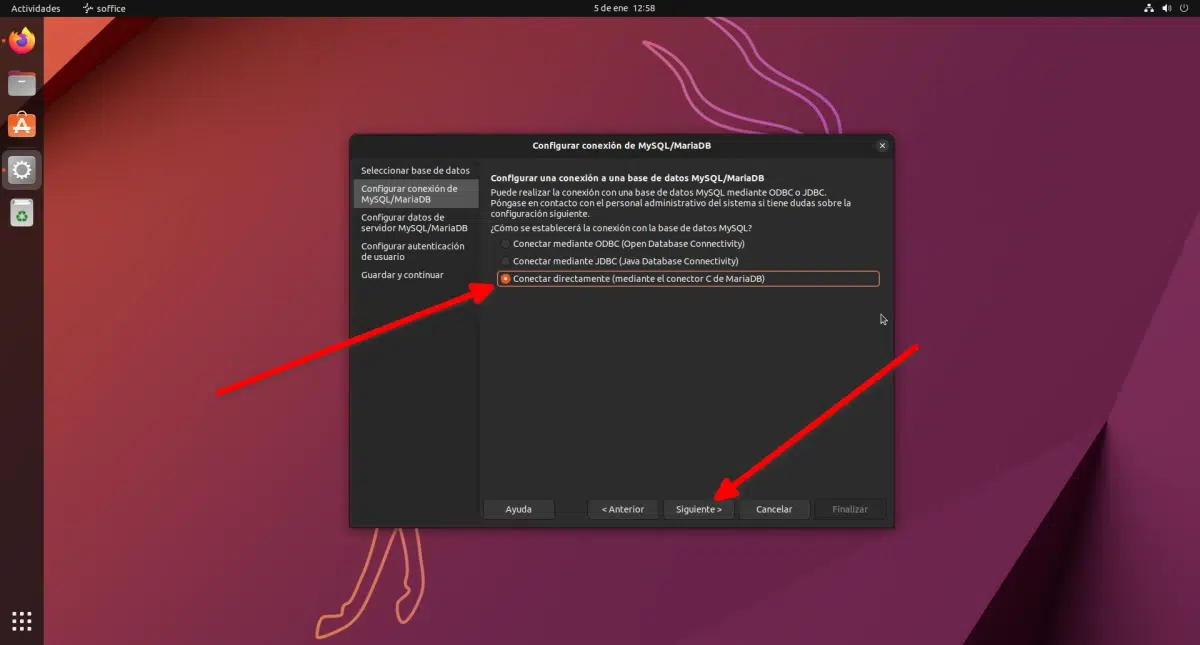
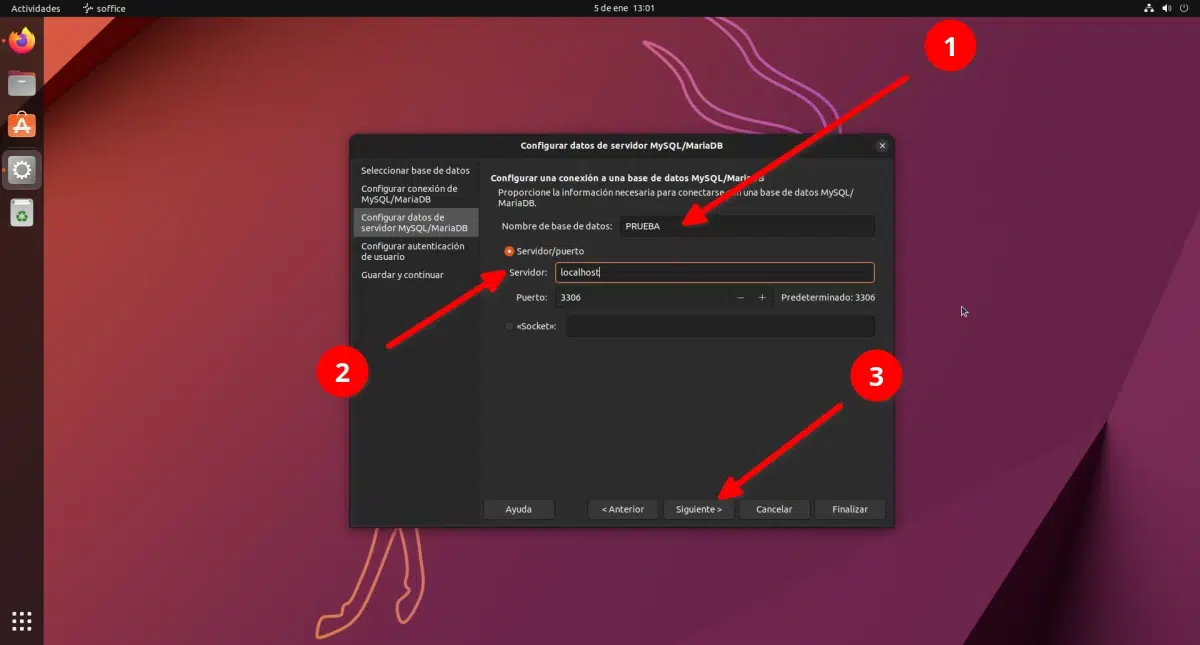
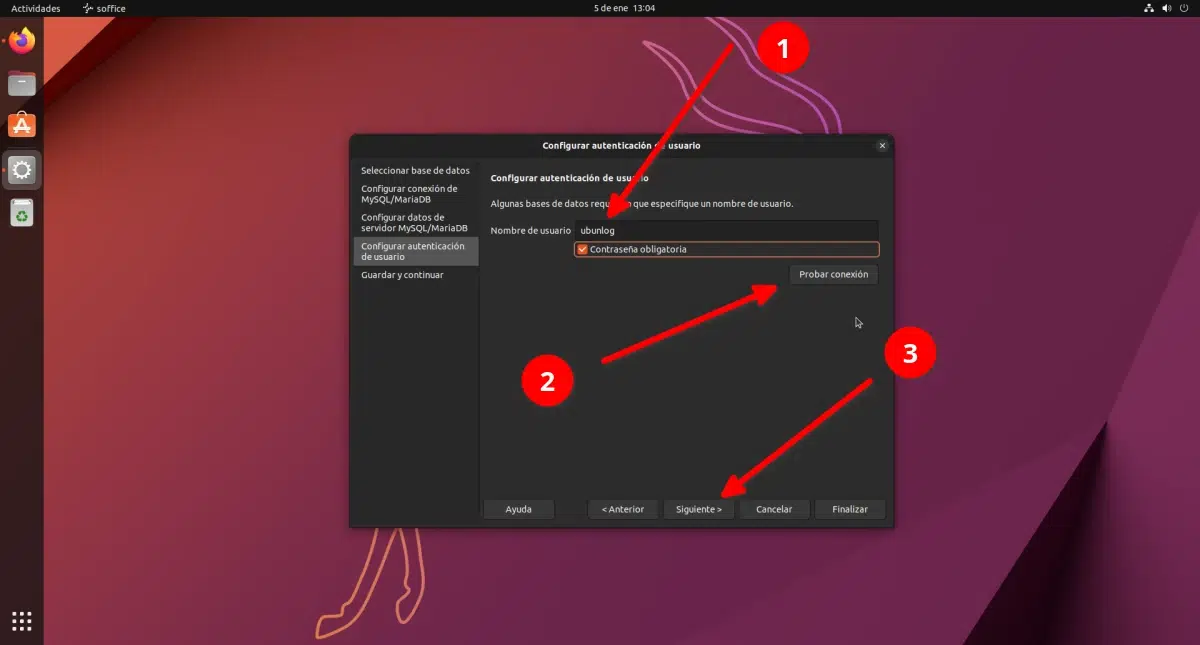
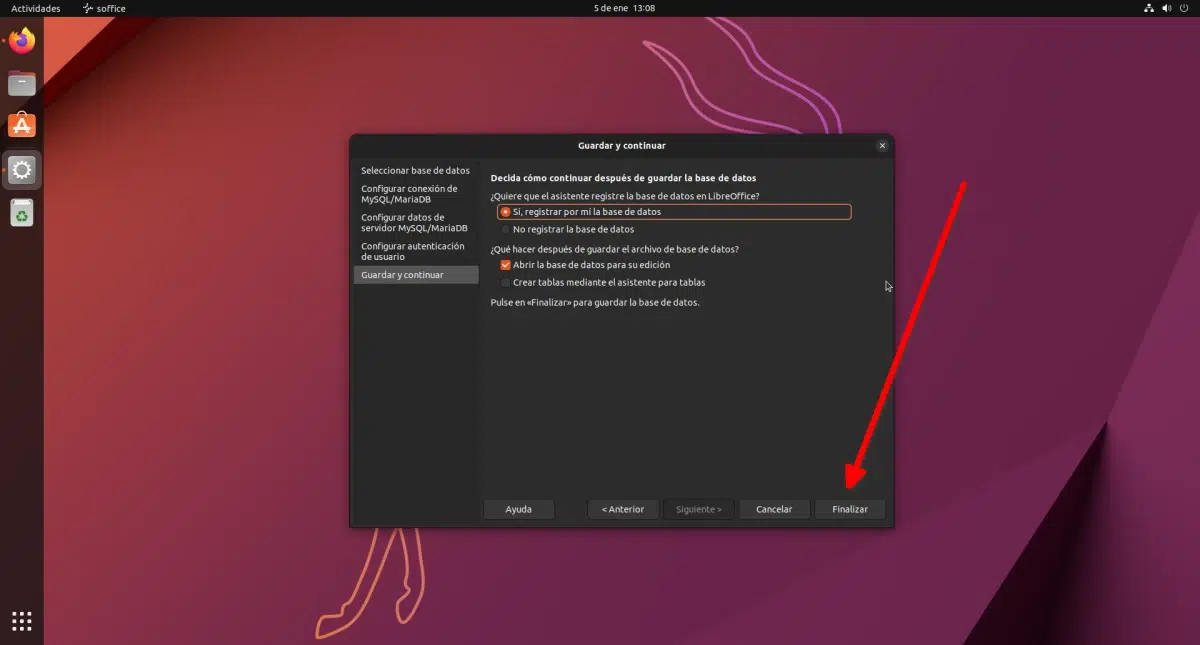
Super, am căutat de zile întregi informații pentru instalarea MySQL și acest e-mail a sosit la timp cu pașii