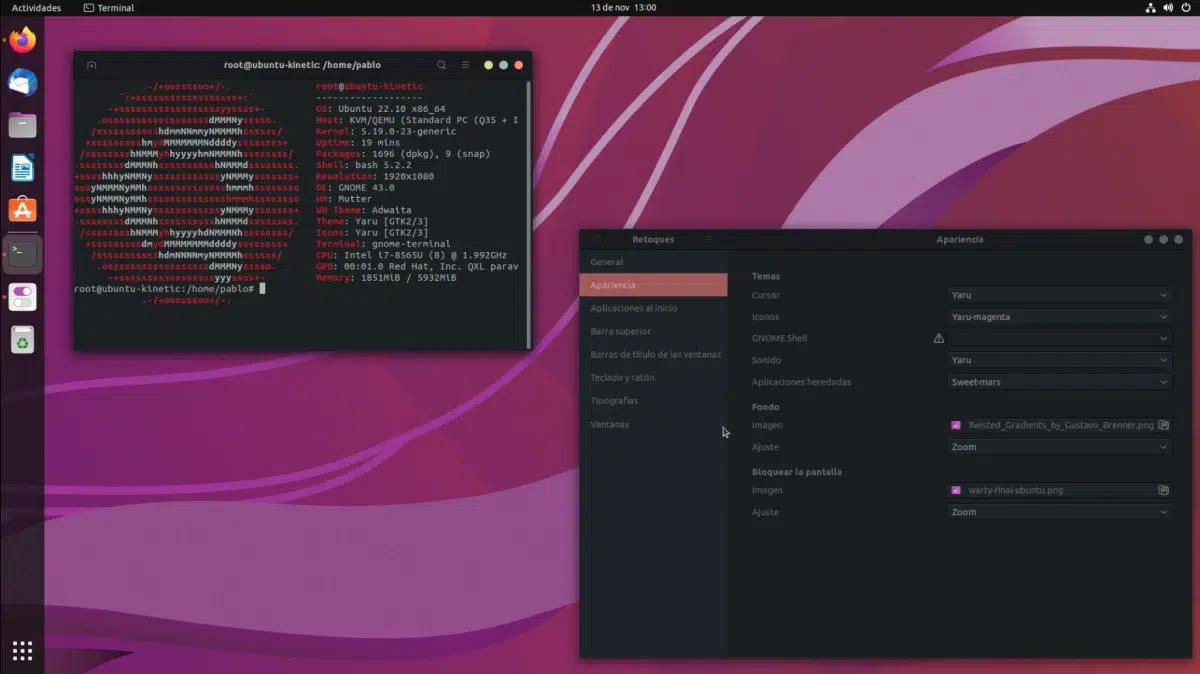
În următorul tutorial, vom explica, încercând să o facem într-un mod simplu, cum se realizează instalați o temă în sistemul nostru de operare Ubuntu. Primul lucru pe care trebuie să-l spunem este că ceea ce este menționat aici este valabil pentru versiunea principală, cea folosită de GNOME, și este valabil la momentul scrierii acestui articol. De asemenea, trebuie să spunem că vor fi mai multe modificări de făcut, că acest lucru nu este ca și cum ați trece de la o temă deschisă la cea întunecată.
În realitate, o temă este alcătuită cel puțin din trei părți. Pe de o parte avem tema pictogramelor, pe de altă parte cea a cursorului și, în final, cea a GNOME Shell. Prin urmare, dacă vrem să schimbăm aspectul a tot ceea ce vedem, ceea ce trebuie să facem este să găsim o temă care să includă toate cele trei părți, sau să le schimbăm pe fiecare separat.
Pasul unu: Instalați GNOME Tweaks
Prima dintre toate va fi instalarea acestei aplicații pentru a controla multe aspecte ale desktopului nostru. Dacă vrem să o facem din terminal, pachetul este numit gnome-tweak, și ne va ajuta să facem modificări, fie în GNOME, Unity, Budgie sau oricine a cărui bază este GNOME. Dacă vrem să fim siguri, deoarece pachetul în trecut se numea gnome-tweak-tool, ceea ce trebuie să facem este să deschidem centrul de software, să căutăm „tweaks” sau „tweaks” și să instalăm pachetul.
cu Retușare instalat, acum trebuie să găsim fișierele pentru a face aceste modificări. Ele pot fi găsite făcând o căutare pe internet și există multe moduri, dar aș recomanda să le cauți pe paginile special concepute pentru asta, cum ar fi gnome-look.org. Acolo avem diferite secțiuni, cum ar fi cele ale GNOME Shell sau GTK. Ceea ce trebuie să facem este să găsim o temă care ne place, să o descarcăm și să vedem instrucțiunile de instalare care vor fi mai jos.
Instalarea temelor descărcate
Desi instructiunile pot varia, ca regula generala va trebui sa urmam acelasi proces care este destul de simplu.
- În folderul nostru personal, apăsăm Ctrl + H pentru a afișa fișierele ascunse.
- Creăm un folder numit .themes pentru teme și .icons pentru teme de pictograme. Punctul principal este să-l păstrezi ascuns.
- În acest folder vom pune temele pe care le-am descărcat. Trebuie să punem folderul; Dacă fișierul a venit comprimat, trebuie să fie decomprimat.
- În cele din urmă, deschidem Retușare (sau Tweaks), mergem la secțiunea Aspect și alegem tema descărcată. Insistăm că trebuie să schimbăm pictogramele, cursorul, GNOME Shell și, dacă opțiunea există, aplicațiile Legacy.
Modificarea temelor GNOME Shell
După cum puteți vedea în captura de ecran anterioară, în „GNOME Shell” puteți vedea pictograma de pericol, avertizare. În mod implicit, nu putem schimba temele GNOME Shell, dar este posibil. Ce se întâmplă este că înainte trebuie să luăm câțiva pași anteriori:
Pentru ca acea pictogramă să dispară și putem alege o temă, trebuie să instalăm extensia Teme utilizator. Primul lucru va fi să căutați pe internet „integrare gnome” sau „integrare cu gnome”. Extensia pentru browserele bazate pe Chromium este acest. De asemenea avem acest pentru Firefox, care este același, dar în cazul meu nu a funcționat pentru mine. Din păcate, Chromium domină web-ul, iar dezvoltatorii au mai multă grijă de acel motor. Dacă nu funcționează cu Firefox, funcționează cu Chrome, Vivaldi, Brave etc.
Ceea ce trebuie să funcționeze este că ar trebui să apară comutatorul După cum s-a văzut mai sus, a fost oprit la început, dar poate fi pornit. Odată activat, și acceptăm mesajul de confirmare, este instalată extensia „Teme utilizator” și tocmai în acest moment putem schimba tema GNOME Shell din Tweaks.
Procesul va fi același ca și cu pictogramele: vom căuta o temă care ne place și o vom instala așa cum indică instrucțiunile. Rețineți că pentru a finaliza o temă trebuie să schimbați toate cele trei opțiuni și, de exemplu, dacă descărcați o temă GNOME Shell cu o temă de tip Apple, atunci va trebui să schimbați manual dock-ul de mai jos, dar puteți modifica totul așa cum și așa cum am explicat aici. Sau preferați Ubuntu în mod implicit?
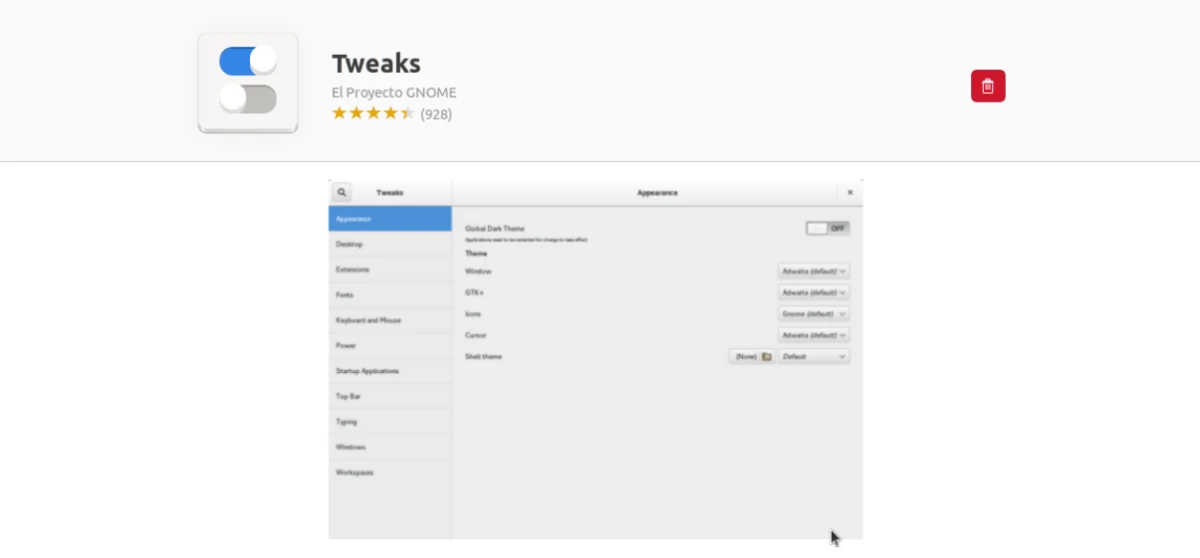
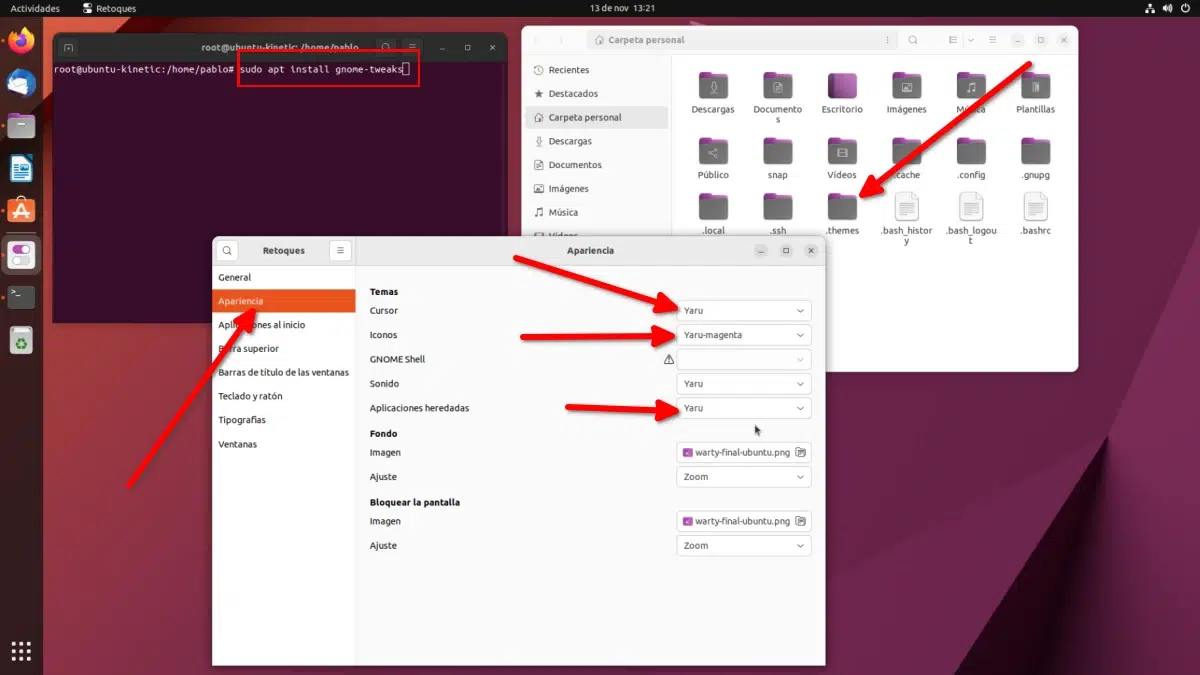
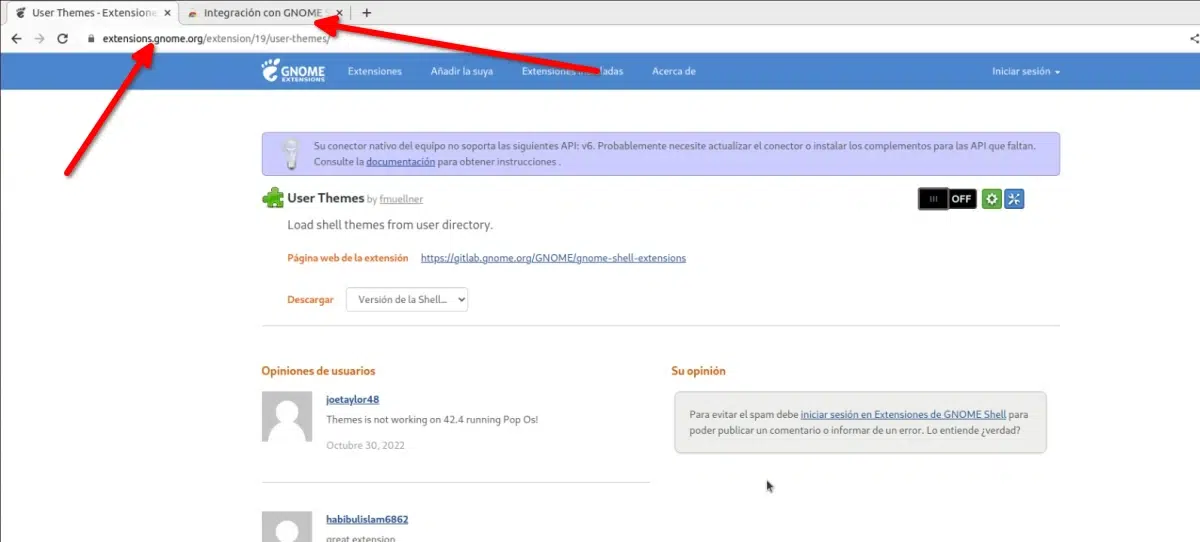
Mi se pare mai practic și grafic cu programul de ajustare ubuntu
Trebuie să decomprimați tema descărcată anterior undeva? pentru că nu-mi citește subiectul și nu îl pot schimba