
În articolul următor vom analiza cum se instalează un server Ubuntu 18.04 LTS minim, cu o mulțime de capturi de ecran. Scopul acestor linii este de a arăta instalarea de bază a Ubuntu 18.04 LTS, nimic mai mult. Putem folosi acest lucru ca bază pentru a implementa configurațiile care pot fi făcute pe acest server și pe care le vom folosi într-o mașină VirtualBox.
Pentru acest articol vom folosi ramura LTS a sistemului de operare. Vom primi actualizări Ubuntu timp de 5 ani și se recomandă utilizarea pe servere. După cum am spus, instalarea pe care o vom vedea în continuare va fi realizată în VirtualBox. Voi ignora crearea mașinii virtuale și vom vedea doar instalarea sistemului de operare.
Pentru a instala un server Ubuntu, va trebui să acoperim următoarele cerințele anterioare:
- La Imagine ISO a serverului Ubuntu 18.04, disponibilă aici (pentru procesor Intel și AMD pe 64 de biți). Pentru alte descărcări Ubuntu puteți consulta următoarele legătură.
- Este recomandat o conexiune rapidă la internet deoarece actualizările pachetelor sunt descărcate de pe serverele Ubuntu în timpul instalării.
Sistemul de bază Ubuntu Server 18.04 LTS
Introduceți imaginea ISO pentru a instala Ubuntu pe computer și a porni de acolo. Când instalați sistemul de operare într-o mașină virtuală așa cum voi face aici, ar trebui să puteți selecta fișierul ISO descărcat ca sursă de pe unitatea CD / DVD în VMWare și Virtualbox fără a-l arde mai întâi pe un CD.
Alegerea limbii

Primul ecran va afișa selectorul de limbă. Selectați-vă limba pentru procesul de instalare.
Apoi alegeți opțiunea Instalați serverul Ubuntu.

Selectați din nou limba dvs., de data aceasta limba este pentru sistemul de operare Ubuntu:
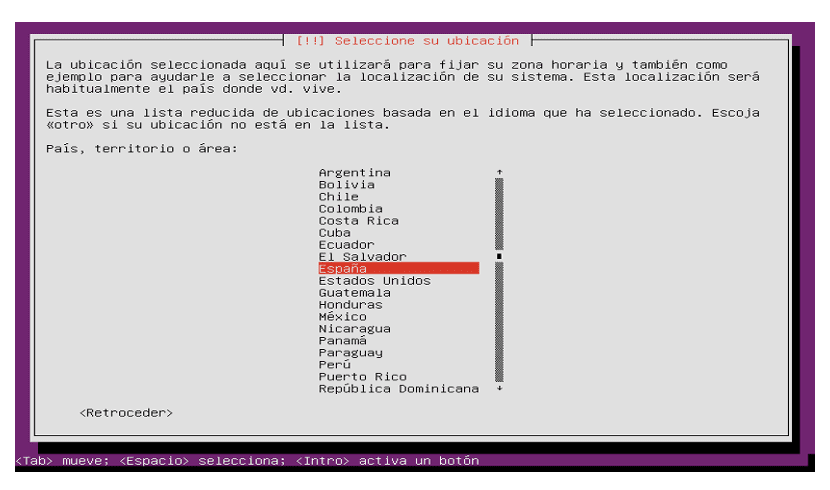
Locație
Acum alegeți locația dvs. Setările de locație sunt importante pentru setările de tastatură ale serverului dvs., locale și fusul orar.
Configurarea tastaturii
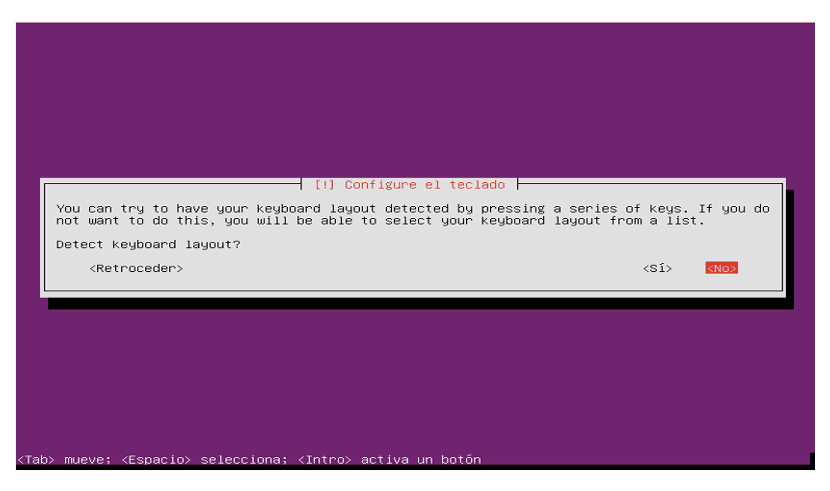
Alegeți un aspect de tastatură. Vom avea opțiunea de permite programului de instalare Ubuntu să detecteze automat setările tastaturii selectarea 'Da'. Dacă preferăm să selectăm tastatura corectă dintr-o listă, trebuie să alegem „Nu".
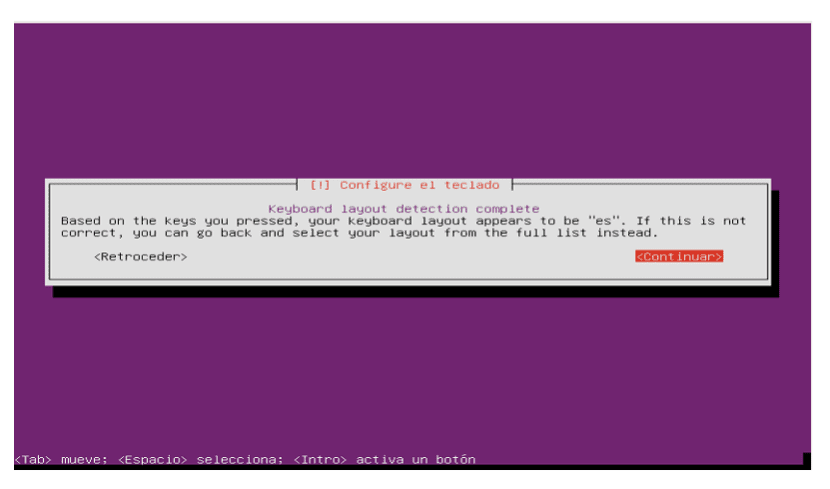
Rețeaua va fi configurată cu DHCP dacă există un server DHCP în rețea.
Numele gazdei
Tastați numele gazdei sistemului pe următorul ecran. În acest exemplu, serverul meu este numit întreunosyceros-server.
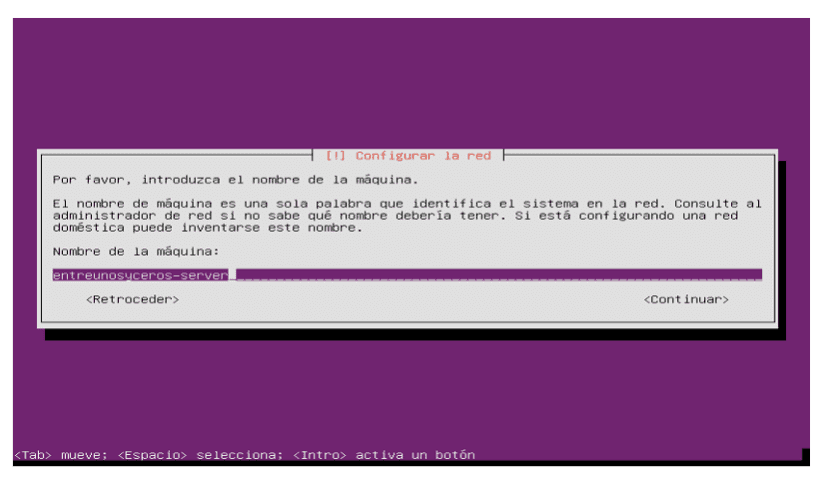
Nume utilizator
Ubuntu nu permite conectarea direct ca utilizator root. Prin urmare, va trebui să creăm un nou utilizator de sistem pentru începutul primei sesiuni. Voi crea un utilizator cu numele sapoclay (admin este un nume rezervat în Gnu / Linux).

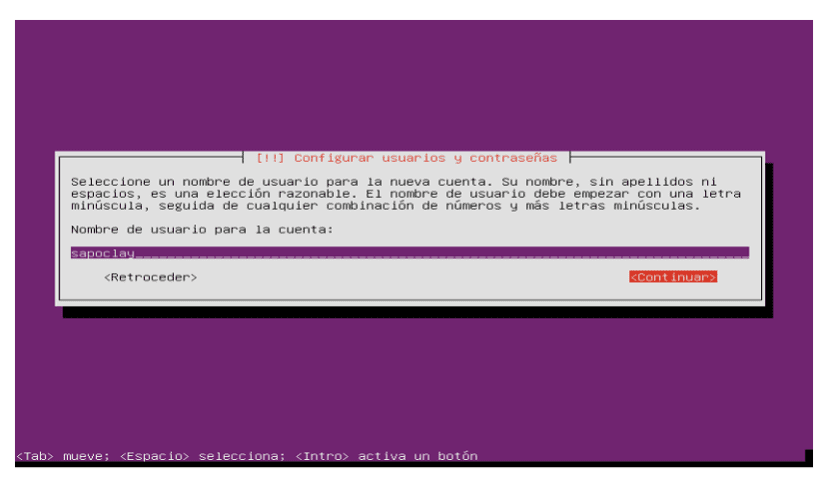
Alege o parolă
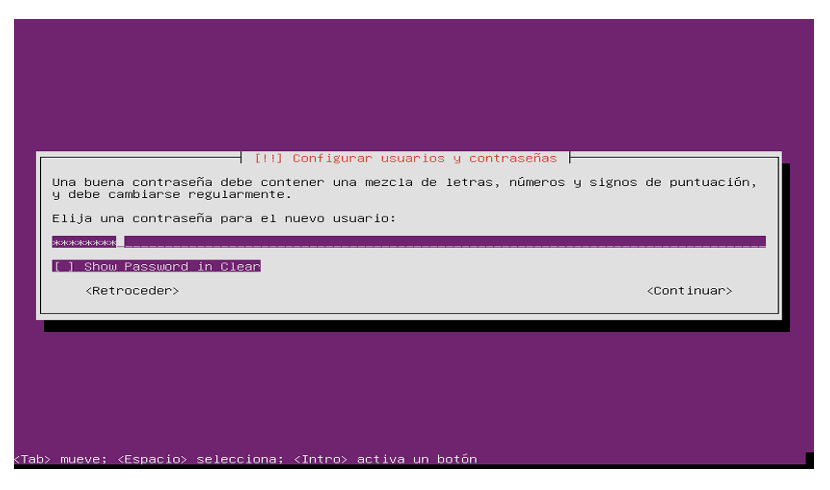
Setați ceasul

Verifica daca programul de instalare a detectat fusul dvs. orar corect. Dacă da, selectați „Da”, în caz contrar, faceți clic pe „Nu” și selectați-l manual.
Partiții

Acum va trebui să partiționăm hard diskul. Căutând simplitate noi selectăm Ghidat - utilizați discul complet și configurați LVM - aceasta va crea un grup de volume. Acestea sunt două volume logice, unul pentru sistemul de fișiere / și unul pentru swap (distribuția acestuia depinde de fiecare). Dacă știți ce faceți, puteți configura partițiile manual.
Acum selectăm discul că vom căuta să împărțim:
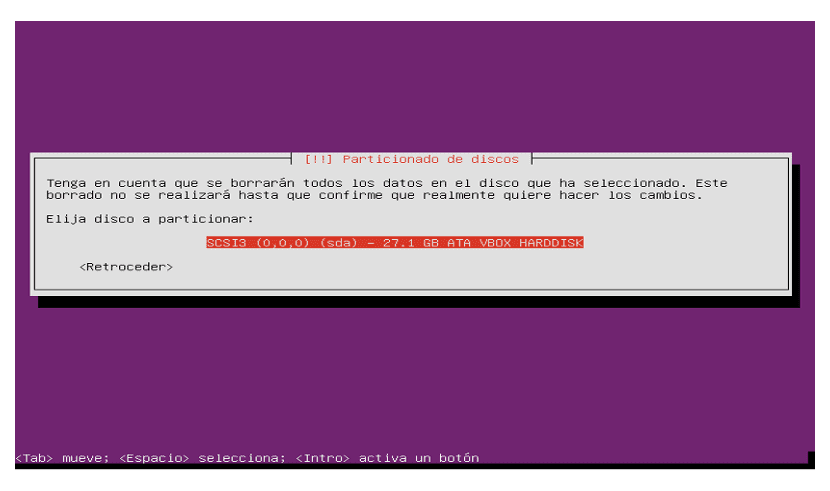
Când ni se cere să salvăm modificările pe discuri și să configurăm LVM?, Vom selecta „Da".
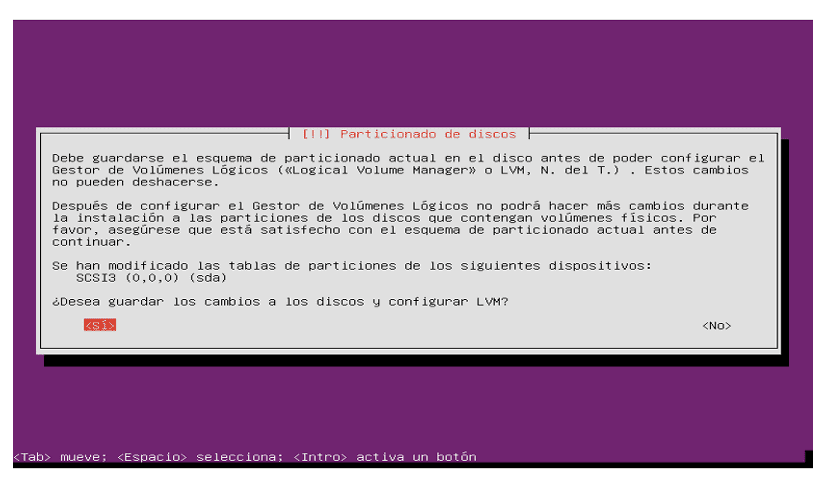
Dacă ați selectat fișierul Mod ghidat, utilizați întregul disc și configurați LVM. Acum putem specifica cantitatea de spațiu pe disc pe care volumele logice ar trebui să îl folosească pentru / și swap. Este logic să lăsați un spațiu neutilizat, astfel încât să puteți extinde ulterior volumele logice existente sau să creați altele noi.
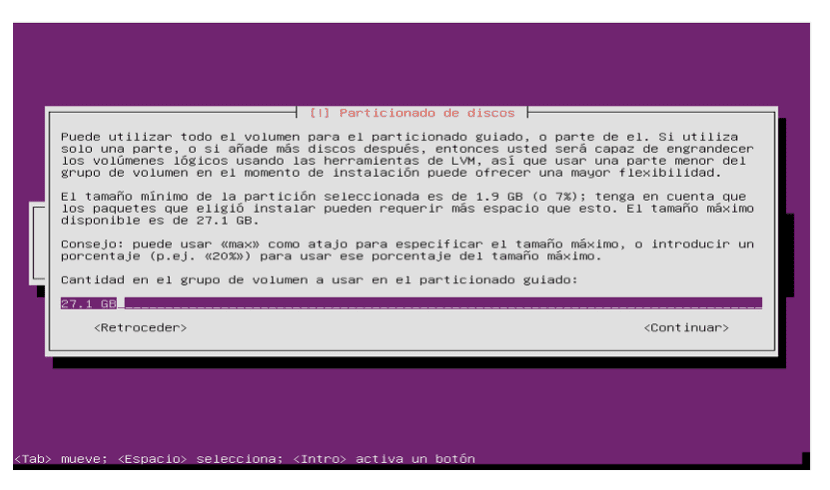
Odată ce toate cele de mai sus au fost definite. Presa'Da'când vi se cere permisiunea să scrie modificări pe disc.

Acum noile partiții urmează să fie create și formatate.
Http proxy
Veți începe prin instalarea sistemului de bază. Aceasta s-ar putea sa dureze cateva minute.
În timpul procesului de instalare, va arăta ceva asemănător cu următorul. Lăsați linia proxy HTTP goală, cu excepția cazului în care utilizați un server proxy pentru conectare la internet.
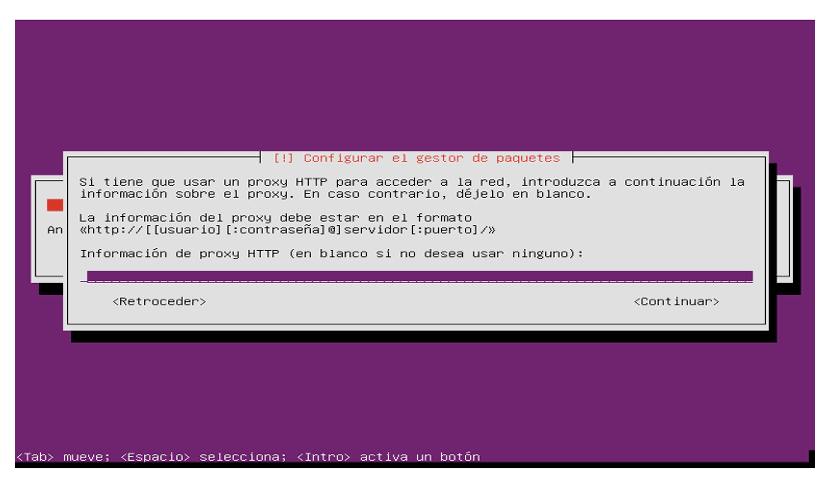
Actualizări de securitate
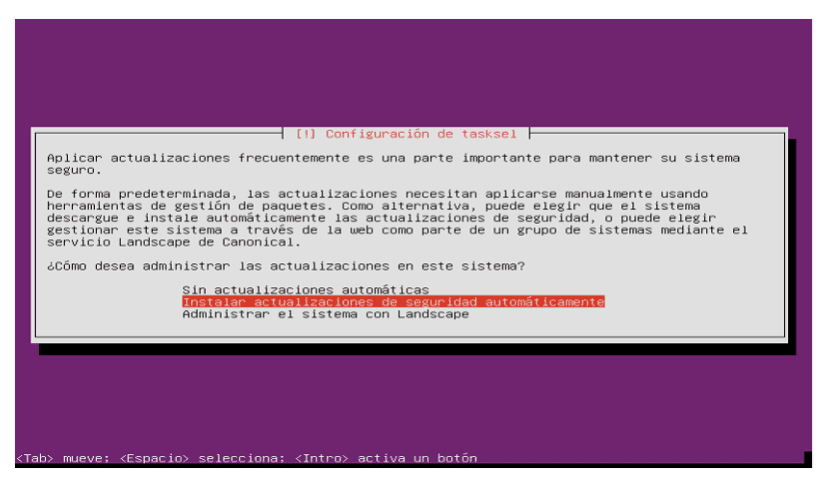
Pentru a activa actualizările automate, vom selecta, Instalați automat actualizările de securitate. Desigur, această opțiune depinde de ceea ce are nevoie fiecare.
Selectarea programului
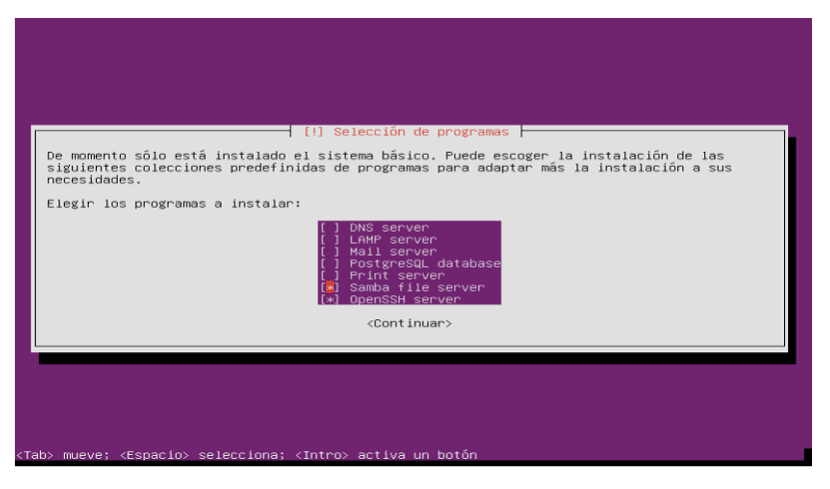
Singurele elemente pe care le selectez aici sunt serverul OpenSSH și Samba. Niciunul dintre ei nu este obligatoriu.
Instalarea continuă:
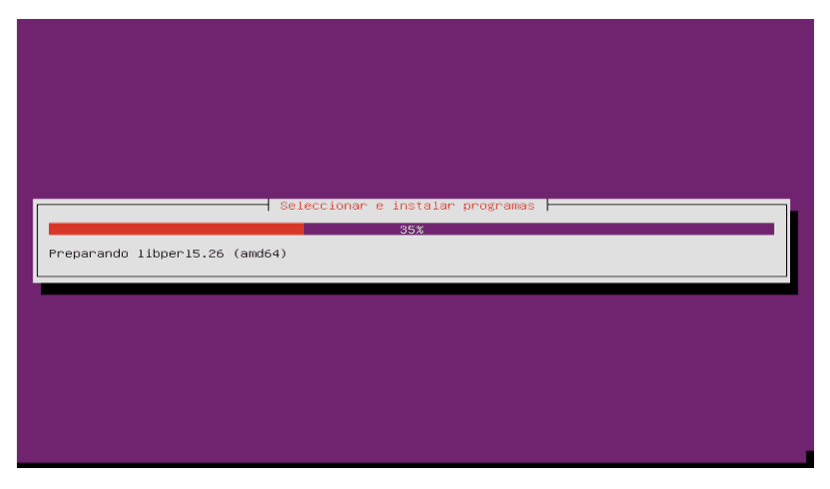
Instalați GRUB
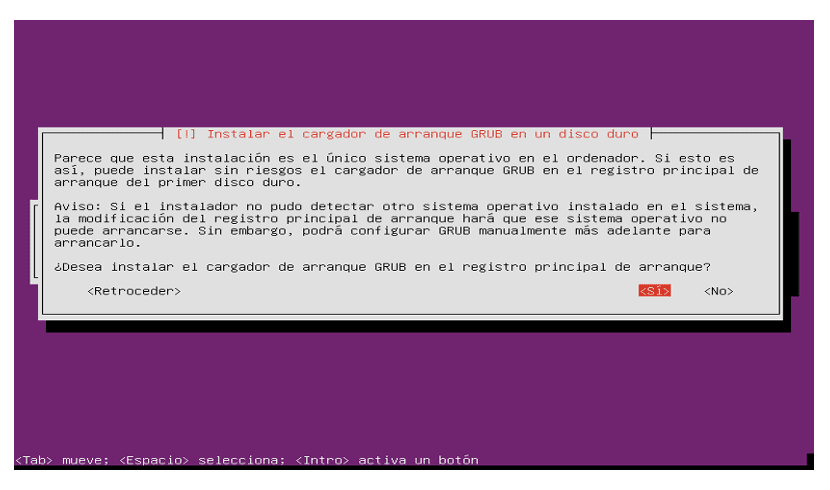
Alegeți „Da'când instalarea solicită Instalarea încărcătorului de încărcare GRUB în înregistrarea principală de încărcare? Continuăm până se termină instalarea Ubuntu.
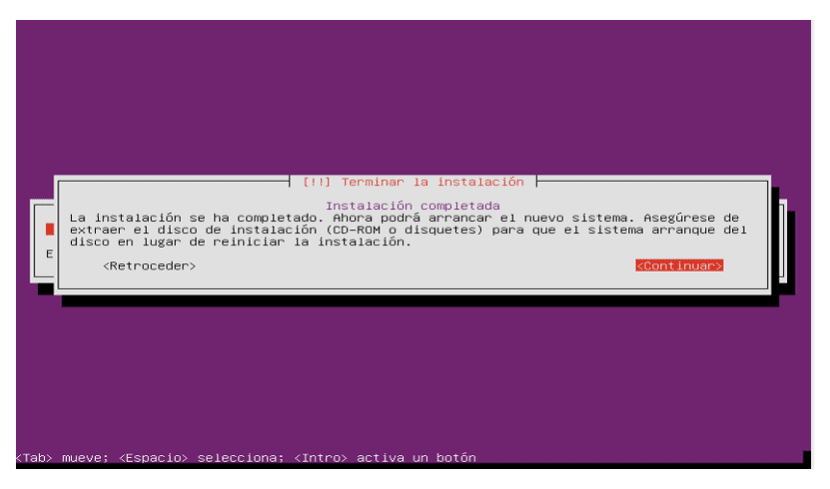
Instalarea sistemului de bază este acum finalizată.
Prima autentificare
Acum ne conectăm la shell (sau de la distanță prin SSH) cu numele de utilizator pe care l-am creat în timpul instalării. Cu aceasta încheiem instalarea minimă a Ubuntu Server 18.04 LTS. Acum rămâne doar să-l reglați în funcție de ceea ce fiecare are nevoie.
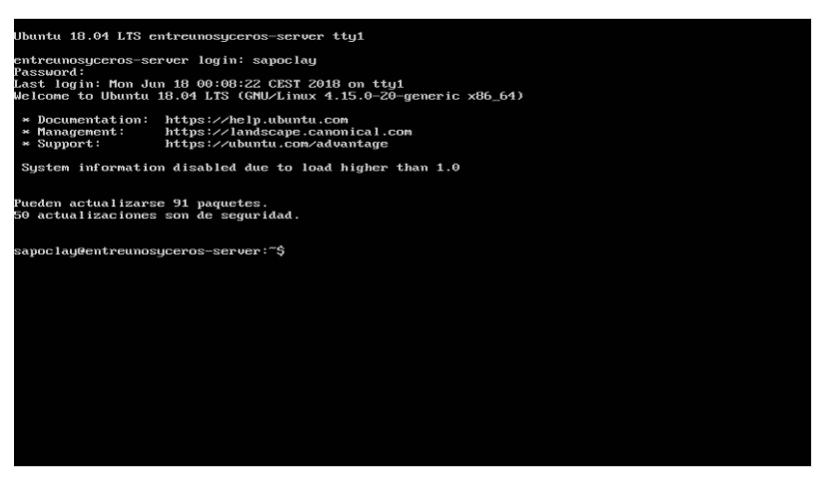
Bună dimineața, am descărcat cele două versiuni iso ale serverului 18.04 Lts, versiunea .0 și versiunea actuală .1 și i-am revizuit sha1sum-ul și se potrivesc cu mine. Dar acei pași pe care îi afișați sunt pentru serverul 16.04 LTS, deoarece instalează numai serverul de fișiere de bază, nu vă permite, ca 16.04, să puteți alege instalarea: DNS, LAMP, Mail, Print, Samba, deschideți SSH și Virtualizare. Vă oferă doar opțiunea de server și celelalte două, (cloud), care este pentru centru de date. Acum nu știu, în afara surselor Ubuntu, că există o ISO cum ar fi cea pe care o afișați, cu excepția cazului în care ați făcut-o în modul demo cu 16.06 LTS iso. Acum, dacă aveți iso, vă rog să-mi dați linkul pentru ao descărca. Salutări și treabă bună.
Buna ziua. Pașii arătați în articol s-au făcut cu versiunea Ubuntu Server 18.04. Link-ul care apare în articol chiar acum este defect, dar ISO pe care l-am folosit la acea vreme pentru a face articolul poate fi găsit aici. Chiar acum au catalogat-o ca fiind „lansare veche”.
Sper că rezolvați problema pe care o aveți cu acel ISO. Salu2.