
Dacă în comparația noastră de Linux Mint vs. Ubuntu În cele din urmă ați optat pentru Linux Mint, apoi vă vom arăta cum să îl instalați de pe un USB.
Deși găsirea unei distribuții Linux pe care o iubim nu este o sarcină ușoară, mulți utilizatori nu mai caută când încearcă Linux Mint. De fapt, mulți utilizatori avansați recomandă celor care nu au încercat niciodată Linux să înceapă să folosească acest popular sistem de operare bazat pe Ubuntu. Dacă sunteți unul dintre acești utilizatori, în această postare ați explicat cum instalați Ubuntu de pe USB și tot ce trebuie să știți despre Linux Mint.
Linux Mint este disponibil în 4 versiuni
Scorţişoară
- Cinnamon este propriul mediu grafic Linux Mint și este un furculiţă de la GNOME.
- Este elegant și funcțional.
MATE
- MATE este altul furculiţă de GNOME și are o imagine aproape exactă cu cea pe care Ubuntu a folosit-o până la sosirea Unity.
- Este ușor sau ar trebui să fie atunci când utilizați un mediu grafic pe care Ubuntu l-a lăsat în 2010.
- Potrivit în special pentru cei care preferă un mediu grafic clasic.
Xfce
- Xfce este chiar mai ușor decât MATE. În Linux Mint este foarte elegant.
- Este cea mai bună opțiune pentru computerele cu resurse reduse.
KDE
- KDE este unul dintre cele mai complete medii grafice.
- Oferă multe opțiuni și are o imagine foarte atractivă.
- Este mai potrivit pentru computere mai moderne. Personal, aș spune că îmi place KDE, dar nu îl folosesc de obicei pe laptopul meu, deoarece de obicei văd mai multe notificări de erori decât aș vrea să văd.
Cerințe de sistem Linux Mint
- 512 MB de memorie RAM. 1 GB este recomandat pentru o utilizare mai ușoară.
- 9 GB RAM. Se recomandă 20 GB dacă doriți să salvați fișiere.
- Rezoluție 1024 × 768.
- Versiunea pe 64 de biți poate funcționa în modul BIOS sau UEFI, în timp ce versiunea pe 32 de biți va porni doar în modul BIOS.
Pași de urmat pentru a instala Linux Mint de pe un USB
- Hai sa mergem la site-ul oficial și descărcați imaginea ISO a sistemului de operare. Putem alege între descărcarea acestuia direct de pe web sau utilizarea unui client pentru a descărca fișiere torrent. Personal, mi se pare mai ușor să o fac folosind una dintre multele oglinzi oferite de web. Ceea ce fac de obicei este să încerc să descarc direct de pe web și, dacă văd că va dura mult timp, descarc torrentul și îl descarc cu Transmission.
- Apoi trebuie să creăm USB-ul bootabil. Există multe instrumente disponibile pentru orice sistem de operare, dar vă recomand să utilizați UNetbootin deoarece este gratuit și disponibil pentru Linux, Mac și Windows. În plus, utilizarea sa este foarte simplă:
- Dacă nu îl avem instalat, îl instalăm. În Linux o putem face folosind comanda „sudo apt install unetbootin” fără ghilimele. Pentru Mac și Windows îl putem descărca de la ACEST LINK.
- Deschidem UNetbootin.
- Căutăm imaginea ISO pe care am descărcat-o la pasul 1 făcând clic pe cele 3 puncte (...).
- Alegem unitatea pe care va fi creat USB-ul bootabil. Este recomandabil să vă asigurați că am făcut o copie de rezervă a datelor importante care se află pe acel USB.
- Facem clic pe OK și așteptăm finalizarea procesului.

- Începem de la USB pe care tocmai l-am creat.
- Acum trebuie să instalăm Linux Mint așa cum am face cu orice alt sistem de operare bazat pe Ubuntu:
- În primul pas, aș recomanda conectarea PC-ului la o priză de curent și la Internet, fie prin cablu, fie prin Wi-Fi.
- Facem dublu clic pe pictograma pe care scrie „Install Linux Mint”.

- Alegem limba și facem clic pe «Continuare».
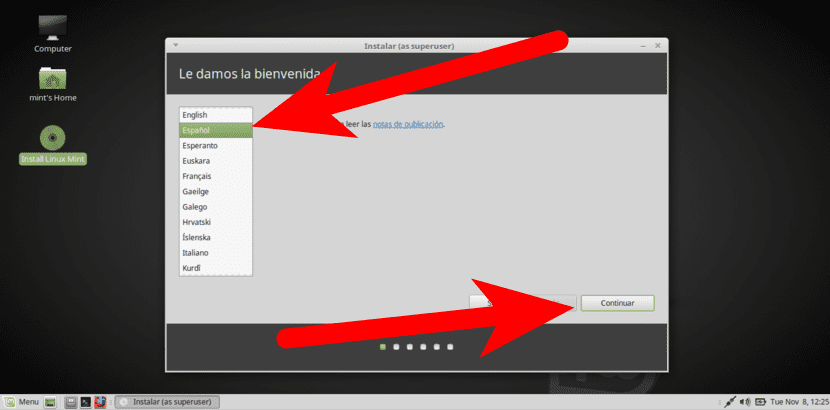
- Pe ecranul următor putem alege dacă dorim să instalăm software de la terți, precum bliț, MP3, ETC. De obicei îl instalez. Alegem dacă vrem sau nu și facem clic pe «Continuare».
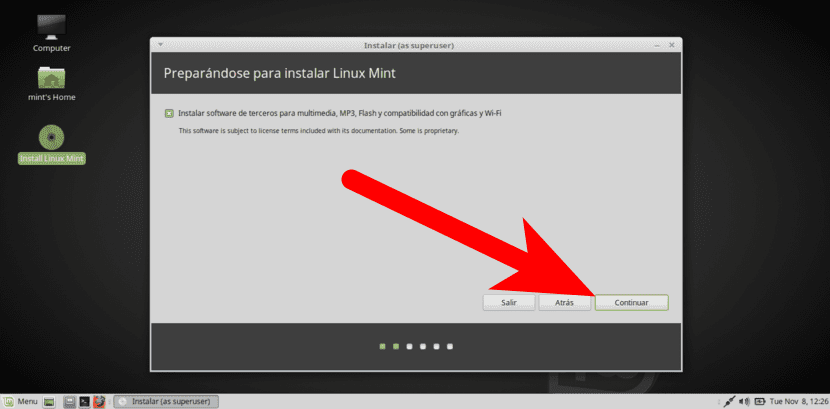
- În pasul următor vom alege cum dorim să instalăm. Dintre toate opțiunile, aș evidenția trei:
- Instalați sistemul lângă altul (dualboot).
- Ștergeți întregul disc și instalați Linux Mint din 0.
- Mai mult, de unde putem face partiții precum root, personal și swap. Aceasta este opțiunea pe care o aleg de obicei.
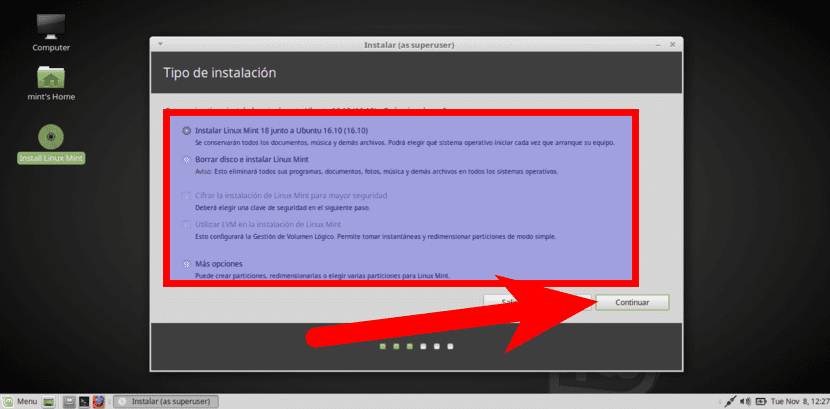
- Odată ce a fost aleasă opțiunea dorită, facem clic pe „Instalați acum” sau „Continuați” și acceptăm notificarea pe care ne-o afișează.
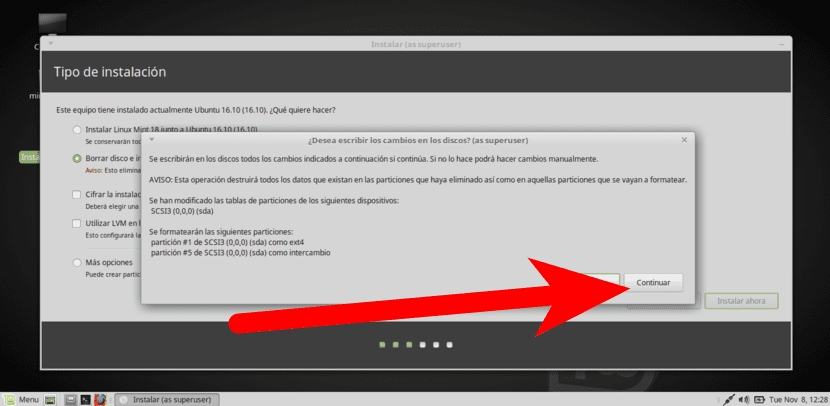
- Acum instalarea va începe cu adevărat. În primul pas, ne alegem fusul orar și facem clic pe „Continuați”.
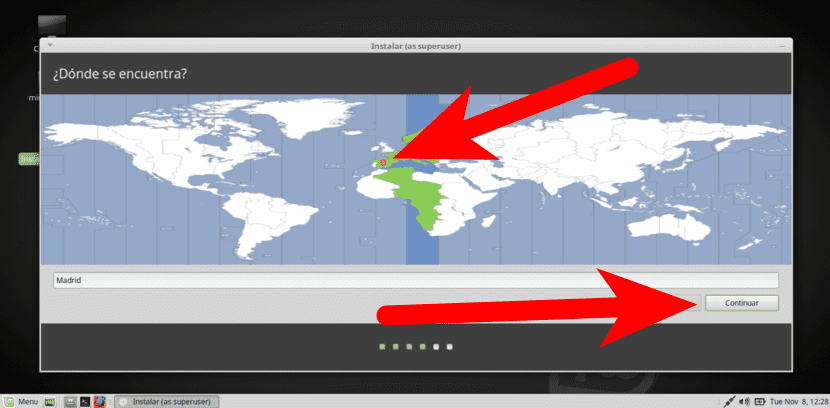
- Selectăm aspectul tastaturii noastre. Pentru spaniolii din Spania trebuie doar să alegem „spaniolă”, dar ne putem asigura dacă facem clic pe „Detectează aspectul tastaturii”, care ne va cere să apăsăm câteva taste și îl vom configura automat. Trebuie să recunosc că, deși știu deja ce va urma, mă simt mai liniștit dacă este detectat automat cu această opțiune.
- Facem clic pe «Continuare».
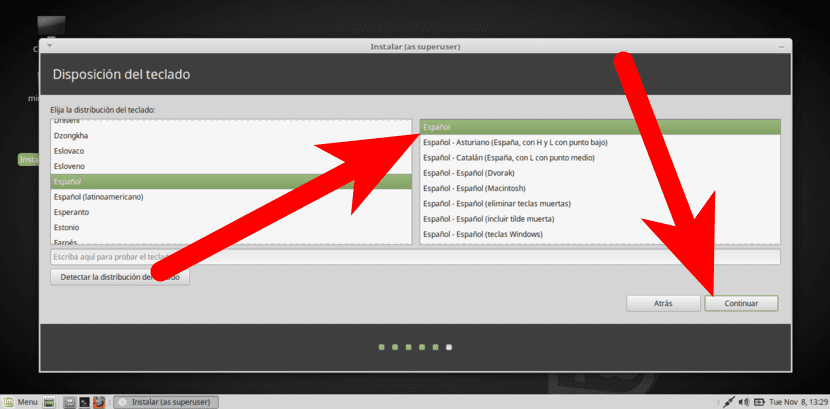
- Ne creăm contul de utilizator. Trebuie să intrăm:
- Numele nostru.
- Numele echipei.
- Nume de utilizator.
- Introdu parola.
- Confirmă parola.
- Facem clic pe «Continuare».
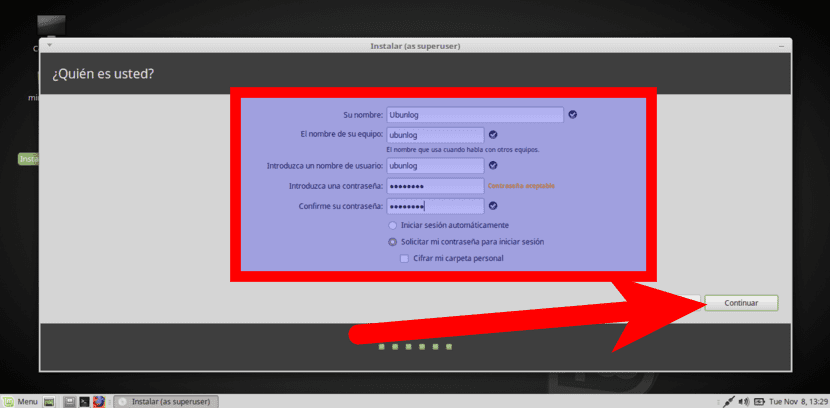
- Acum trebuie să așteptăm instalarea. Când procesul este terminat, facem clic pe „Reporniți acum” și vom intra în Linux Mint.
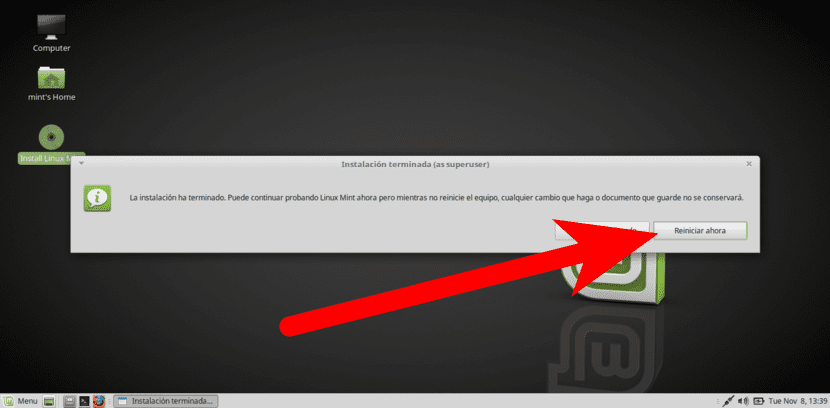
Aveți întrebări despre cum să instalați Linux Mint de pe un USB?
Menta este adultă de acum 🙂
Îți mulțumesc că ai explicat atât de detaliat ... Și o cerere ... Ca la radio ... Cum se instalează un libian ... În USB. Adică folosesc un USB. Ca hard disk ca sistem. Că economisiți nu numai ca starter de urgență. Și cum să o faci. Mulțumiri
Bună, grego. De asemenea, am vrut să o fac mult timp și am întâmpinat mai multe probleme:
1- Cel mai simplu lucru este să folosiți un instrument precum LiLi USB Creator (Windows) care vă permite să creați un boot USB persistent. Aceasta înseamnă că va putea porni de pe USB și salva modificările, dar se instalează doar pe FAT32, ceea ce înseamnă că folderul / home poate avea doar 4 GB. De asemenea, dacă îmi amintesc corect, acest sistem nu acceptă boot UEFI.
2- Poate fi instalat pe un USB alegând pendrive ca unitate de destinație, dar va muta partiția / boot pe pendrive și instalarea hard disk-ului nu va începe. O soluție pe care nu am încercat-o este, într-una din multele schimbări de sistem, să profitez și să creez un USB de acest tip. Rău este că, dacă nu mă înșel, acel USB va fi compatibil numai cu computerul pe care îl creăm și, probabil, când îl vom folosi, se va încărca ceva.
3- Există și o altă opțiune pentru Windows care chiar acum nu-mi amintesc cum s-a numit programul. Da, știu că cu acest program ați putea rula USB-ul pe computerele cu BIOS și UEFI startup, dar cel mult am avut un folder de 6 GB / acasă. Poate am programul instalat pe partiția Windows, dar din moment ce nu intru niciodată ... nu prea știu. Dacă îmi amintesc, mă voi uita la el și vă voi spune ce este.
Un salut.
Explicație excelentă, foarte didactică și simplă, încep cu sistemul de operare Linux. Mulțumiri,,
Vă rog!!!! Am făcut totul la scrisoare. Dar nu mai am discul de instalare Linux rămas pe pendrive !! Cum îl aveți pe desktop în imagine? Am fost cu asta toată ziua. Apreciez ajutorul. Salutari!
Editați partea de cerințe.
«9 GB RAM. Se recomandă 20 GB dacă doriți să salvați fișiere. »
Cred că v-ați referit la hard disk.
Multumesc pentru informatii.
Tocmai am instalat Linux pentru prima dată pe computerul meu și, urmând pașii tăi către literă, l-am făcut fără nicio problemă.
Mulțumesc mult!
Când instalați Linux, sistemul de operare Windows este șters și rămâne doar Linux? sau este ca și cum ai face o partiție?
După instalarea implicită a LM18.2 KDE pe un disc de 3 TB, spațiul ocupat de instalare a fost 1 MB de boot cu 8 GB de SWAP și 145 GB de / ceea ce mi se pare o exagerare.
Sunt deja formatat la nivel scăzut pentru o instalare curată cu partiționare manuală.
Unde am greșit?
Am creat sistemul de fișiere ext5 pentru / boot pe partiția # 2 de pe o instalație USB de aproximativ 1 zile. Este normal? Vreo soluție?
Mulțumim de la un nou utilizator Linux Mint
Bună ziua: am vrut să instalez Linux Mint de 4 ori și am avut probleme în toate.
Ultimele două ori după instalarea tuturor pachetelor am aruncat o eroare la instalarea GRUB2, iar instalarea a fost nereușită și inutilizabilă.
Celelalte două ori am aruncat o eroare care spunea ceva despre UEFI, care nu știu ce este.
Am clarificat că am făcut o instalare curată și am solicitat ca întregul hard disk să fie șters, iar instalarea va face partițiile corespunzătoare automat.
Nu știu ce se întâmplă
Acum folosesc Linux Ubuntu 1804, dar aș vrea să încerc Linux Mint
Bună, ce mai faci? Am o întrebare, câtă capacitate ar fi utilizată USB-ul? Poate fi oricine sau trebuie să fie de 4 GB, 8 GB etc., ai putea să-mi spui
A M
ca aproape întotdeauna în linux
În Ubuntu este aproape imposibil să instalați unebootin
Multisistemul nu funcționează
Poate că ubuntu va acoperi aceste mici programe, astfel încât să nu le abandonați, în cel mai pur stil Windows
Faptul este că, după câteva ore, mergând pe google, mă săture și trimit totul la M
Cel puțin mi se întâmplă adesea cu acest M pentru Linux
Dar, din moment ce nu vreau să folosesc Windows, trebuie să-l suport până când am bani și să cumpăr un Mac
Bună ziua, foarte bună după-amiază, am încercat instalarea echipamentului Linux dar este pe un USB de 4 GB și la început totul este în regulă, de fapt, am fost surprins pentru că nici măcar nu a rămas blocat, era doar o de câteva ori am oprit computerul complet și acum a devenit foarte lent.
Poate cineva să-mi spună ce s-a întâmplat sau să-mi dea o șansă să remediez acest detaliu. produsul este foarte bun și ușor de utilizat, mă puteți ajuta.
Pentru atenție, mulțumesc
Da, instalarea durează două zile creând fișierele ext4, se pare că funcționează în continuare, dar au trecut două zile ……………………………….
Ei bine, îngheață în timpul instalării (versiunea 19.3 XFCE). Descarcă fișiere și, când ajunge la fișierul 239 (din 239), se blochează câteva minute. Am un PC cu 16 GB de memorie RAM DDR4 și un disc M2.SSD, pe o placă de jocuri Asus TUF B360M-PLUS GAMING și un procesor Intel 5. Nu știu ce naiba să se întâmple cu el.
Fac totul pentru a instala și rămâne static atunci când spune bun venit și nu merge de acolo
!
Salut, mulțumesc pentru pașii de instalare, a funcționat perfect pentru mine !!