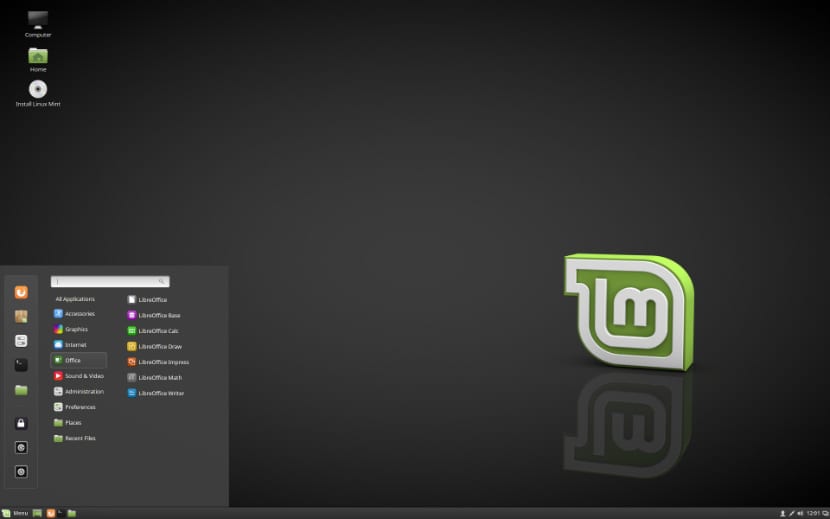
Linux Mint 18.2 Sonya
Avem deja câteva săptămâni de când a fost lansat noua versiune de Linux Mint una dintre cele mai populare distribuții Linux, care se bazează pe filosofia sa, care este „să furnizeze un sistem de operare modern, elegant și confortabil, care să fie în același timp puternic și ușor de utilizat”.
Linux Mint 18.2 Sonya este numele de cod al noii versiuni din această distribuție Linux bazat pe Ubuntu, cu îmbunătățiri pentru transferurile de fișiere OBEX, adaugă, de asemenea, noua versiune a Xplayer și multe alte caracteristici noi.
Cerințe pentru instalarea Linux Mint 18.2 Sonya
- 512 MB RAM (1 GB recomandat).
- 9 GB spațiu liber pe disc (se recomandă 20 GB).
- Placă grafică 800 × 600 rezoluție minimă (1024 × 768 recomandat).
- Unitate DVD sau port USB
Cum se instalează Linux Mint 18.2 Sonya
Vom continua să descărcăm de pe site oficial iso a sistemului, Recomand descărcarea prin linkul Torrent sau Magnet.
Odată ce descărcarea este terminată, puteți arde iso pe un DVD sau pe un USB. Metoda de a o face de pe DVD:
- Windows: Putem înregistra iso cu Imgburn, UltraISO, Nero sau orice alt program chiar și fără acestea în Windows și ulterior ne oferă opțiunea de a face clic dreapta pe ISO.
- Linux: pot folosi în special cel care vine cu medii grafice, printre care se numără: Brasero, k3b și Xfburn.
Suport de instalare USB
- Windows: pot folosi Universal USB Installer sau Linux Live USB Creator, ambele sunt ușor de utilizat.
Linux: Opțiunea recomandată este să folosiți comanda dd, este important să verificați în ce unitate a fost montat USB-ul pentru a continua să înregistrați datele de pe acesta:
dd bs = 4M if = / path / to / Linuxmint.iso of = / dev / sdx && sync
Odată ce avem media pregătită, trebuie doar să avem BIOS-ul configurat, astfel încât computerul să înceapă de la unitatea de instalare configurată.
Ecranul inițial de instalare Linux Mint 18.2 arată astfel:
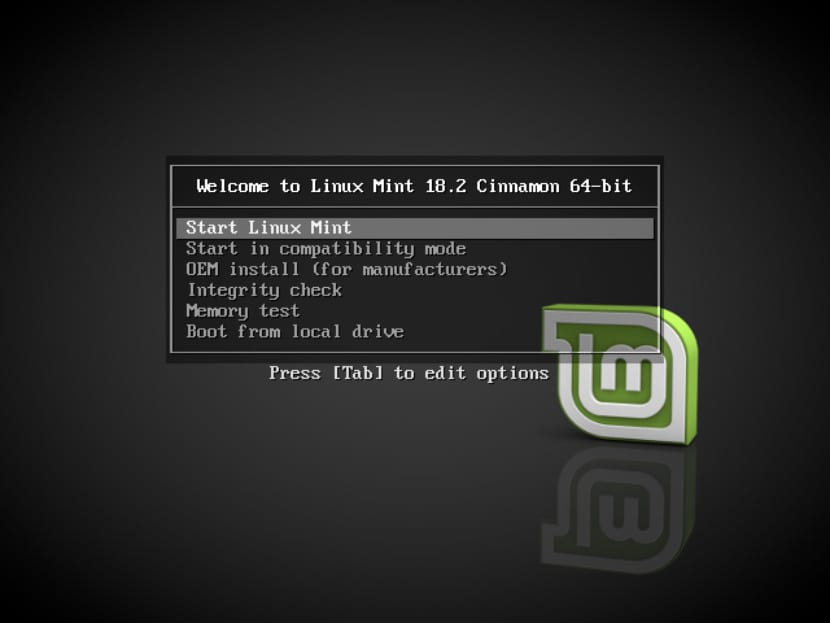
Linux Mint 18.2 Sonya
Aici vor trebui selectați prima opțiune care este acela al "Porniți Linux Mint”Aceasta este opțiunea implicită și, prin urmare, dacă nu selectați niciuna, aceasta va începe cu ea.
Acum va începe să se încarce tot ce este necesar pentru instalarea Linux Mint 18.2 Sonya, la sfârșitul acestui proces ne va arăta un ecran, există o pictogramă sub forma unui CD care spune „Instalați Linux Mint”, Vom face dublu clic pe această pictogramă pentru a porni programul de instalare.
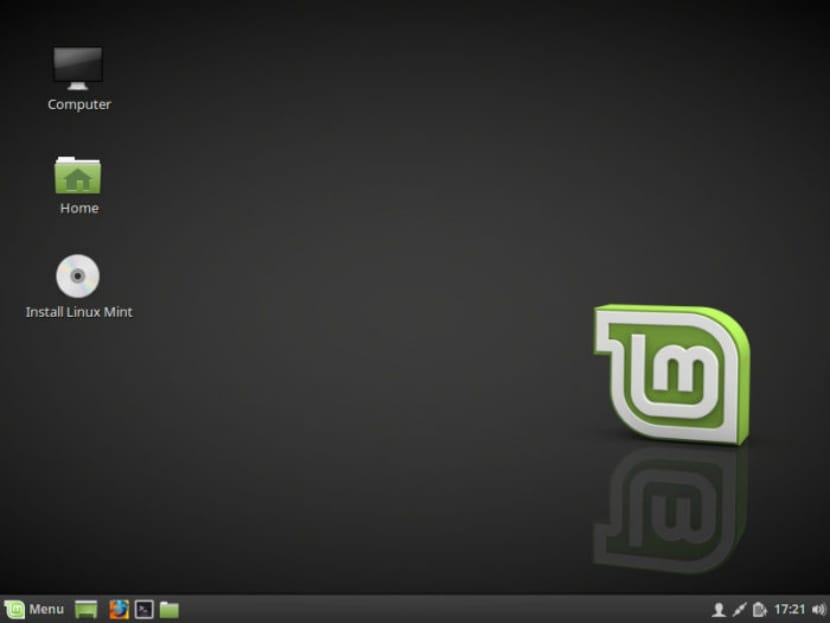
Linux Mint 18.2 Sonya
La pornirea programului de instalare, ne va cere să selectăm limba în care va fi instalat noul sistem Linux Mint. În acest exemplu, selectez spaniola.
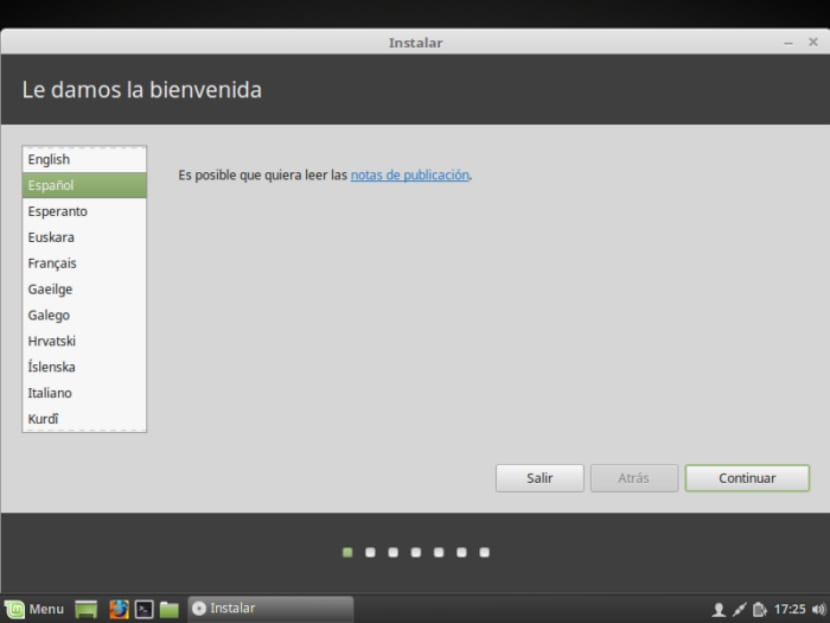
linux-mint-18-3
Continuăm cu butonul „Continuă”.
În ecranul următor ne va sugera să instalăm software terță parte, mp3, flash, drivere proprietare pentru grafică, wifi etc.
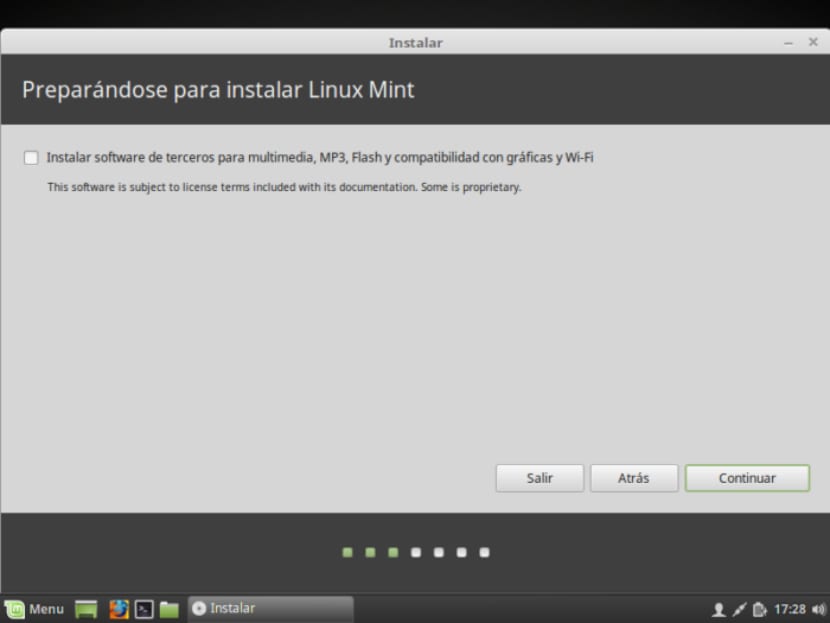
Linux-Mint-18-
Acum, în această secțiune Ne va arăta tipul de instalare și partiționare a discurilor.
Putem vedea o serie de opțiuni:
- Ștergeți întregul disc pentru a instala Linux Mint
- Instalați Linux Mint cu alte sisteme de operare dacă aveți deja unul
- Mai multe opțiuni, ne va permite să ne gestionăm partițiile, să redimensionăm hard diskul, să ștergem partiții etc. Opțiunea recomandată dacă nu doriți să pierdeți informații.
După aceea vom alege o partiție pentru a instala Linux Mint sau vom alege hard diskul complet. În cazul alegerii unei partiții, va trebui să îi oferim formatul adecvat, rămânând astfel.
Tastați partiția "ext4" și montați punctul ca rădăcină "/".
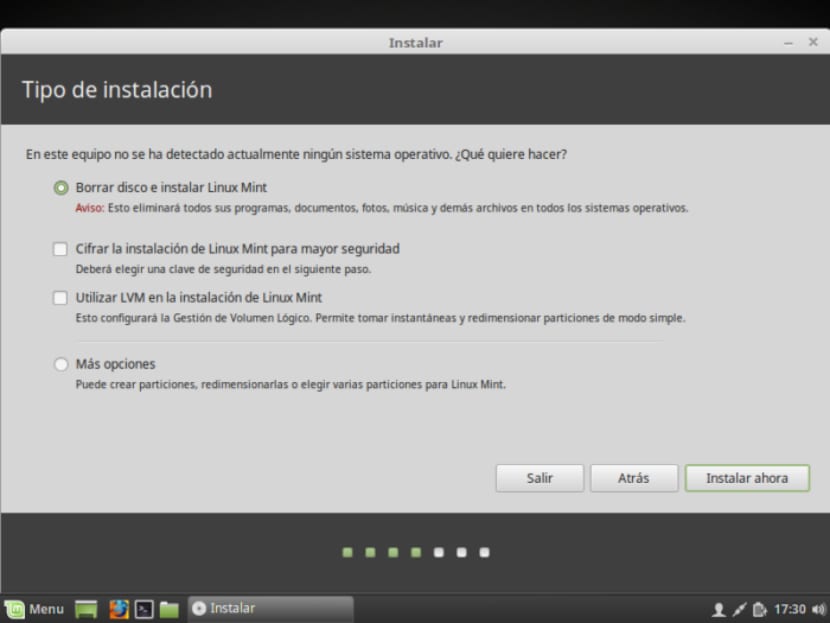
linux mint
Ne avertizează că orice partiție care a existat anterior va fi ștearsă (ceea ce în cazul nostru nu este o problemă, deoarece nu a existat nimic înainte). Facem clic pe continuare.
Ne va afișa un ecran cu rezumatul partiționării. Faceți clic pe continua.
Când selectați modul de instalare, vă va cere să confirmați modificările și să faceți acest lucru, trebuie doar să faceți clic pe butonul „Continuați”.
În timp ce sistemul este instalat, ne va cere să configurăm câteva opțiuni, cum ar fi locația în care urmează să ne geolocalizăm și să ne ofere configurații specifice locației noastre:
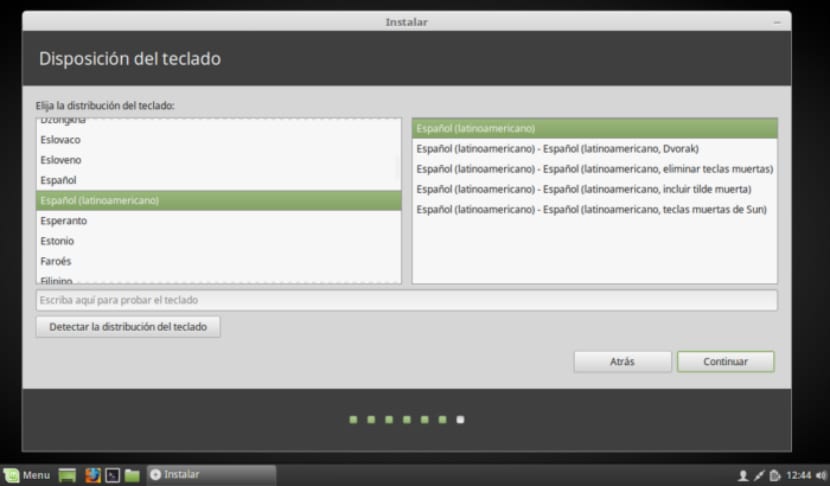
linux-mint-18-2
În configurația tastaturii vom căuta după limbă și tip de tastatură.
Ahora ro ultima secțiune ne va cere să creăm un cont de utilizator personal cu o parolă potrivit. De asemenea, putem selecta dacă vrem să ne identificăm de fiecare dată când pornește sistemul sau dacă dorim ca sistemul să pornească automat fără a cere autentificare.
Odată ce configurarea este terminată, va trebui să așteptăm doar ca procesul de instalare să se încheie și să apară o legendă care vă informează că instalarea sa încheiat.
Va trebui doar să repornim.
Când reporniți sistemul, veți putea introduce cu numele de utilizator și parola pe care le-ați creat în timpul instalării.
Mulțumesc tuturor foarte bine explicat, l-am instalat într-un Acer Aspire One, cu un procesor Atom vechi și a fost minunat, netbook-ul a revenit la viață.