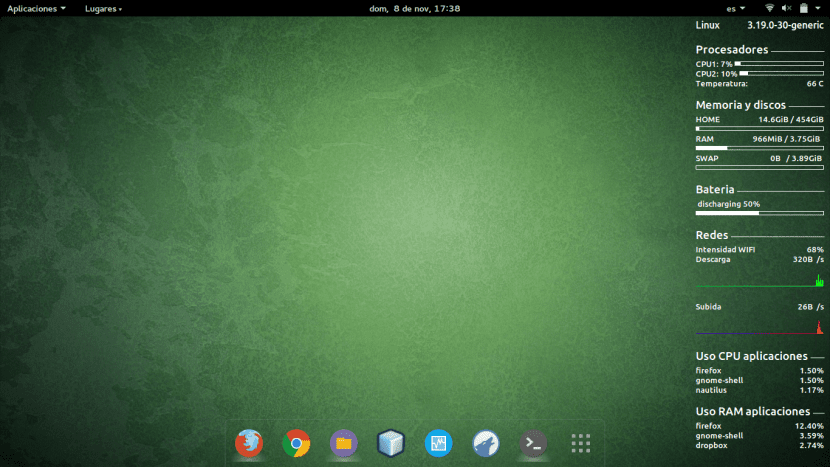
Una dintre cele mai atractive caracteristici ale Ubuntu și ale celor mai multe distribuții GNU/Linux este capacitatea lor de a fi personalizate pentru a se potrivi fiecărui utilizator. Există nenumărate modalități de a ne personaliza desktopul, dar în această postare ne vom concentra pe un widget foarte util, precum și estetic. Vorbesc despre conky, un widget care afișează informații cum ar fi, de exemplu, temperatura procesoarelor noastre, puterea semnalului Wi-Fi, utilizarea memoriei RAM și multe alte caracteristici.
Ceea ce vom face astăzi aici este să vedem cum putem instala Conky, cum putem face să ruleze automat la începutul sesiunii și vom vedea, de asemenea, câteva configurații pentru Conky-ul nostru. noi incepem.
După cum am spus, frumusețea lui Conky constă în faptul că prin el putem accesa tot felul de informații; de la e-mailuri sau utilizarea hard disk-ului până la viteza procesoarelor și temperatura oricăruia dintre dispozitivele din echipa noastră. Dar cel mai bine, Conky ne permite să vedem toate aceste informații pe desktop într-un mod foarte estetic și plăcut din punct de vedere vizual, printr-un widget pe care îl putem personaliza singuri.
Pentru început, dacă nu îl avem instalat, trebuie să instalăm Conky. Putem face acest lucru rulând următoarea comandă în terminal:
sudo apt install conky-all
Odată instalat, putem instala și programul „lm-sensors” care va permite Conky să o facă obțineți temperatura a dispozitivelor computerului nostru. Pentru a face acest lucru, executăm această comandă în terminal:
sudo apt install lm-sensors
Odată ce am instalat ultimele două pachete, trebuie să executăm următoarea comandă pentru ca „lm-sensors” să detecteze toate dispozitivele de pe computerul nostru:
sudo sensors-detect
În acest moment avem deja instalat Conky. Acum putem scrie un scenariu pentru Conky rulează automat la începutul fiecărei sesiuni. Pentru a face acest lucru, trebuie să creăm un fișier text în folderul / usr / bin care se numește, de exemplu, conky-start. Pentru a face acest lucru, executăm:
sudo gedit /usr/bin/conky-start
Se va deschide un fișier text în care trebuie să adăugăm codul necesar pentru ca Conky să ruleze la începutul fiecărei sesiuni:
#!/bin/bash sleep 10 && conky;
Acum, salvăm fișierul și îi oferim permisiunile de execuție cu:
sudo chmod a+x /usr/bin/conky-start
Acum, trebuie să căutăm aplicația „Startup Applications” („Startup Applications Preferences” dacă nu apare în spaniolă) pentru a adăuga scriptul pe care l-am creat anterior. Odată ce am deschis aplicația, va apărea o fereastră ca următoarea:

Facem clic pe „Adăugare” și va apărea o fereastră ca aceasta:
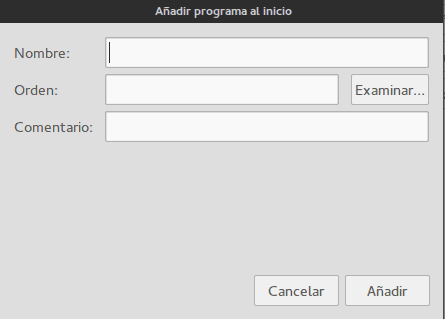
- Unde scrie nume putem pune «Conky»
- Unde scrie comandă, trebuie să facem clic pe butonul «Răsfoire» și să căutăm scriptul pe care l-am creat numit conky-start situat în folderul / usr / bin. Ca alternativă, putem scrie direct / usr / bin / conky-start.
- En comentariu, putem adăuga un mic comentariu descriptiv al aplicației care va fi executat la început.
Acum Conky va rula automat de fiecare dată când vă conectați.
Dacă widgetul Conky tot nu apare pe desktop, trebuie doar să reporniți sistemul sau să îl rulați direct de pe terminal, tastând numele programului (conky). Odată ce widget-ul apare pe desktop, este probabil să nu ne placă aspectul pe care îl prezintă implicit. Pentru aceasta vă vom arăta cum puteți edita fontul lui Conky pentru a-i oferi aspectul care vă place cel mai mult.
Fișierul sursă al lui Conky se găsește ca un fișier ascuns în directorul utilizatorului nostru. Acest fișier are numele „.conkyrc”. Pentru a vedea fișierele și directoarele ascunse dintr-un director, o putem face grafic apăsând Ctrl + H sau executând comanda:
ls -f
Dacă fișierul „.conkyrc” nu apare, trebuie să-l creăm noi înșine cu:
touch .conkyrc
Odată ce îl găsim sau îl credem, îl deschidem și acolo vom avea fontul care vine în mod implicit în Conky sau un fișier gol în cazul în care l-am creat noi înșine. Dacă nu vă place această configurație, puteți copia fontul pe care îl folosesc aici.
Și după cum puteți vedea, pe internet putem găsi mii de configurații doar căutând „Configurații Conky” sau „Configurații Conky” pe Google. Odată ce îl găsim pe cel care ne place, va trebui doar să descarcăm sursa și să o lipim în fișierul „.conkyrc” pe care l-am menționat anterior. La fel, în Ubunlog Dorim să vă arătăm o listă cu cele mai bune configurații pentru Conky obținute de la Devianart:
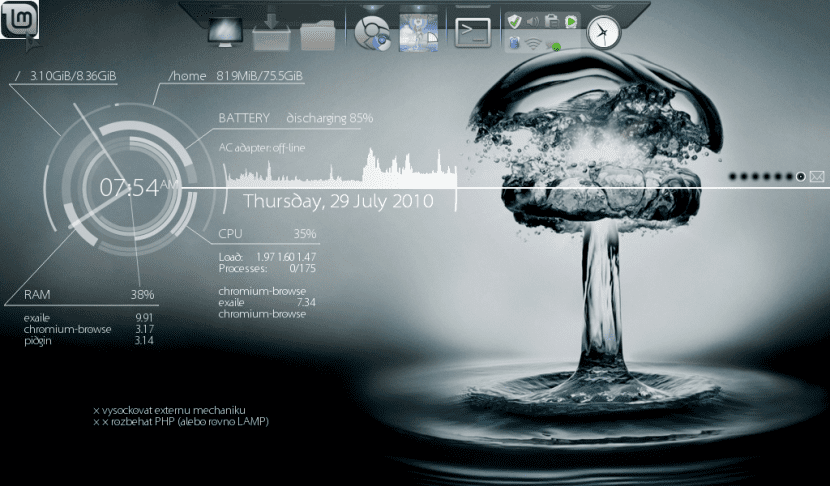
Conky, Conky, Conky de YesThisIsMe.
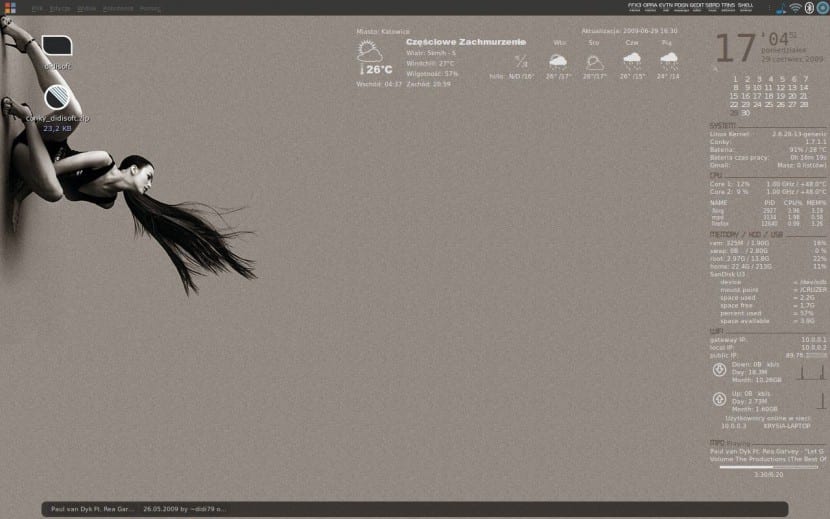
Conky Config de didi79
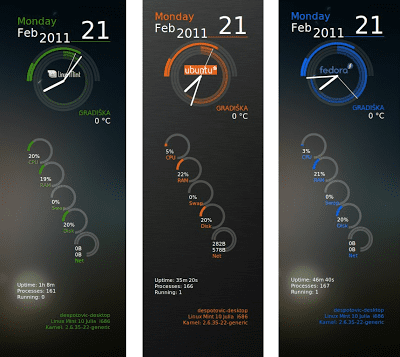
Conky Lua de despot77
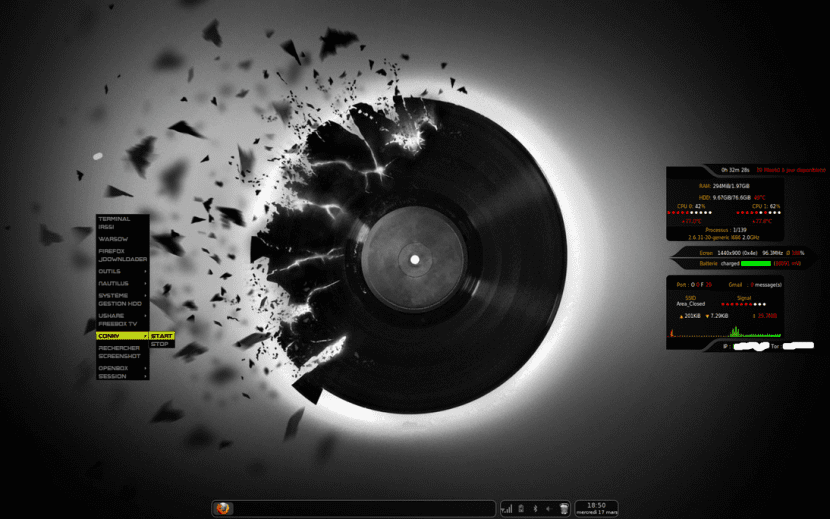
Configul meu Conky de londonali1010
În plus față de descărcarea configurațiilor care sunt deja scrise, le putem crea pe noi sau le putem modifica pe cele existente, deoarece Conky este software gratuit. Putem vedea codul sursă al lui Conky la pagina dvs. GitHub.
Sperăm că această postare v-a ajutat să vă personalizați puțin mai mult desktopul. Acum, cu Conky desktopul nostru va avea un aspect mult mai plăcut, pe lângă faptul că vom putea avea la îndemână informații care la un moment dat pot fi foarte utile.
Am încercat-o o dată și mi-a plăcut cum arăta, a dat o altă notă distinctivă desktopului. Problema este că el trebuia mereu să meargă la birou pentru a putea verifica oricare dintre aceste numere. Și adevărul este că am folosit cu greu desktopul de mult timp, am câteva documente de uz urgent și un dosar, dar nimic altceva. Pentru a fi ordonat am structura fișierelor mele în alte locuri și nu mai sunt pe desktop (am încetat să o mai folosesc de când am părăsit Window $).
Așa că acest serviciu Conky nu a fost foarte practic pentru mine, am încercat alte opțiuni și am decis „Indicatorul de încărcare a sistemului”, îl am în bara de sus din Ubuntu și cu aceasta dintr-o privire pot vedea cum merge totul. Are mult mai puține opțiuni decât Conky, dar pentru ce îl folosesc cu adevărat 😉
Bună Miguel, vă mulțumesc foarte mult pentru acest articol, deoarece acesta a fost cel care m-a ajutat cel mai mult să instalez Conky, pentru detaliile pas cu pas. Am instalat același conky ca tine. Dar diferența este că a mea apare cu un fundal negru. Cum trebuie să-l fac transparent ca al tău?
Mulţumesc mult.
Bună dimineața Rodrigo,
Dacă, după cum spuneți, ați folosit același Conky ca mine, ar trebui să apară cu fundalul transparent. Oricum, deschideți fișierul .conkyrc situat în directorul dvs. de acasă și vedeți dacă următoarea etichetă apare pe linia 10:
own_window_transparent yesÎn acest fel, Conky ar trebui să vă ajute cu fundalul transparent. Verificați dacă în loc de „da” aveți „nu” și, dacă da, schimbați-l.
Vă mulțumim pentru lectură și salutări!
Buna dimineata Miguel,
Ca întotdeauna, vă mulțumim că ați acordat timp pentru a răspunde, nu toată lumea face. În ceea ce privește ceea ce am vorbit mai sus, în linia 10 a scriptului apare așa cum ar trebui să fie:
own_window_transparent da
dar totuși apare în continuare cu fundalul negru. Oricum, îl dau ca un coș de coș.
Pe de altă parte, am vrut să te întreb cum trebuie să fac să apară vremea.
Vă mulțumim!
Hei, primesc următoarea eroare când pornesc conky de la terminal
«Conky: lipsește blocul de text în configurație; ieșind
***** Avertisment pentru dezvoltatori Imlib2 *****:
Acest program apelează apelul Imlib:
imlib_context_free ();
Cu parametrul:
context
fiind NUL. Vă rugăm să vă remediați programul. »
Sper ca ma poti ajuta!
Noapte bună,
În primul rând, ați creat corect fișierul .conkyrc în directorul dvs. de acasă?
Dacă da, prima eroare vă informează că nu poate găsi eticheta TEXT în fișierul sursă .conkyrc. Verificați dacă înainte de formatarea datelor care vor fi afișate pe ecran, aveți eticheta TEXT setată. Dacă nu puteți rezolva problema, cel mai bine este să copiați configurația în Pastebin și trimiteți-mi linkul pentru a putea examina codul.
Vă mulțumim pentru lectură și salutări.
Salut, cum îl lipesc? Am deschis deja fișierul și l-am copiat și pefo ca atare sau elimin spațiile, îmi pare rău, dar este încă prima dată și adevărul este că urâtul negru nu mă bate XD
Bună ziua, am o problemă cu conky manager v2.4 în Ubuntu 16.04 din 64 de biți și este că vreau ca unul dintre widgeturile pe care le aduce să rămână pe desktopul meu pentru totdeauna, adică la fiecare pornire widgetul este acolo, dar pot Nu-l înțelegi ca pe cineva te poate ajuta ?? în primul rând, mulțumesc
Bună, Miguel, sunt Liher, autorul Conky pe care îl arăți aici, mă bucur că ți-a plăcut. Salutări coleg
salut bine, atunci când deschideți fișierul text și puneți (#! / bin / bash
sleep 10 && conky;) îmi dă această problemă ** (gedit: 21268): AVERTISMENT **: Setați metadatele documentului nu au reușit: Setați metadatele :: atributul gedit-spell-enabled nu este acceptat
Ce pot face?
Nu m-a ajutat, nici măcar nu a început
Nu a funcționat pentru mine, se părea că ubuntu-ul meu avea un lag win32 lag lol, a trebuit să-l șterg
Buna ziua.
Am văzut widget-ul la fel ca al tău, dar singura problemă pe care o prezintă este că nu monitorizează rețeaua. Ce pot face? De când sunt conectat la rețea. Și o altă întrebare: În cazul în care nu o mai doriți, cum o dezinstalez?
Mulțumesc pentru timpul acordat.
Știe cineva numele conky-ului din prima imagine a postării ???
Post extraordinar, este prima dată când citesc ceva ce înțeleg 100% despre conky, postările despre acest subiect interesant sunt întotdeauna foarte confuze, prin urmare, vă mulțumesc. Cu toate acestea, am o problemă cu configurația dvs., care mi se pare foarte obiectivă elegantă. Detaliul este că intensitatea semnalului wifi nu apare, mă puteți ajuta cu acest lucru vă rog. Vă mulțumesc anticipat pentru timp și sprijin. Salutări!
Configurația pastebin nu reușește:
conky: Eroare de sintaxă (/home/whk/.conkyrc:1: '=' așteptat lângă 'nu') în timp ce citiți fișierul de configurare.
conky: Presupunând că este în sintaxă veche și încearcă conversia.
conky: [șir «...»]: 139: încercare de indexare „setări” locale (o valoare nulă
Buni tovarăși, deși acesta este un fir vechi, această configurație conky este foarte bună, în prezent conky folosește o sintaxă mai modernă, vă las aceeași versiune a conkyrc-ului lui Miquel, actualizată pentru sintaxa lua curentă:
conky.config = {
fundal = fals,
font = 'Snap.se:size=8',
use_xft = adevărat,
xftalpha = 0.1,
update_interval = 3.0,
total_run_times = 0,
own_window = adevărat,
own_window_class = 'Conky',
own_window_hints = 'nedecorat, dedesubt, lipicios, skip_taskbar, skip_pager',
own_window_argb_visual = adevărat,
own_window_argb_value = 150,
own_window_transparent = fals,
own_window_type = 'andocare',
double_buffer = adevărat,
draw_shades = fals,
draw_outline = fals,
draw_borders = fals,
draw_graph_borders = fals,
înălțime_minimă = 200,
lățime_minimă = 6,
lățime maximă = 300,
default_color = 'ffffff',
default_shade_color = '000000',
default_outline_color = '000000',
alignment = 'top_right',
gap_x = 10,
gap_y = 46,
no_buffers = adevărat,
cpu_avg_samples = 2,
override_utf8_locale = false,
majuscule = fals,
use_spacer = niciunul,
};
conky.text = [[
#Aici începe configurarea datelor afișate
# Primul este numele sistemului de operare și versiunea kernel-ului
$ {font Ubuntu: style = bold: size = 12} $ sysname $ alignr $ kernel
#Acest lucru ne arată cele două procesoare și o bară a fiecăruia dintre ele cu utilizarea lor
$ {font Ubuntu: style = bold: size = 14} Procesoare $ hr
$ {font Ubuntu: style = bold: size = 10} CPU1: $ {cpu cpu1}% $ {cpubar cpu1}
CPU2: $ {cpu cpu2}% $ {cpubar cpu2}
#Aceasta ne arată temperatura procesoarelor
Temperatura: $ alignr $ {acpitemp} C
#Acest lucru ne arată partiția Home, memoria RAM și ferăstrăul cu câte o bară și datele sale
$ {font Ubuntu: style = bold: size = 14} Memorie și discuri $ hr
$ {font Ubuntu: style = bold: size = 10} HOME $ alignr $ {fs_used / home} / $ {fs_size / home}
$ {fs_bar / home}
$ {font Ubuntu: style = bold: size = 10} RAM $ alignr $ mem / $ memmax
$ {membar}
$ {font Ubuntu: style = bold: size = 10} SWAP $ alignr $ swap / $ swapmax
$ swapbar
#Acest lucru ne arată starea bateriei cu o bară
$ {font Ubuntu: style = bold: size = 14} Baterie $ hr
$ {font Ubuntu: style = bold: size = 10} $ {battery BAT0} $ alignr
$ {battery_bar BAT0}
# Aceasta ne arată legătura cu o bară și puterea acesteia
$ {font Ubuntu: style = bold: size = 14} Rețele $ hr
$ {font Ubuntu: style = bold: size = 10} intensitate WIFI $ alignr $ {wireless_link_qual wlp3s0}%
# Aceasta ne arată viteza de descărcare și încărcare a internetului cu grafică
$ {font Ubuntu: style = bold: size = 10} Descărcați $ alignr $ {downspeed wlp3s0} / s
$ {downspeedgraph wlp3s0 30,210 01df01 10fd10}
$ {font Ubuntu: style = bold: size = 10} Încărcați $ alignr $ {upspeed wlp3s0} / s
$ {upspeedgraph wlp3s0 30,210 0000ff ff0000}
#Aceasta arată utilizarea procesorului a aplicațiilor care îl utilizează cel mai mult
$ {font Ubuntu: style = bold: size = 14} aplicații de utilizare CPU $ hr
$ {font Ubuntu: style = bold: size = 10} $ {top name 1} $ alignr $ {top cpu 1}%
$ {top name 2} $ alignr $ {top cpu 2}%
$ {top name 3} $ alignr $ {top cpu 3}%
# Aceasta ne arată procentul de memorie RAM utilizată de aplicațiile sale
$ {font Ubuntu: style = bold: size = 14} Folosiți aplicații RAM $ hr
$ {font Ubuntu: style = bold: size = 10} $ {top_mem name 1} $ alignr $ {top_mem mem 1}%
$ {top_mem name 2} $ alignr $ {top_mem mem 2}%
$ {top_mem name 3} $ alignr $ {top_mem mem 3}%
]]
Rețineți că în informațiile de încărcare și descărcare în rețea, înlocuiți „wlan0” cu „wlp3s0”
Pentru a cunoaște numele rețelei, utilizați comanda ifconfig