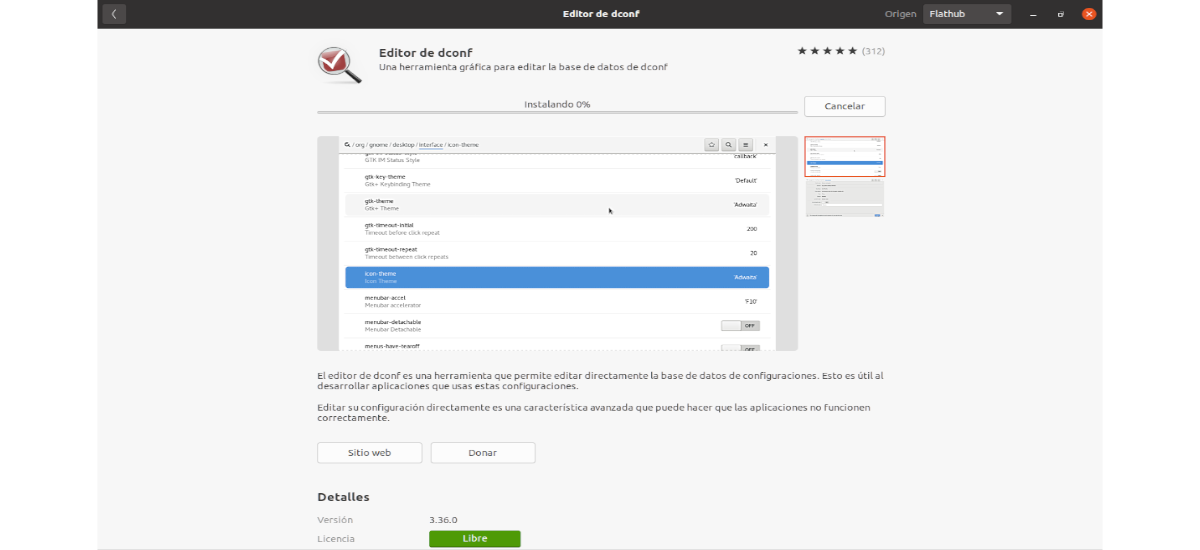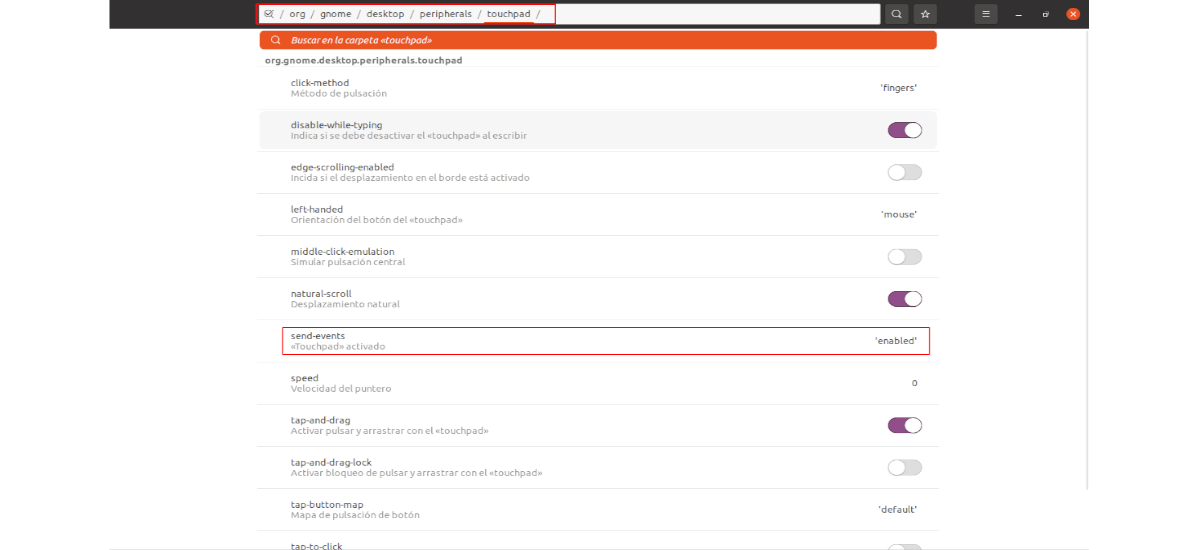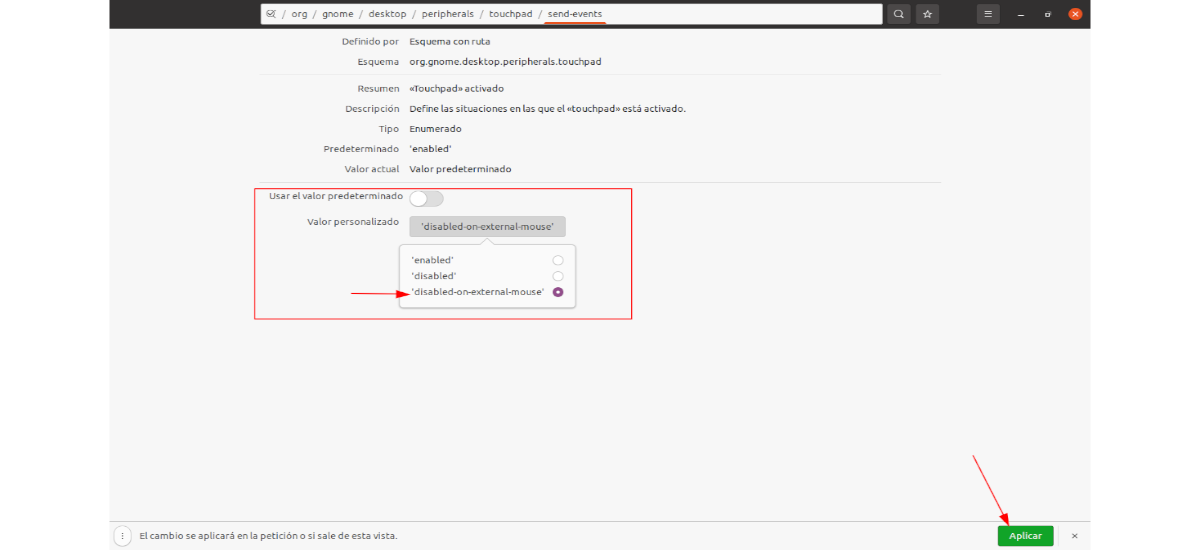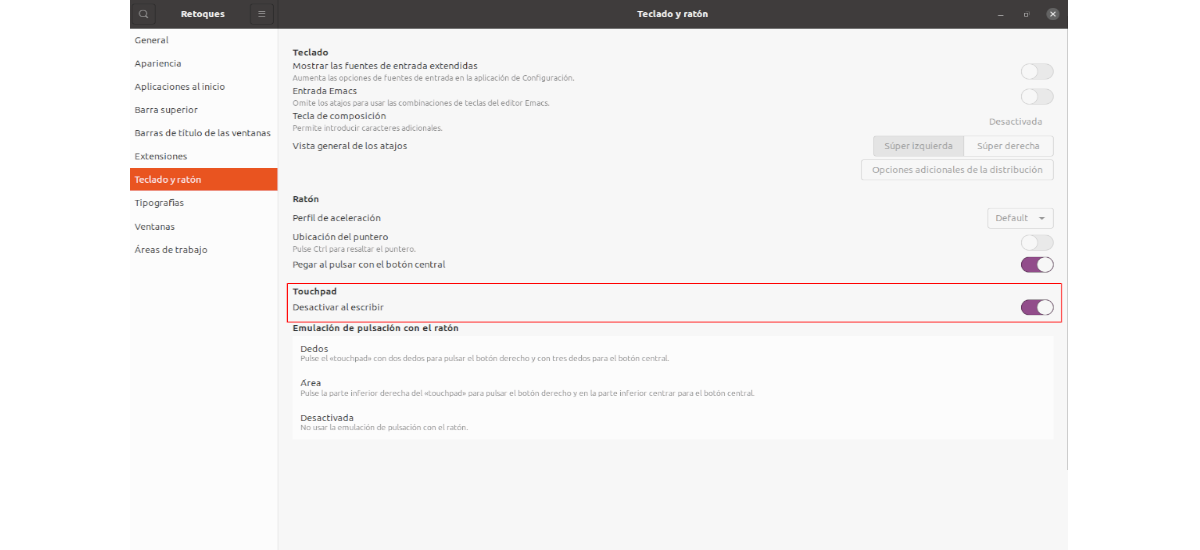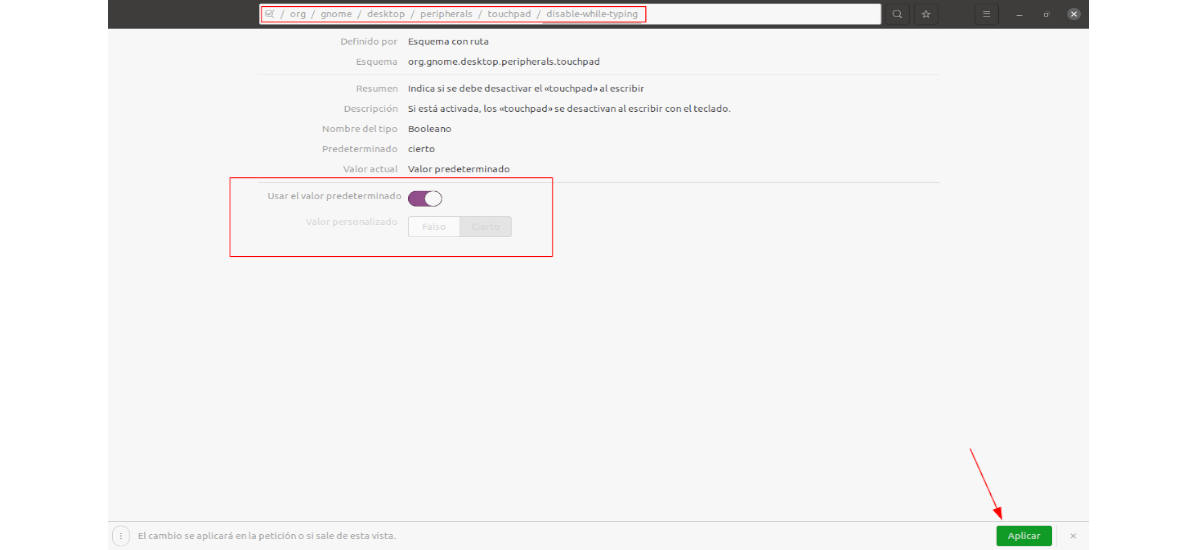În articolul următor vom analiza cum putem dezactivați touchpad-ul laptopului nostru în timp ce scrieți sau când conectați un mouse extern. Editorul Dconf pe care îl putem folosi în GNOME oferă mai multe opțiuni pentru mouse și touchpad. De acolo putem de asemenea dezactiva permanent panoul tactil.
Chiar dacă nu există nicio opțiune directă în setările sistemului de operare Ubuntu pentru a dezactiva touchpad-ul laptopului în timp ce utilizați un mouse extern sau pentru a dezactiva touchpad-ul în timp ce tastați, pot fi găsite câteva posibilități pentru a activa aceste 2 posibilități. Deși trebuie spus că pentru ca instrucțiunile să funcționeze, va fi necesar să utilizați desktopul GNOME Shell și libinput.
Dezactivați automat touchpad-ul atunci când este conectat un mouse
la dezactivați touchpad-ul atunci când conectați un mouse extern și reactivați touchpad-ul atunci când este deconectat, putem folosi editorul Dconf sau putem folosi și o comandă în terminal.
De la Dconf
Programul Editorul Dconf poate fi instalat cu ușurință din opțiunea software Ubuntu.
Țineți cont de faptul că odată ce activăm opțiunea de a dezactiva touchpad-ul în timp ce utilizați un mouse, setările touchpad-ului nu vor mai fi disponibile.

Dacă deschidem editorul Dconf, putem dezactivați mouse-ul integrat în laptop atunci când conectăm un mouse extern. Va trebui doar să ne îndreptăm spre traseu / org / gnome / desktop / periferice / touchpad.
Odată ajuns acolo, va trebui Click pe trimite-evenimente și dezactivați opțiunea Folosiți valoarea implicită. Atunci va trebui alege 'dezactivat-pe-mouse-extern„ca valoare personalizată. Pentru a termina, tot ce trebuie să faceți este să faceți clic pe buton aplicar. Aceasta se află în partea de jos a ferestrei Editorului Dconf și apare după ce faceți modificări.
Dacă doriți să inversați acest lucru, reactivați pur și simplu opțiunea „Folosiți valoarea implicităMatei 22:21.
De la terminal
Puteți, de asemenea dezactivați touchpad-ul atunci când este conectat un mouse extern tastând următoarea comandă într-un terminal (Ctrl + Alt + T):
gsettings set org.gnome.desktop.peripherals.touchpad send-events disabled-on-external-mouse
În caz că vrei anulați modificările produse de comanda anterioară, puteți utiliza comanda:
gsettings set org.gnome.desktop.peripherals.touchpad send-events enabled
Utilizarea indicatorului tactil
Dacă opțiunea de mai sus nu funcționează, deoarece se pare că nu funcționează cu toate laptopurile și toți șoarecii, puteți încerca să utilizați Touchpad-Indicator ca alternativă, care este disponibil într-un PPA pentru Ubuntu / Linux Mint.
Touchpad-Indicator ne va permite să dezactivăm panoul tactil atunci când un mouse este conectat la computer, dar acesta oferă alte funcții, cum ar fi posibilitatea activării sau dezactivării acestuia din meniu și activarea sau dezactivarea panoului tactil atunci când aplicația începe sau se închide.
la accesați pictograma Touchpad-Indicator din panoul GNOME Shell, va fi necesar să aveți extensia instalată Suport KStatusNotifierItem / AppIndicator sau similar
de asemenea este un Extensie GNOME Shell Touchpad-Indicator (în descrierea sa se menționează că este compatibil cu GNOME Shell 3.36 și versiuni anterioare), care încearcă să realizeze același lucru. Deși nu este compatibil cu Wayland.
Dezactivați touchpad-ul în timp ce scriem
Dezactivarea touchpad-ului pe măsură ce tastăm este o altă opțiune care nu este disponibilă direct în setările sistemului GNOME Shell. Dar acest lucru poate fi activat folosind aplicația Tweaks GNOME.
Opțiunea de a dezactiva touchpad-ul în timp ce scrieți este disponibilă la setările pe care le putem găsi în opțiune Tastatură și mouse. Acolo ar trebui să găsim secțiune Touchpad, și chiar mai jos este opțiunea „Dezactivați când tastațiMatei 22:21.
De asemenea, puteți dezactiva mouse-ul încorporat în laptop folosind Dconf Editor. Această opțiune se găsește în / org / gnome / desktop / periferice / touchpad / disable-while-typing.
O altă posibilitate pentru a realiza acest lucru va fi deschideți un terminal (Ctrl + Alt + T) și utilizați comanda:
gsettings set org.gnome.desktop.peripherals.touchpad disable-while-typing true
În caz că vrei inversați efectele acestei comenzi și nu dezactivați touchpad-ul în timp ce tastați, comanda de utilizat ar fi:
gsettings set org.gnome.desktop.peripherals.touchpad disable-while-typing false
Tot ce a fost văzut în aceste rânduri l-am găsit publicat în revolta Linux. Și, deoarece am găsit ceva cu adevărat util pentru a putea lucra cu un laptop, fără ca touchpadul să miște cursorul mouse-ului, este publicat și aici.