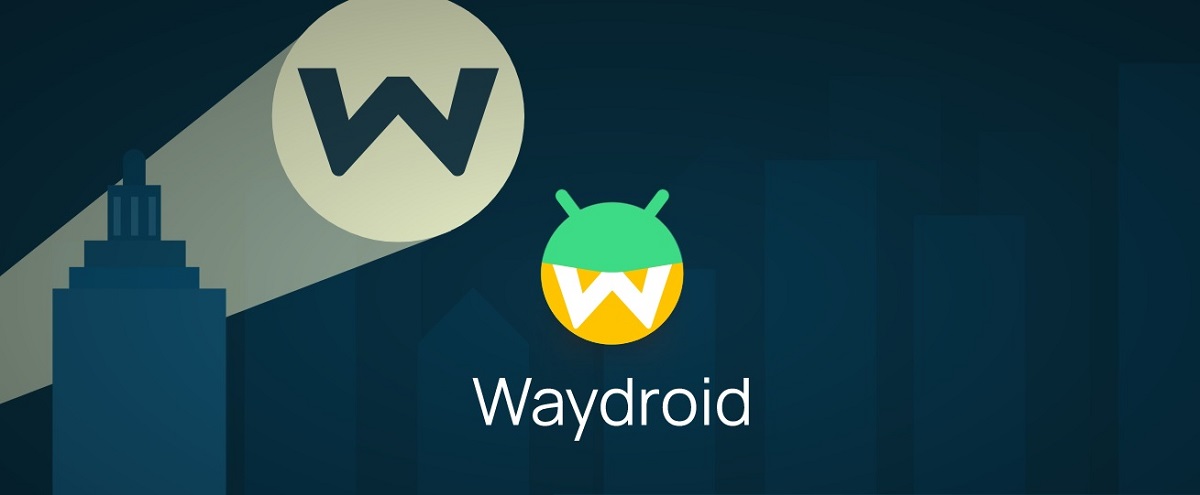
Fără îndoială uUna dintre caracteristicile foarte solicitate de către utilizatorii Linux este puterea de a utiliza aplicațiile Android în distribuția sa Favoritul meu este că, deși există un număr mare de metode pentru a realiza acest lucru, multe dintre ele se bazează pe crearea și executarea unei mașini virtuale cu sistemul, ceea ce nu este cel mai eficient atunci când se dorește o bidirecționalitate între Android și distribuția dvs.
De asta astăzi vom vorbi despre proiectul Waydroid care a pregătit un set de instrumente care vă permite să creați un mediu izolat pe o distribuție Linux obișnuită pPentru a încărca o imagine completă a sistemului platformei Android și organizați lansarea aplicațiilor Android cu acesta.
Despre Waydroid
Proiectul a fost denumit anterior Anbox-Halium, o versiune reconstruită a Anbox care este concepută pentru a utiliza mai mult hardware nativ de pe dispozitivul gazdă decât Anbox, ceea ce înseamnă performanțe mai rapide. Scopul principal al proiectului este de a rula aplicații Android pe telefoane Linux bazate pe Halium (Halium este similar ca concept cu Android GSI, dar pentru Linux standard), dar poate fi rulat și pe orice dispozitiv cu un kernel Linux.
Mediul este construit folosind tehnologii standard pentru a crea containere izolates, cum ar fi spațiile de nume pentru procese, ID-uri de utilizator, subsistemul de rețea și punctele de montare. Setul de instrumente LXC este utilizat pentru a gestiona containerul și pentru a rula Android pe un nucleu Linux normal, sunt încărcate modulele binder_linux și ashmem_linux.
Mediul este conceput pentru a funcționa cu o sesiune bazată pe protocolul Wayland. Spre deosebire de mediul similar Anbox, platforma Android oferă acces direct la hardware, fără straturi suplimentare. În timp ce imaginea sistemului Android furnizată pentru instalare se bazează pe proiectele LineageOS și Android 10.
Dintre caracteristicile care ies în evidență de la Waydroid, sunt menționate următoarele:
- Integrare desktop: aplicațiile Android pot rula în paralel cu aplicațiile Linux native.
- Sprijină plasarea comenzilor rapide în aplicațiile Android din meniul standard și afișarea programelor în modul de prezentare generală.
- Suportă rularea aplicațiilor Android în modul multi-ferestre și stilarea ferestrelor pentru a se potrivi cu aspectul de bază al desktopului.
- Pentru jocurile Android, este oferită posibilitatea de a rula aplicații în modul ecran complet.
- Există un mod disponibil pentru a afișa interfața standard Android.
În plus, se menționează că pentru a instala programe Android în modul grafic, puteți utiliza aplicația F-Droid sau interfața liniei de comandă „waydroid app install”.
Google Play nu este acceptat datorită conectării la serviciile Google Android proprietare, dar o implementare alternativă gratuită a serviciilor Google poate fi instalată din proiectul microG.
Codul setului de instrumente propus de proiect este scris în Python și este lansat sub licența GPLv3. Pachetele gata sunt construite pentru Ubuntu 20.04 / 21.04, Debian 11, Droidian și Ubports.
Cum se instalează Waydroid pe Ubuntu și derivate?
Primul lucru pe care trebuie să-l facem pentru a putea instala Waydroid în sistemul nostru este să deschidem un terminal (o putem face cu comanda rapidă de la tastatură Ctrl + Alt + T) și în el vom introduce următoarele:
Primul lucru este să ne definim distribuția, unde vom înlocui „version-ubuntu” cu numele de cod al versiunii pe care ne aflăm, care poate fi focală, bionică, hirsute etc.
export DISTRO="version-ubuntu"
curl https://repo.waydro.id/waydroid.gpg > /usr/share/keyrings/waydroid.gpg && \ echo "deb [signed-by=/usr/share/keyrings/waydroid.gpg] https://repo.waydro.id/ $DISTRO main" > /etc/apt/sources.list.d/waydroid.list && \ sudo apt update
Odată ce acest lucru este făcut, acum procedăm la instalarea Waydroid în distribuția noastră, tastând:
sudo apt install waydroid
Și, în cele din urmă, continuăm să executăm serviciile Waydroid, care sunt procesul de inițiere:
sudo waydroid init
Containerul:
sudosystemctl start waydroid-container
Și continuăm să rulăm Waydroid cu:
waydroid session start
Sau cu această altă comandă:
waydroid show-full-ui
Și în caz de probleme, putem reporni pur și simplu containerul cu:
sudo systemctl restart waydroid-container
În cele din urmă, pentru cei care sunt interesați să poată afla mai multe despre WayDroid, pot verifica detaliile pe site-ul său oficial.
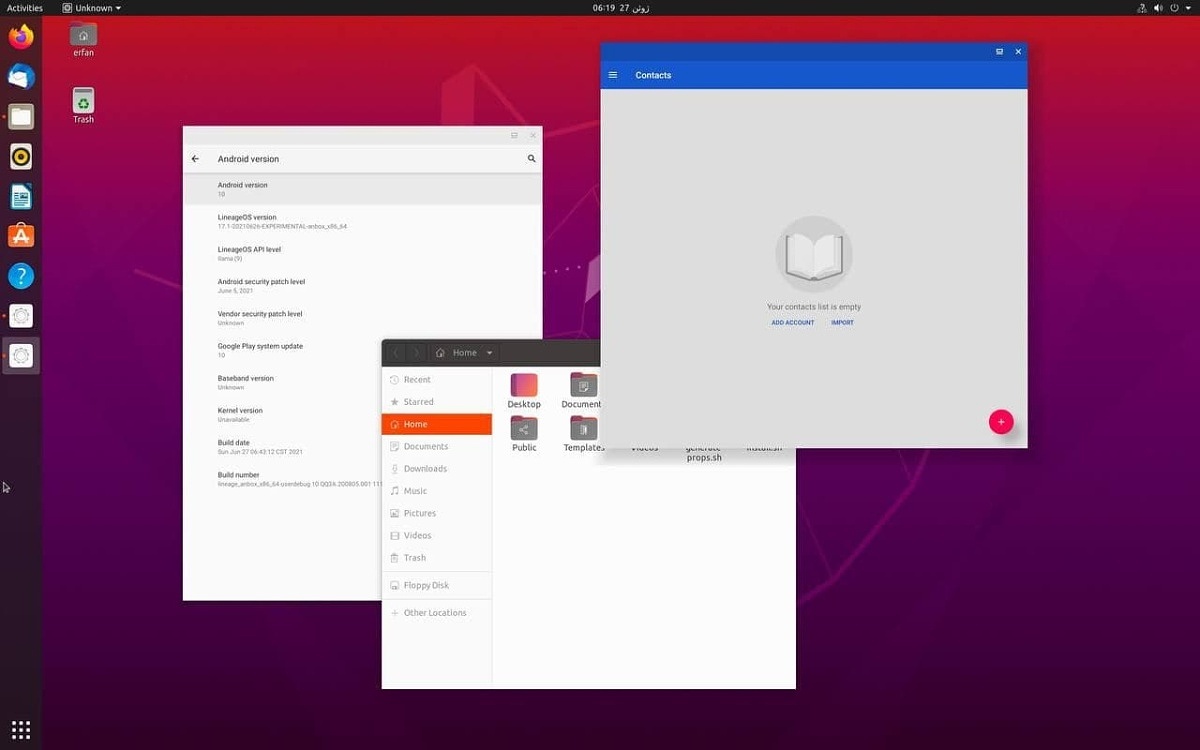
Conform comentariilor de pe pagină, trebuie să vă conectați și să începeți Wayland
De exemplu, nu mă va lăsa să îl instalez pe Ubuntu