
En el siguiente artículo vamos a echar un vistazo a rTorrent. Usar torrents es una forma excelente y eficiente de compartir archivos. Nos va a permitir a través del cliente de turno disponer de opciones tan útiles como la capacidad de pausar las descargas, establecer límites de velocidad de carga / descarga o administrar múltiples descargas de manera eficiente.
Este cliente para descargar Torrents nos va a permitir a los usuarios realizar las descargas desde la línea de comandos con un bajo consumo de recursos en nuestro equipo. rTorrent no dispone de GUI, solo está disponible en CLI. La terminal será la interfaz de usuario.
rTorrent busca sacar el máximo a las velocidades de transferencia de datos. Si lo comparas con un programa de torrent basado en GUI, sin duda se puede notar un aumento considerable en la velocidad de transferencia de los datos.
Los usuarios vamos a poder ver los detalles de los torrents abiertos en rTorrent de manera similar a cualquier cliente GUI torrent. Se muestra información como el tamaño de los archivos, la cantidad descargada, la velocidad de carga / descarga, el tiempo restante y algunos detalles más.
Instalación de rTorrent
Este programa está disponible en la mayoría de los repositorios de las principales distribuciones. Para Ubuntu, Linux Mint o cualquier otro derivado, solo hay que abrir una terminal (Ctrl+Alt+T) y escribir:
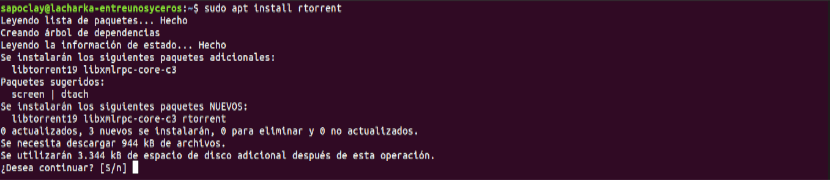
sudo apt install rtorrent
Uso de rTorrent
rTorrent es un gran programa, especialmente si conoces los comandos de teclado que te permitirán utilizarlo.
Iniciar rTorrent
Iniciarlo es fácil. Solo abre una terminal (Ctrl+Alt+T) y escribe:
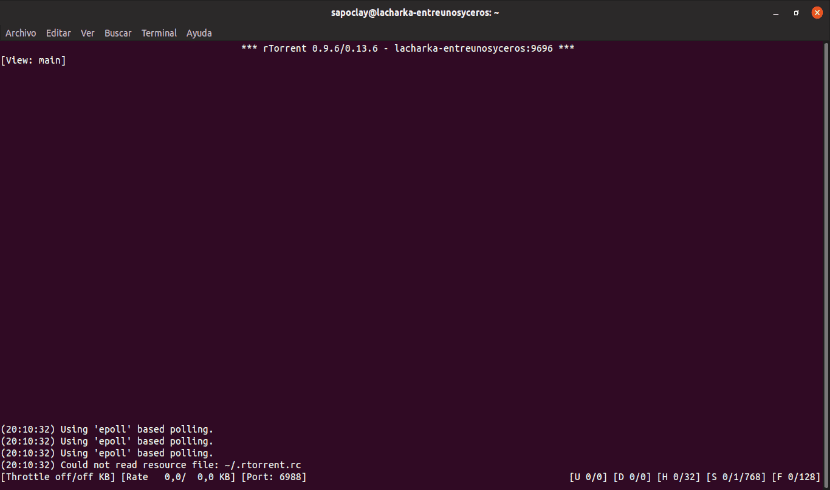
rtorrent
rTorrent cubrirá toda la pantalla de la terminal.
Agregar torrents
Hay dos opciones para agregar torrents. Tanto se puede usar un archivo torrent descargado como la URL del archivo torrent. Ambos se utilizan de la misma manera.
Después de iniciar rTorrent, pulsa Intro y obtendrás algo como lo siguiente:
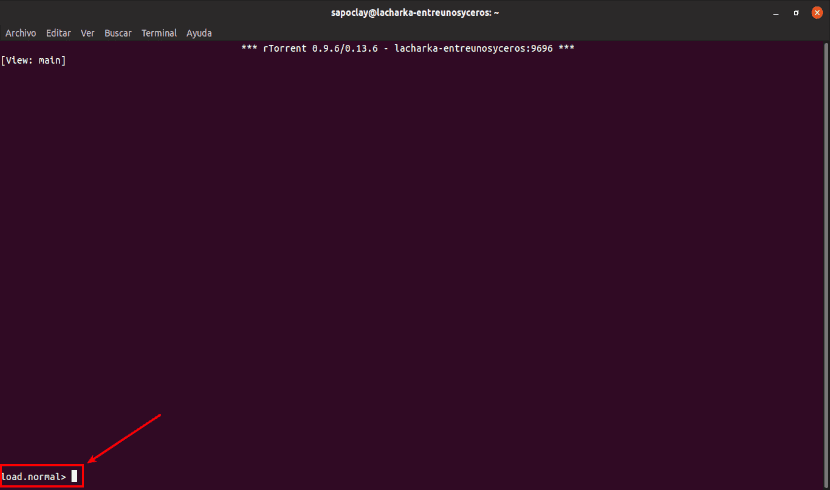
Ahora, después de ‘load.normal>’, solo habría que escribir la ubicación o la URL del archivo .torrent. Por defecto, el directorio de trabajo de este programa es el directorio home del usuario. Por lo tanto, digamos que si quieres seleccionar un torrent en el directorio de Descargas, escribe Descargas/ y NO pulses Intro. Debes escribir el nombre completo del archivo .torrent, así que presiona la tecla Tabulador. De esta forma se listarán todos los archivos de esa carpeta en la ventana.
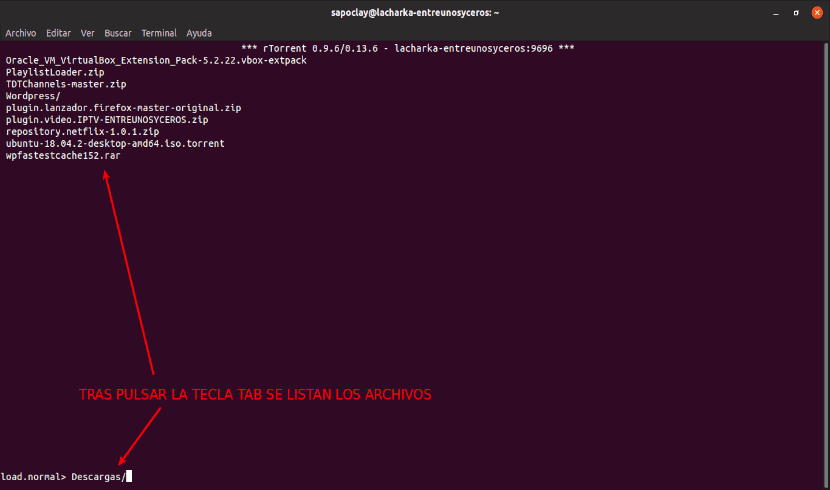
Si completas el nombre del archivo o escribes la URL del torrent y presionas Intro, el torrent aparecerá en la ventana. No comenzará a descargarse de forma predeterminada. De esta forma vamos a tener la opción de cambiar el directorio de destino de la descarga de torrent.
Cambiar el directorio de destino
Ahora que se agregó el torrent, pulsa la tecla de flecha arriba para seleccionarlo. Cuando se seleccione, aparecerán tres asteriscos (*) a la izquierda del torrent.
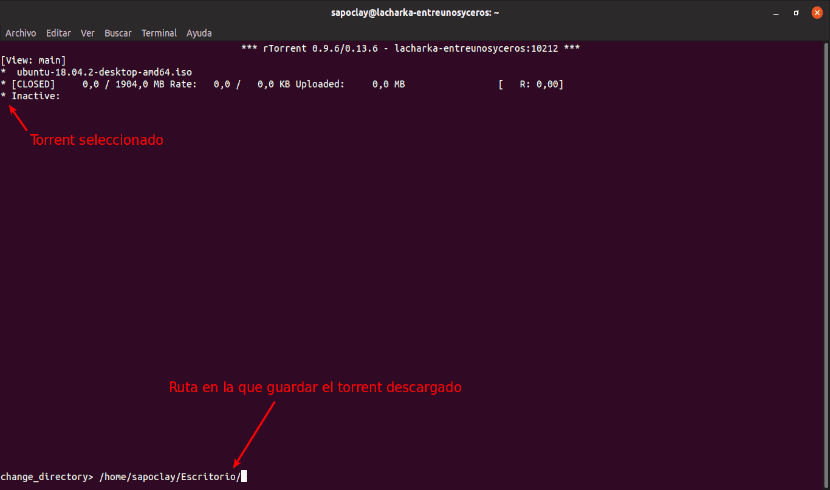
Ahora pulsa Ctrl+O. Esto mostrará un aviso de change_directory. Este es el lugar en el que podremos escribir la ruta al directorio de destino que nos interese.
Iniciar la descarga
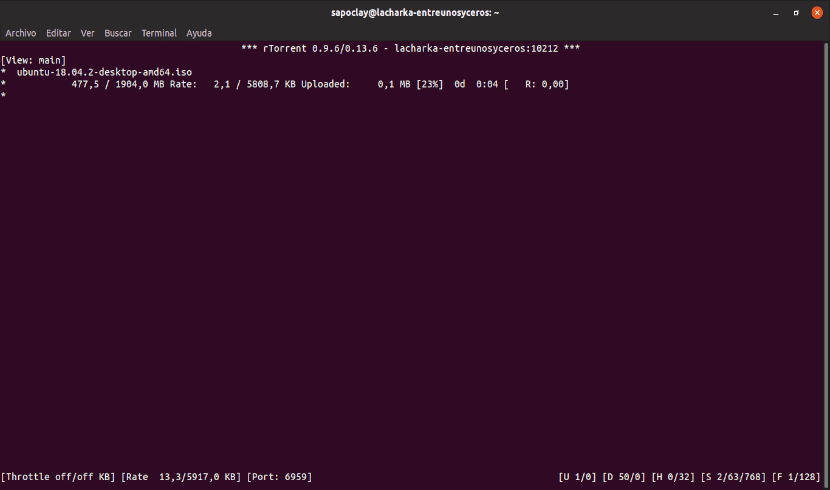
Para iniciar la descarga del torrent, simplemente hay que seleccionarlo con la flecha arriba y pulsar Ctrl+S.
Pausar y borrar de pantalla
Pausar y eliminar utilizarán el mismo comando. Para detener / pausar una descarga, selecciónala y pulsa Ctrl+D. Después de detenerla una vez, el estado pasará a Inactivo. Para borrarlo de pantalla solo hay que pulsar la misma combinación de teclas una vez más.
Ver más información
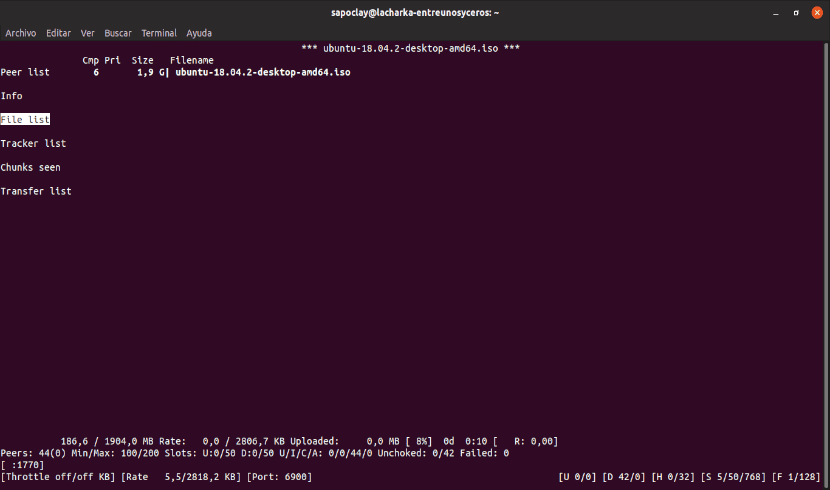
Para ver más información, simplemente hay que seleccionar el torrent y pulsar la tecla de flecha derecha.
Cambiar prioridades

Cambiar prioridades es simple. Todo lo que se debe hacer es seleccionar el torrent y pulsar ‘+’ si quieres establecerlo en un nivel de prioridad alto y ‘-’, si te interesa establecerlo en un nivel de prioridad bajo. La prioridad se mostrará en el lado derecho.
Salir de rTorrent
Para salir de rTorrent, no hay más que pulsar Ctrl+Q.
Archivo de configuración
Esto es opcional, pero muy recomendable. Primero, crea el archivo escribiendo en la terminal (Ctrl+Alt+T):
vi ~/.rtorrent.rc
Aquí podemos cambiar el destino predeterminado de las descargas. Para este ejemplo utilizaré un directorio llamado rtorrent, que debe existir previamente. Dentro del archivo escribiremos esto:
directory=~/rtorrent/
Si queremos reanudar automáticamente las descargas incompletas al iniciar rTorrent, vamos a añadir la ubicación del directorio en el que se encuentran los archivos .torrent. Por lo general, es el directorio de descargas.
load_start=~/Descargas/*.torrent
Tras esto, guarda y cierra el archivo de configuración.
Con esto creo que se han visto las opciones más básicas de este programa. Si te interesa consultar todas las opciones y comandos disponibles para trabajar con rTorrent, visita la guía de usuario que ofrecen en su página de GitHub.

Interesante, lo probaré, me estado mirando el manual y no he visto como asignar un puerto tcp o poder saber cual es, para poder abrirlo en el router, todos los clientes torrent tienen o puedes configurar un puerto tcp, el cual, si esta abierto en el router descarga mucho mejor.