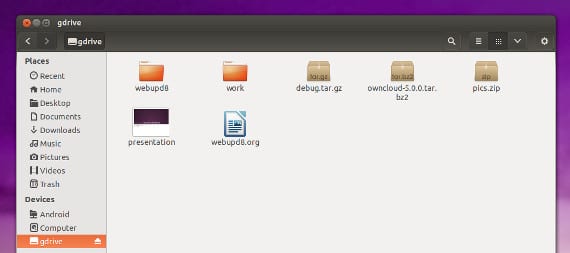
Там много клиентов на Goolge Drive, Виртуальный жесткий диск Google. Настолько, что несмотря на то, что официальное приложение для Ubuntu, неофициальные варианты имеют такой же успех, как и официальные. Но сегодня я предлагаю иное. Сегодня я предлагаю использовать наш Google Диск как диск, таким образом, чтобы Ubuntu представлял его как обычный жесткий диск, но на самом деле это будет виртуальный жесткий диск, практическое решение проблем безопасности или переносимости.
Чтобы преобразовать наш Google Диск в дисковод, мы воспользуемся программой Google-drive-ocamlfuse. Эта программа не только позволит нам преобразовать наш Google Диск в дисковый накопитель, но и полностью взаимодействовать с Google Диском из нашего файлового менеджера. Чтобы все работало, я собираюсь использовать двоичный метод установки, хотя есть и другой метод, немного более запутанный, но столь же действенный.
1-й шаг. Устанавливаем Google-Drive-Ocamfuse
Сначала мы загружаем двоичные файлы из ссылку, мы распаковываем их в папку у себя дома и открываем терминал, с помощью которого мы переходим в папку, в которую распакована программа. Теперь, когда мы находимся, мы пишем:
sudo install ~ / google-drive-ocamlfuse * / google-drive-ocamlfuse / usr / local / bin /
Если вы получили сообщение об ошибке, сначала установите следующие зависимости, а затем снова используйте предыдущую строку.
sudo apt-get установить libcurl3-gnutls libfuse2 libsqlite3-0
2-й шаг. Настройте программу для работы в качестве дискового накопителя.
Теперь из терминала выполняем Google-drive-ocamlfuse, чтобы он запрашивал права доступа к Google,
google-диск-ocamlfuse
Теперь мы создаем папку в доме, где будут размещаться наши файлы.
mkdir ~ / gdrive
(Я назвал его gdrive, но вы можете называть его как хотите)
Теперь мы монтируем программу в созданную папку, и поэтому у нас есть готовый диск.
google-drive-ocamlfuse ~ / gdrive
Итак, у нас есть то, что мы хотим, но на мгновение, поскольку при повторном запуске такой диск исчезнет, поэтому необходимо вставить следующую строку в меню запуска приложений, которое мы найдем в Конфигуратор Ubuntu.
google-drive-ocamlfuse / путь / к / gdrive
Теперь да, когда мы запустим нашу систему Ubuntu, у нас будет диск, который будет нашим виртуальным жестким диском Google Drive. Если нам нравится программа, но мы хотим изменить некоторую конфигурацию, например частоту обновления или используемое пространство, нам нужно только перейти в /.gdfuse/default/config, где мы найдем параметры конфигурации нашего нового дискового накопителя, но будьте осторожны, вы можете сломать программу или отправить содержимое нашего Google Диска к черту.
Больше информации - Google Диск и его клиенты для Ubuntu, Как легко получить доступ к содержимому вашего Google Диска из Ubuntu 13.04
Источник и изображение - webupd8
Как дела, друг, и если у меня есть общие диски, и я хочу, чтобы эти диски использовались в качестве дисковода, как мне это сделать? Следует отметить, что я являюсь администратором этого общего диска.