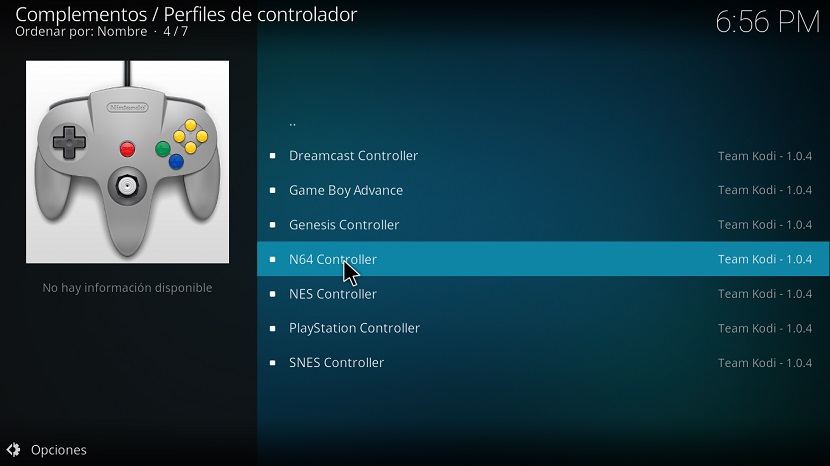После успешного Установка Kodi в нашей системе, Один из первых проблем, которые обычно возникают некоторые это приложение на английском так что не всем это нравится.
также в этом небольшом уроке мы увидим путь как установить плагинв наш мультимедийный центр и некоторые дополнительные настройки.
Как изменить язык Kodi?
к перейти на испанский Kodi, мы должны перейти в настройки приложения:

Здесь мы увидим список вариантов, нас интересует вариант Региональный> Язык:
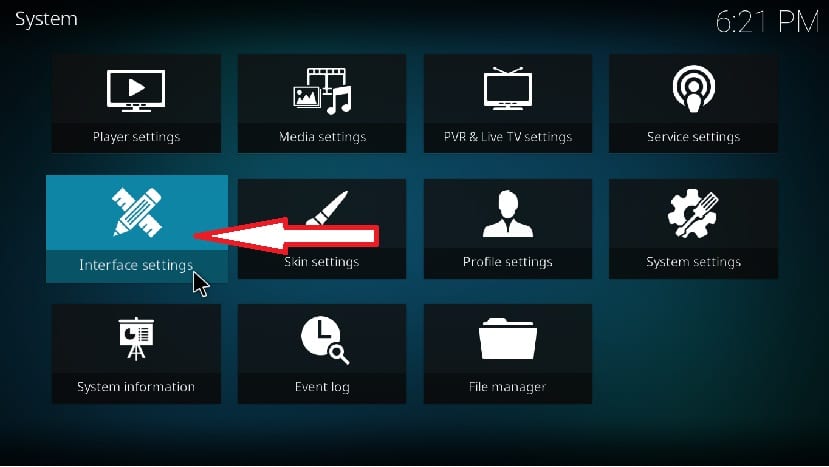
Нам просто нужно найти язык, который мы предпочитаем, и дождаться, пока он загрузит пакеты перевода, и при этом у нас уже есть Kodi с другим языком.
Как добавить мультимедийный контент в Kodi?
Из самых основных аспектов Для обработки Kodi, очевидно, необходимо добавить наш мультимедийный контент, чтобы иметь возможность наслаждаться им в нашем развлекательном центре.мы направляем вас в настройки Kodi:

Сейчас заходим в «Настройки мультимедиа»> Библиотека:

Y Мы увидим, что он предлагает нам три варианта для добавления контента, видео, изображений и музыки.
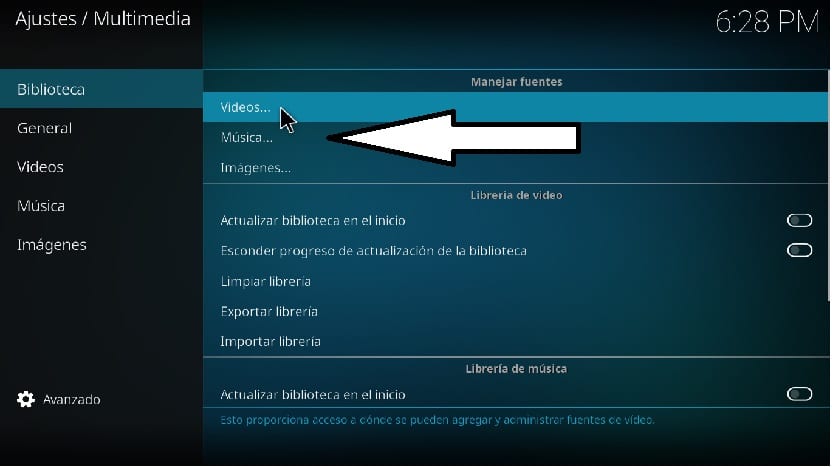
Здесь наиболее целесообразно иметь каждый тип контента отдельно в папке или разделе, один для большего порядка, а другой для облегчения задачи добавления контента в Kodi.
После того, как мы выбрали тип контента, который собираемся добавить в Kodi, мы нажимаем на него, откроется окно, в котором мы нажмем на поиск, затем откроется поисковая система, где мы будем использовать ее для поиска папок, в которых мы есть наш контент.
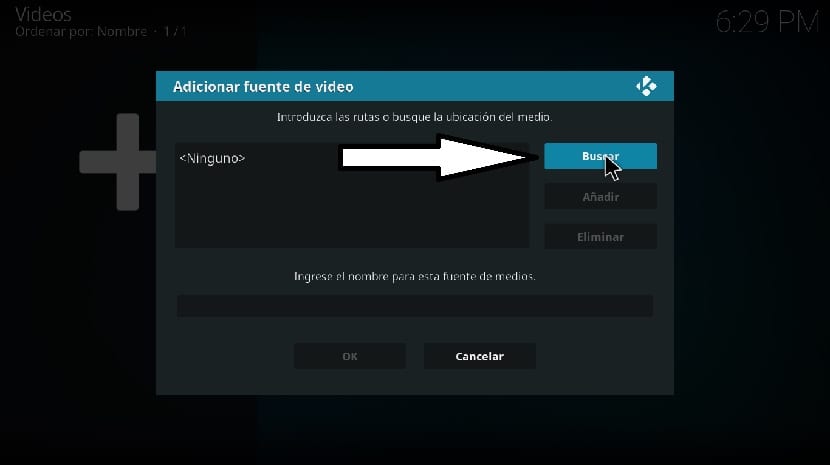
Мы выбираем его, и с его помощью Kodi начнет добавлять все содержимое этой папки и типа, который мы выбрали, в нашу медиатеку.
Изменить разрешение Коди?
Если вам не нравится полноэкранное разрешение, которое использует Kodi, или вы хотите, чтобы приложение работало в другом разрешении или режиме, Надо зайти в раздел настроек и в опцию Конфигурация системы.
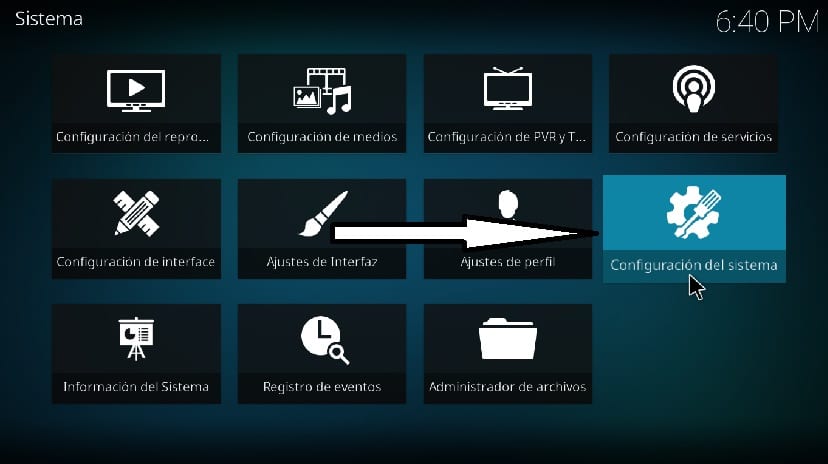
Нам будет показан список опций, других интересует «Экран», мы увидим что-то вроде этого, здесь мы только выбираем соответствующие настройки для наших нужд.
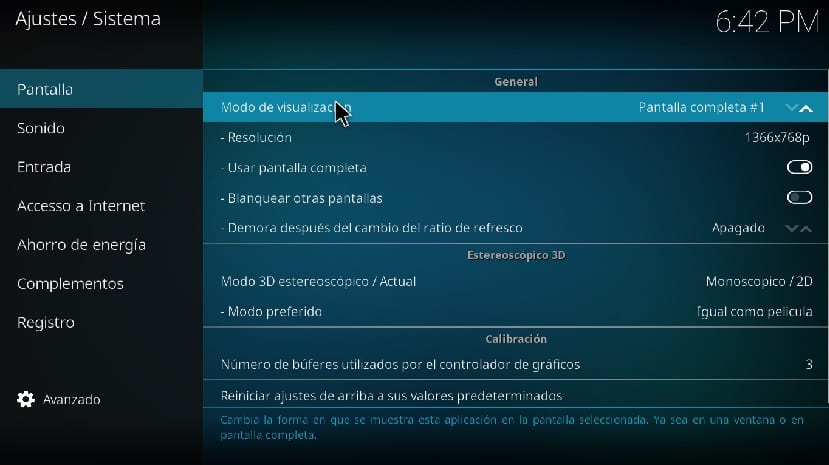
- Мы можем выбрать, будет ли он работать в полноэкранном или оконном режиме.
- В случае наличия более одного подключенного экрана, к которому будет отображаться Kodi при его открытии, если мы хотим, чтобы другие экраны были белыми при запуске Kodi.
- Какое разрешение экрана будет использовать Kodi при запуске.
И в параметрах 3D здесь они индивидуальны, поскольку у каждого из них разное оборудование, поэтому я опускаю этот раздел.
Как установить аддоны на Kodi?
Чтобы добавить надстройки к Kodi, у нас есть те, которые Kodi предоставляет нам прямо из своего репертуара, хотя есть и другие очень хорошие, для этого мы должны разрешить установку сторонних надстроек.

Для этого Мы переходим на главный экран Kodi и в списке, который у нас есть слева, ищем дополнительные опции., находясь внутри, мы увидим в правой верхней части шестеренку, которую нажимаем на нее:
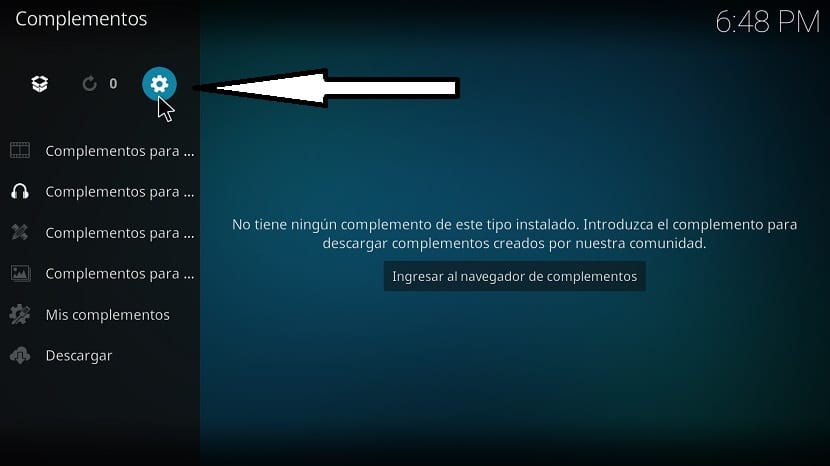
Это перенесет нас в раздел настроек надстроек, теперь мы собираемся включить неизвестные источники.

Как только это будет сделано, мы вернемся к предыдущему экрану, и теперь мы собираемся щелкнуть этот другой значок:
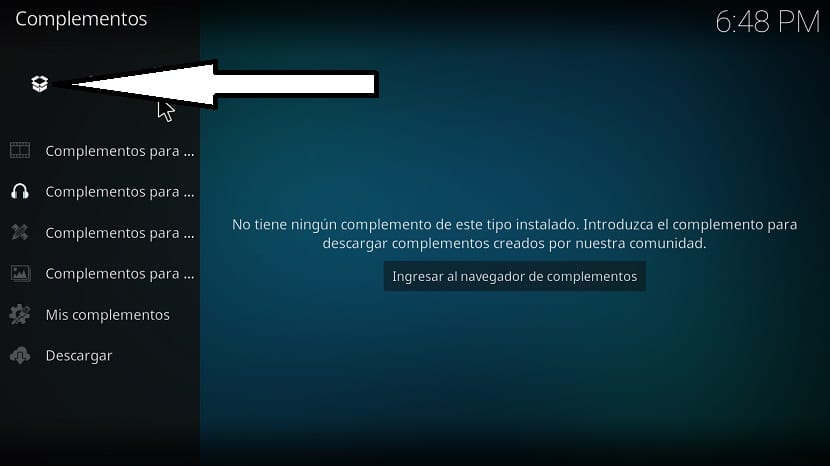
Здесь nЯ покажу этот список, где он предлагает нам несколько способов добавления аксессуаров., наиболее распространенным является добавление репозитория с использованием URL-адреса, который обычно предоставляется создателем аддона.

Другой, который практически такой же, как и все они, - через zip-файл, все надстройки Kodi обычно распространяются таким образом, поэтому я лично думаю, что это тот, который вы собираетесь использовать чаще всего.
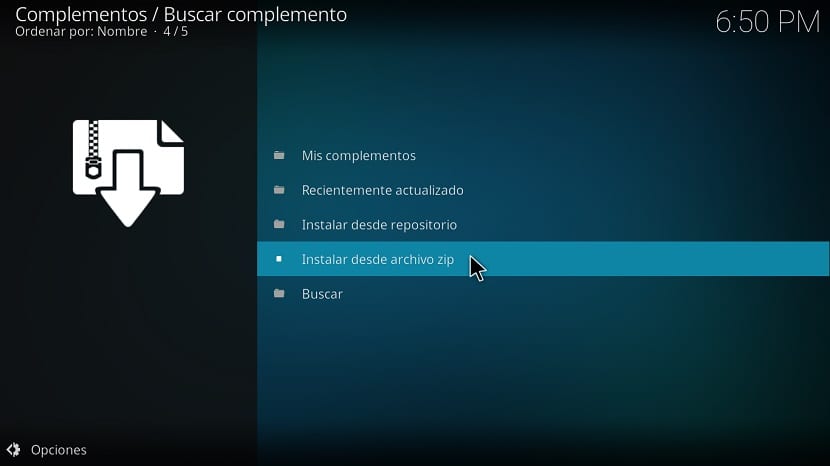
Если мы сделаем это таким образом, он попросит нас найти zip-архив надстройки, выбрать его, и он будет установлен.
Теперь, если вы собираетесь сделать это из репозитория, он будет отображать надстройки по категориям, и здесь вам придется перемещаться и находить то, что вам нравится.