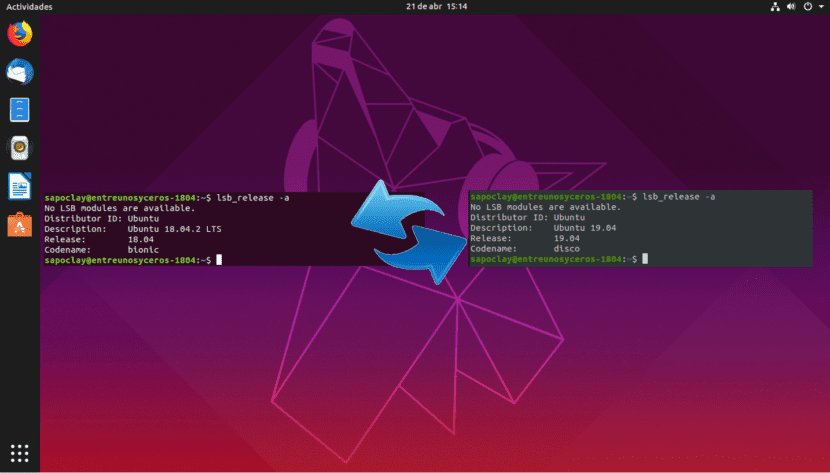
В следующих строках мы рассмотрим как мы можем обновить Ubuntu 18.04 до Ubuntu 19.04 прямо с терминала. В статье несколько дней назад коллега объяснил нам как обновить Ubuntu 18.04 и Ubuntu 18.10 до Ubuntu 19.04. Однако, поскольку Ubuntu 18.10 по-прежнему поддерживается, пользователи версии 18.04 должны сначала выполнить обновление до версии 18.10, а затем выполнить тот же процесс для обновления до 19.04.
Я думаю, вы должны помнить, что Ubuntu 19.04 Диско Динго это нормальный запуск. Это означает, что это одна из тех версий, которые иметь поддержку в течение 9 месяцев. На мой взгляд, пользователи, использующие Ubuntu для повседневной работы, возможно, должны придерживаться версии LTS, но это дело вкуса. В этом примере я собираюсь использовать виртуальную машину Ubuntu 18.04, поскольку я всегда предпочитал переключаться между версиями LTS в своих рабочих группах.
Как указал коллега в своей статье о том, как обновить до Ubuntu 19.04Если пользователи Ubuntu 18.04 будут следовать стандартной процедуре обновления, им будет предложено сначала выполнить обновление до версии 18.10. Это связано с тем, что Ubuntu 18.10 еще не подошел к концу своего срока службы. После того, как Ubuntu 18.10 достигнет конца срока полезного использования в июле 2019 года, пользователи Ubuntu 18.04 смогут выполнить обновление непосредственно до 19.04, следуя стандартной процедуре обновления..
С учетом сказанного, теперь мы увидим, как мы можем обновить Ubuntu 18.04 напрямую до Ubuntu 19.04 из командной строки, минуя Ubuntu 18.10. Если вы не хотите ждать 3 месяца или у вас нет времени на обновление дважды, следуйте приведенным ниже инструкциям.
Как перейти с Ubuntu 18.04 на Ubuntu 19.04 прямо из терминала
В следующих строках мы собираемся изменить путь обновления, который Canonical дает нам по умолчанию. Версия Ubuntu, которую я использую в этом примере:

Сначала выполните следующую команду, чтобы обновить существующее программное обеспечение, Важно отметить, что если новое ядро установлено во время выполнения этой команды, вы должны перезагрузиться, чтобы продолжить с процессом обновления. В терминале (Ctrl + Alt + T) пишем:
sudo apt update && sudo apt upgrade
Мы продолжаем следить за тем, чтобы у нас установлен пакет update-manager-core набрав в том же терминале:
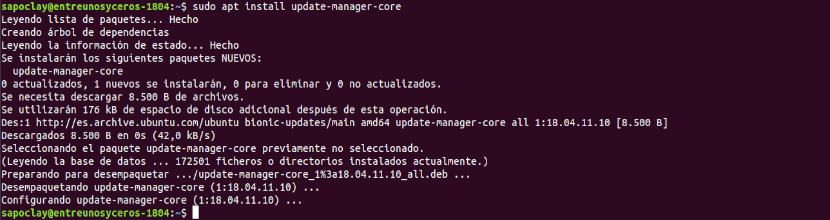
sudo apt install update-manager-core
Следующее, что мы сделаем, это редактировать файл конфигурации используя предпочитаемый вами текстовый редактор командной строки:
sudo vi /etc/update-manager/release-upgrades
Внизу этого файла изменить значение запроса с "LTS«А»"обычные" .
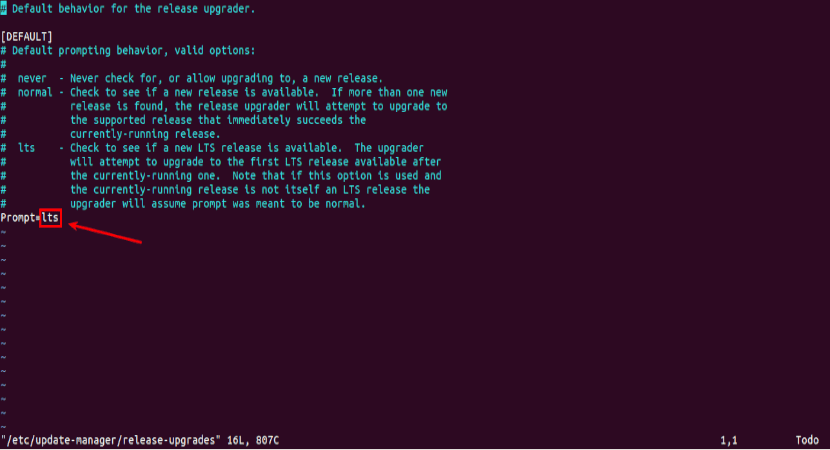
Prompt=normal
К концу, сохраните файл и выйдите из редактора текста.
Отключить сторонние источники
Затем мы должны выполнить следующую команду, чтобы изменить все экземпляры bionic на диск в архиве / Etc / кв / sources.list. Бионический это имя для Ubuntu 18.04, а диск это имя для Ubuntu 19.04.
sudo sed -i 's/bionic/disco/g' /etc/apt/sources.list
Если вы добавили в файл сторонние репозитории / Etc / кв / sources.list и в каталоге /etc/apt/sources.list.d/, отключить все сторонние репозитории. Вы сможете сделать это, комментируя каждую строку в файле, добавление символа # в начале. Когда закончите, сохраните файл.
Actualización
После отключения сторонних репозиториев выполните следующие команды, чтобы обновить источники программного обеспечения. Мы также обновим программное обеспечение до последней версии, доступной в репозитории Ubuntu 19.04. Этот шаг известен как минимальное обновление:
sudo apt update sudo apt upgrade
После завершения минимального обновления выполните следующую команду, чтобы начать полное обновление:
sudo apt dist-upgrade
Теперь вы можете удалить устаревшие / ненужные программные пакеты из вашей системы Ubuntu:
sudo apt autoremove && sudo apt clean
Чтобы закончить, перезагрузите систему:
sudo reboot now
После перезагрузки вы можете открыть окно терминала и проверьте свою версию Ubuntu командой:
lsb_release -a
Вы должны увидеть что-то вроде следующего:

И с этим мы обновим Ubuntu 18.04 напрямую в Ubuntu 19.04 нет необходимости обновлять дважды или ждать прекращения поддержки Ubuntu 18.10.
Я пытался это сделать, у меня была первая паника ядра,
Он используется для обновления, если W10 установлен на том же диске, и что он его уважает?
Работает супер !!
Отлично, сработало.
Запрос, у меня есть asus ryzen 5 с графической видеокартой radeon vega, и я только что обновил ему ubuntu. Следую за этим постом. Когда компьютер запускается, когда запускается Ubuntu, он показывает мне фиолетовый экран, который длится не более 3 секунд; При поиске в Интернете они сказали, что это были драйверы видеокарты, которые в соответствии с тем, что мне пришлось их настроить, правда в том, что я не знаю, как это сделать. Затем я получил еще один ответ, в котором говорилось, что если я обновлю ubuntu до версии 19.04, ошибка, возможно, будет исправлена, но она все равно появляется.
У кого-нибудь из вас есть идеи, как это исправить?
Спасибо, и я буду очень признателен, если вы мне поможете.
Здравствуйте, я знаю, что это уже произошло несколько месяцев, но ответ может быть кому-то полезен, это проблема с ACPI, что вам нужно сделать, это ввести параметры загрузки и нажать букву «е», теперь мы отредактируем строку что говорит linux, и вы поместите pci = np acpi. с этого он начнется
Отличный отчет, простой, практичный и легкий. Поздравления
в конце концов я должен вернуть его с нормального на лтс ??
Нет, друг, так как версия 19.04 - это не LTS-версия, а НОРМАЛЬНАЯ версия, я надеюсь, что помог вам! 🙂
Сработало отлично, храни вас Бог,
Большое спасибо.
Здравствуйте, мои файлы окажутся под угрозой, если я обновлюсь? Другими словами, должен ли я обязательно поддерживать?
Большое спасибо за пост, теперь у меня на компьютере есть Disco Dingo.
На момент обновления стили Finder испортились. чтобы увидеть более подробную информацию, вы можете увидеть следующую ссылку вопроса в stackoverflow
https://es.stackoverflow.com/questions/319155/como-arreglo-los-estilos-del-buscador-de-ubuntu