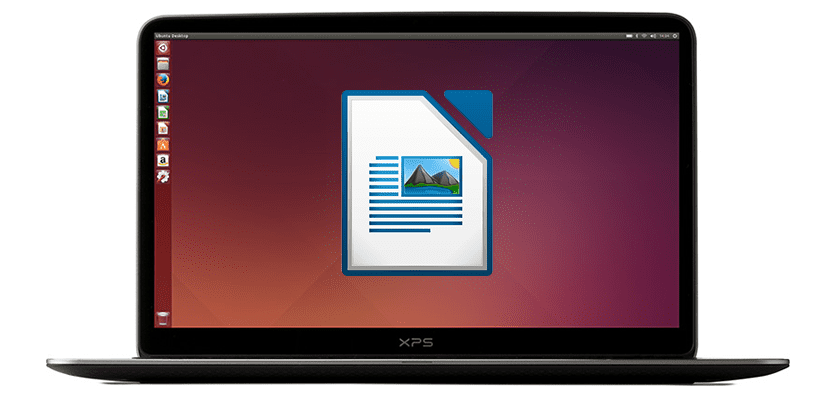
Как я всегда говорю, большая часть программного обеспечения для Linux лучше, чем для Windows. Единственная проблема - совместимость, поскольку, хотя это кажется одинаковым, это не совсем то же самое, например, создание или просмотр документа с помощью Microsoft Word, чем с писатель, Бесплатное предложение LibreOffice. Если вы все же предпочитаете использовать непатентованное программное обеспечение, в этой статье мы предоставим вам 5 советов, которые позволят вам работать более продуктивно используя Writer.
Измените формат сохранения по умолчанию на Word
Проблема совместимости - это то, что мы можем сравнить с использованием WhatsApp: многие из нас знают, что Telegram и многие другие приложения лучше, но что толку от использования лучшего приложения, если нам приходится использовать его в одиночку? Я объясняю это, потому что LibreOffice Writer по умолчанию сохраняет файлы в Формат ODT, формат, который может быть идеальным, если созданные файлы будут использоваться нами только из Writer, но не настолько идеальным, если нам придется делиться ими или использовать их на других компьютерах, где, скорее всего, будет использоваться Microsoft Word.
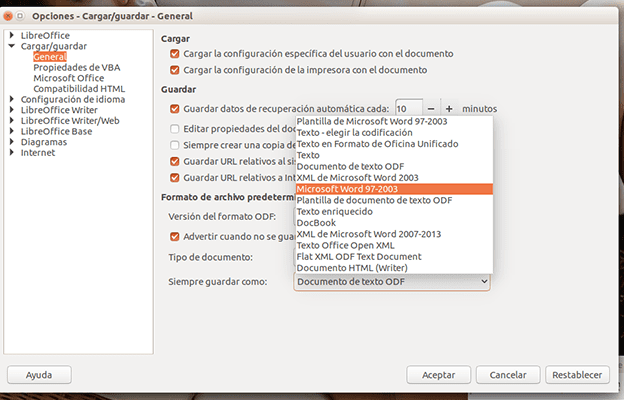
Объяснил это для изменить формат, в котором мы будем сохранять файлы Writer по умолчанию перейдем в Инструменты / Параметры… / Загрузить-Сохранить / Общие. В этом разделе в разделе «Формат файла по умолчанию и параметры ODF«, Отображаем меню«Всегда сохранять как«, Выбираем«Microsoft Word 97-2003 гг.»И нажмите« Принять ».
Создание стилей форматирования для документов Writer
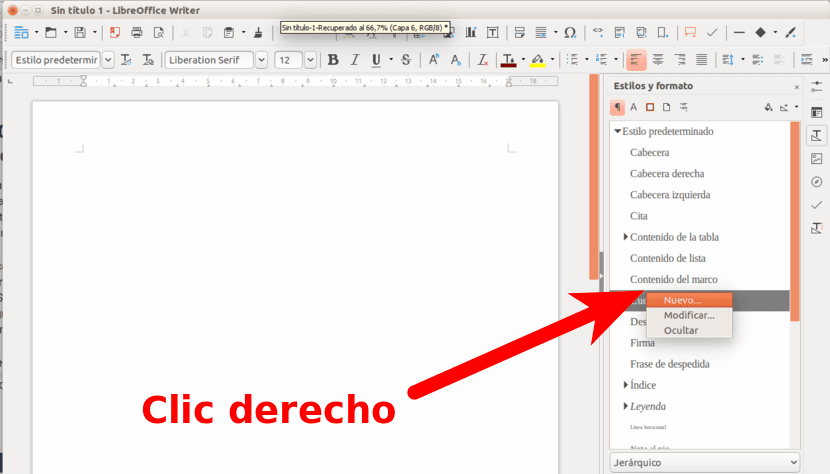
Если мы пишем тексты для разных клиентов или направлений, это того стоит создавать шаблоны что сэкономит нам много времени. Мы можем сделать это, перейдя в Стили / стили и форматы. Чтобы создать новый стиль, щелкните стили правой кнопкой мыши. В этом разделе мы можем дать ему имя, отредактировать шрифт, эффекты, отступы и т. Д.
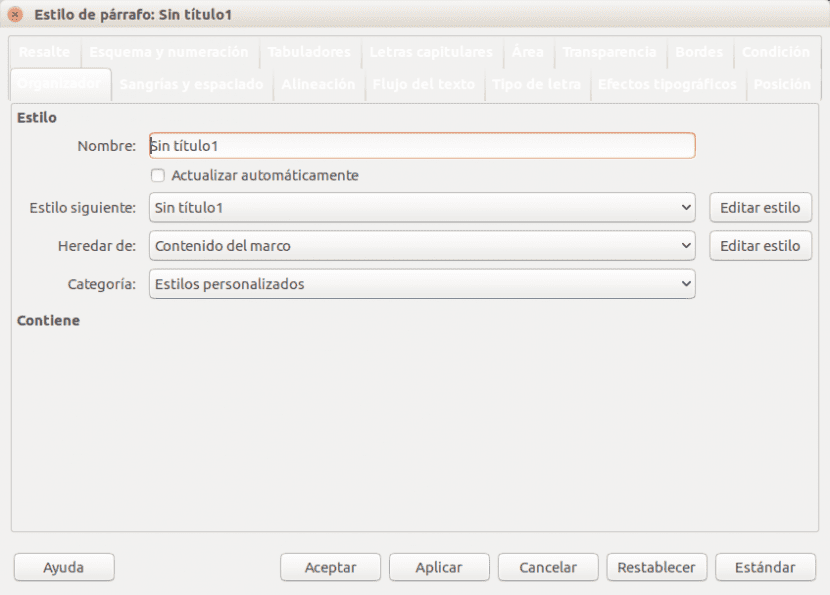
Используйте сочетания клавиш, что всегда важно в текстовом редакторе
Это важно в любой программе, но тем более в любом текстовом редакторе. Помимо общеизвестных Ctrl + C для копирования, Ctrl + X для вырезания и Ctrl + V для вставки, важно знать следующие сочетания клавиш это будет очень полезно в Writer:
- Отменить и сделать: Ctrl + Z и Ctrl + Y
- Новый абзац в списке: Alt + Enter
- Новая строка без нового абзаца: Shift + Enter
- Новая страница вручную: Ctrl + Enter
- Выделение целых слов: Ctrl + Shift + Курсор вверх / вниз / влево / вправо. Мы можем удерживать или нажимать клавиши курсора несколько раз, чтобы выбрать больше слов.
Установить новые расширения
Как и в других типах программного обеспечения, таких как Firefox, LibreOffice предлагает раздел, из которого мы можем установить расширения. Эти расширения сильно недооценены, и стоит проверять те, которые время от времени доступны от ссылку. Мы можем увидеть те, которые мы установили, из меню Инструменты / Менеджер расширений Автор Writer.
Преобразование файлов PDF в редактируемые документы с помощью OCR
Последний совет в этом посте, пожалуй, самый интересный: использование OCR для преобразования файлов PDF в редактируемые файлы. Это не функция, доступная по умолчанию, а скорее то, что нам нужно будет установить его расширение, так что этот пункт также поможет нам научить вас устанавливать расширения в Writer. Мы сделаем это, выполнив следующие действия:
- В Writer мы получаем доступ к меню Инструменты / Менеджер расширений.
- Щелкаем на «Получите больше расширений в Интернете».
- В поле поиска открывшейся веб-страницы ищем OCR. При желании вы можете напрямую перейти на страницу расширения, нажав на ссылку или на страницу проекта, нажав здесь. То, что нас интересует, называется Free OCR.
- Скачиваем .oxt файл на свой компьютер.
- Теперь вернемся к Инструменты / Менеджер расширений.
- Нажимаем «Добавить» и ищем файл .oxt, загруженный на шаге 4.
- Мы принимаем, и мы уже должны видеть опцию OCR на верхней панели. Важно отметить, что расширение Writer OCR требует Java чтобы иметь возможность функционировать. Если у нас его нет, он покажет нам ошибку, и мы не сможем конвертировать PDF-документы в редактируемые файлы с этим расширением.
Помог ли вам какой-либо из приведенных выше советов? Какие твои любимые?
Вопрос по совместимости, с каким шрифтом мне сохранить файл в LibreOffice Writer, чтобы его можно было читать в Microsoft Word (по умолчанию)? Если его нет, есть ли бесплатный исходный текст Word для установки в Linux?
Это не имеет значения. Я имею в виду, что если вы напишете документ со шрифтом, которого нет в Microsoft Office позже, он автоматически изменится при открытии документа. То же самое происходит из Microsoft Word в Writer. Я рекомендую использовать ODT.
У вас есть совместимые шрифты, но вы также можете установить шрифты MS с помощью следующего пакета ttf-ms-fonts, возможно, имя немного изменится, этот пакет так назван для Ark, я не знаю, было ли в Ubuntu это было ttf- mscore-fonts.
Вы можете установить шрифты Microsoft и использовать любой из них.
Что я делаю, так это устанавливаю шрифты Microsoft в терминал или ищу файл ttf-mscorefonts-installer в магазине приложений. Там вы можете использовать шрифты Arial или Times New Roman, которые используются на компьютерах Windows.
Очень интересно перейти от pdf к редактируемому тексту. Спасибо.
Установка по умолчанию, что он сохраняет документы в формате word, ради предполагаемой совместимости, означает разрушить всю работу, которая проводится по установлению свободных стандартов. Это не только стратегическая ошибка, но и мошенничество.
Совершенно верно, и если кому-то, кто хочет преобразовать его в текстовый формат, так нравится, используйте программу micro $ oft напрямую. Salu2.
Это не работает, я установил, как вы объясняете, но когда я его использую, он ничего не делает или говорит, что он прерывается; в любом случае, спасибо.