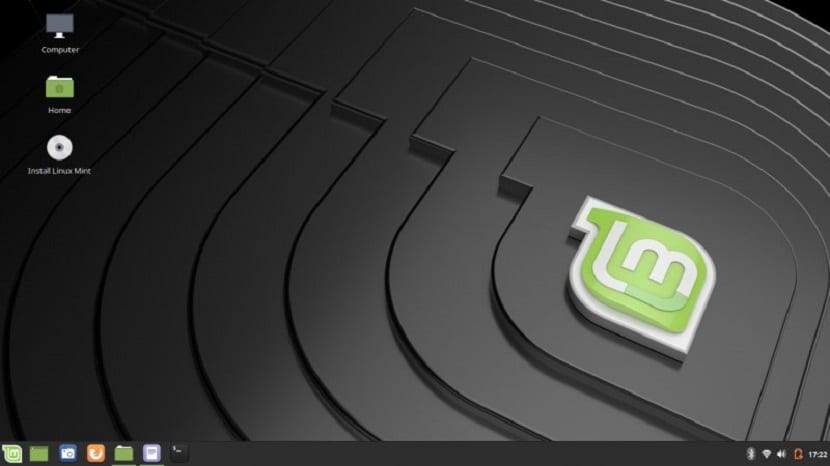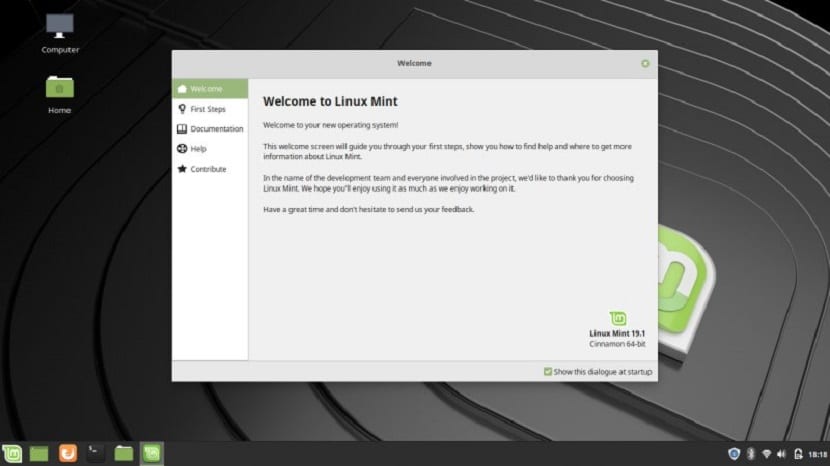
После выхода новой версии Linux Mint 19.1 Tessa, поделимся с новичками простым руководством по установке, чтобы они могли иметь эту операционную систему на своих компьютерах или для тех, кто предпочитает иметь возможность протестировать ее на виртуальной машине.
Как ты знаешь, Linux Mint - это дистрибутив, производный от Ubuntu, который стал довольно популярным в последние годы, оставив позади свое базовое распространение. Во многом это может быть связано с тем, что разработчики Linux Mint также несут ответственность за Cinnamon.
Требования для установки Linux Mint 19.1 Tessa
- 1 ГБ оперативной памяти (рекомендуется 2 ГБ).
- 15 ГБ дискового пространства (рекомендуется 20 ГБ).
- Разрешение 1024 × 768.
- USB / DVD привод.
Linux Mint 19.1 Tessa Скачать и записать
Первым шагом является загрузка ISO системы, которую мы можем сделать по этой ссылке, где нам нужно только загрузить версию, которая нам нравится (Cinnamon, XFCE или LXDE).
Установочный носитель CD / DVD
Окноs: Мы можем записать ISO с помощью Imgburn, UltraISO, Nero или любой другой программы даже без них в Windows 7 и более поздних версиях, это дает нам возможность щелкнуть правой кнопкой мыши по ISO.
Linux: Вы можете использовать особенно ту, которая поставляется с графической средой, среди них Brasero, k3b и Xfburn.
Установочный носитель USB
Windows: Вы можете использовать Universal USB Installer, LinuxLive USB Creator или Etcher, любой из них прост в использовании.
Linux: Рекомендуемый вариант - использовать команду dd или точно так же, как вы можете использовать Etcher:
dd bs = 4M if = / path / to / Linuxmint.iso of = / dev / sdx && sync
Linux Mint 19.1 процесс установки Tessa
Что ж, первое, что мы собираемся сделать, это поместить наш установочный носитель на компьютер и выбросить его, чтобы иметь возможность запустить его на компьютере.
Сделано это тУ нас есть два варианта: запустить в режиме LIVE или запустить программу установки напрямую.Если выбран первый вариант, им придется запустить установщик в системе, это единственный значок, который они увидят на рабочем столе.
На первом экране мы выберем язык установки, и это будет язык системы.
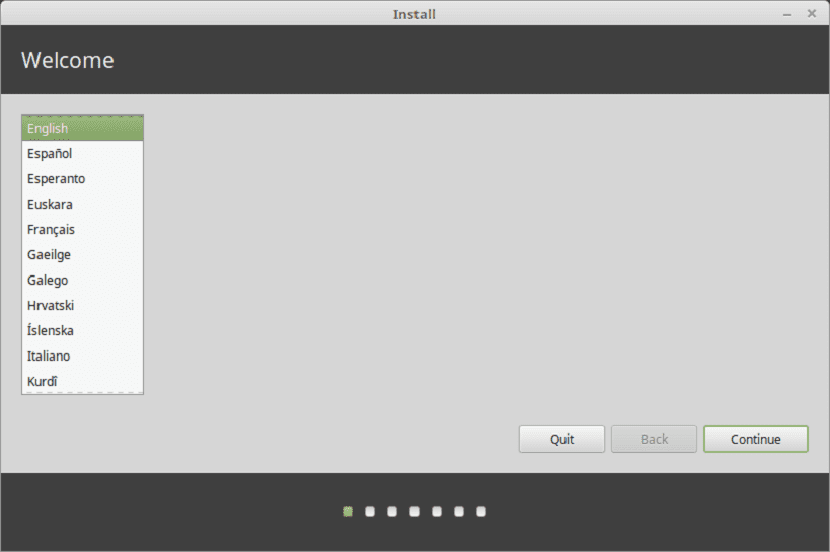
После этого мы собираемся нажать на «Далее» и На следующем экране мы можем выбрать язык и раскладку клавиатуры.
На новом экране мы сможем выбрать способ установки системы:
- Установить вместе с другой операционной системой
- Стереть весь диск - это отформатирует весь диск, и единственной системой здесь будет Ubuntu.
- Дополнительные параметры, это позволит нам управлять нашими разделами, изменять размер жесткого диска, удалять разделы и т. Д. Рекомендуемый вариант, если вы не хотите потерять информацию.
О Первый вариант Тем, кто не имеет представления, как сделать раздел, рекомендуется самостоятельно установить систему.
В этом случае установщик позаботится о том, чтобы выделить ему место вместе с другой вашей операционной системой.
Если вы выбираете последний вариант здесь вы можете отдать раздел Linux Mint или выберите установку на другой диск, вам просто нужно выделить место и отформатировать его в:
Ext4 с точкой монтирования в / и установите флажок форматировать раздел.
Наконец, в следующих параметрах находятся системные настройки, среди которых они должны выбрать страну, в которой мы находимся, часовой пояс и, наконец, назначить пользователя системе.
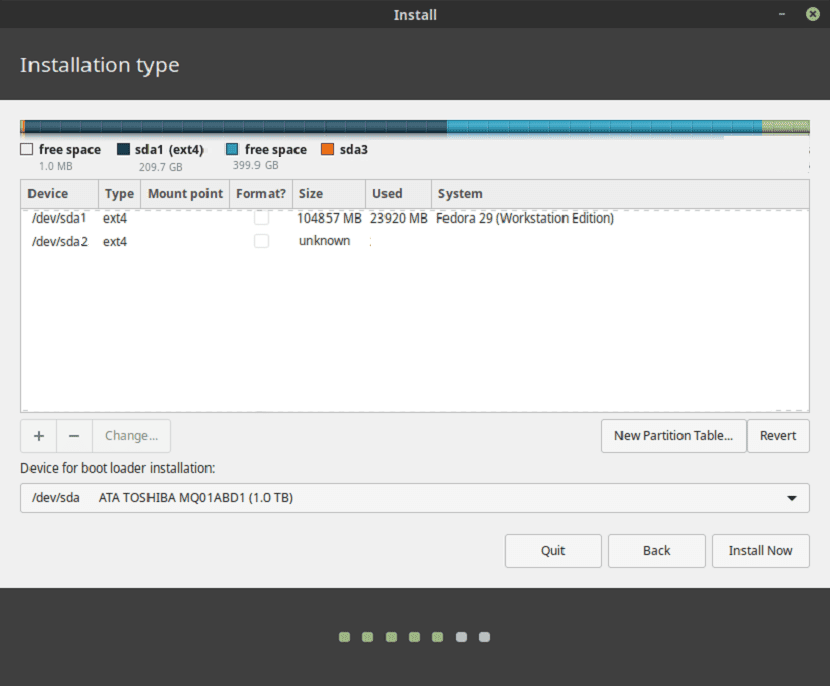
Здесь, в системном пользователе, Они должны помнить, что назначаемый ими пароль - это тот пароль, который они будут использовать оба для входа в свою систему. (если они оставят параметры по умолчанию) а также пароль, который они будут использовать в терминале и как пользователь root.
Если вы хотите, чтобы система запускалась без запроса пароля, под параметрами, в которые вы вводите пароль, есть поле, которое вы можете установить, с надписью «Не запрашивать пароль при запуске».
В конце мы нажимаем «Далее», и он начинает установку. Как только он будет установлен, он попросит нас перезагрузить.
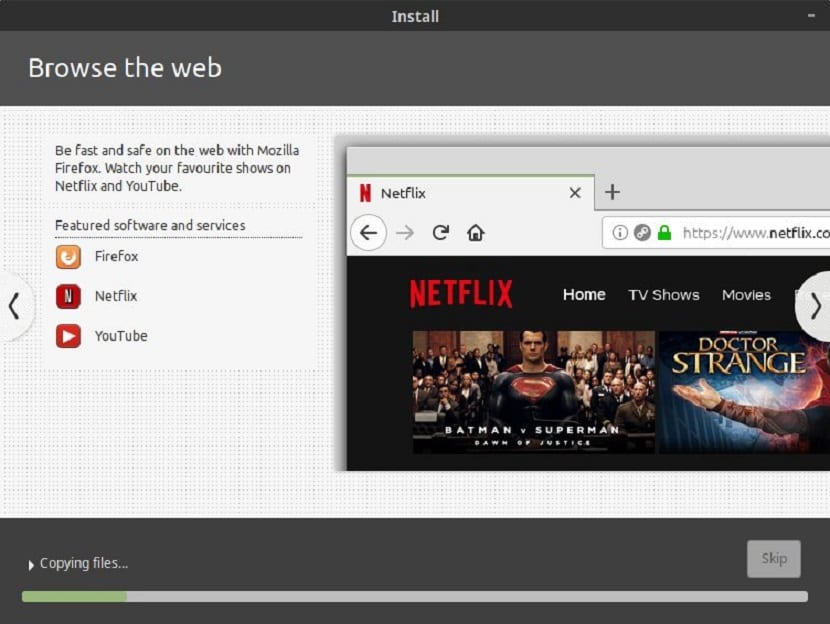
В конце концов, нам просто нужно удалить наш установочный носитель, и после этого наша Ubuntu будет установлена на нашем компьютере.