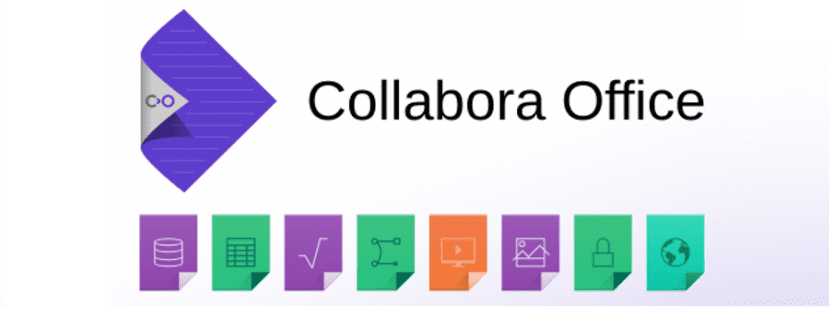
Различные офисные пакеты, существующие для Linux Как правило, они предлагают нам решения для работы в офисе или дома, где некоторые из них расширяют свои продукты для компаний и коммерческих площадей.
Сейчас есть всего несколько наборов, которые предлагают вам решение в облаке., с помощью которого вы можете просматривать и редактировать свои документы с любого устройства, которое может работать с веб-браузером и имеет доступ к сети.
В этих случаях могут выделяться некоторые облачные сервисы, такие как Google Docs и даже приложения Microsoft Office.
Но для тех, кто любит бесплатное программное обеспечение, они могут выбрать интеграцию LibreOffice в облако с помощью отличного инструмента.
Вот почему в этой статье мы воспользуемся возможностью познакомиться с Collabora.
О Collabora
Сотрудничать это модифицированная версия Libre Office Online, с характеристиками, сопоставимыми со многими инструментами, которые мы можем найти в офисной сети.
Перо с некоторыми улучшениями, потому что приложение дает нам возможность напрямую интегрироваться во многие решения в облаке самоорганизованный. Вот как можно интегрировать LibreOffice с NextCloud.
Совместная работа в Интернете это мощный инструмент для управления документами на основе LibreOfficeчто споддерживает большинство форматов документов текста, электронных таблиц и презентаций, которые можно интегрировать в вашу собственную инфраструктуру.
Основные функции - совместное редактирование и отличная поддержка файлов в офисном формате.
Collabora поддерживает самые популярные форматы документов. среди которых можно выделить:
- Текстовые документы (odt, docx, doc и т. Д.)
- Таблицы (ods, xlsx, xls и т. Д.)
- Презентации (odp, pptx, ppt и т. Д.)
Среди его основных характеристик можно выделить:
- Просмотр и редактирование текстовых документов, таблиц, презентаций и многого другого
- Функциональность совместного редактирования
- Долгосрочная поддержка с проверенными обновлениями безопасности
- Полная функциональность в любом текущем браузере - плагин не требуется
Эту службу можно установить для использования на наших компьютерах, даже если ее развертывание предназначено для использования на серверах.
Как уже упоминалось, приложение предназначено для развертывания на серверах, поэтому, если вы хотите установить его на свой компьютер, вам придется установить некоторые другие инструменты, чтобы иметь возможность разместить службу в сети.
Например, сервер apache, домен или открытый порт для доступа из сети.
Предварительная конфигурация
Теперь приступим к нашему сервису мы будем полагаться на контейнеры Docker, так что вы должны установите кронштейн в систему.
Теоретически описанный процесс предназначен для серверов, поэтому основные приложения, которые должны быть установлены на каждом сервере, должны быть уже установлены.

Но если вы не выполняете процесс на сервере вы можете установить LAMP с помощью:
sudo apt install lamp-server^
В конце выполняем:
sudo a2enmod proxy sudo a2enmod proxy_wstunnel sudo a2enmod proxy_http sudo a2enmod ssl
также мы собираемся использовать сервис Nextcloud, для этого мы устанавливаем его из Docker с помощью:
sudo docker pull undeadhunter/nextcloud-letsencrypt
Сделал это мы должны включить конфигурацию SSL, чтобы получить доступ к сервису, нам нужно только выполнить:
sudo docker run -it --name nextcloud --hostname nextcloud-letsencrypt -e CERTBOT_DOMAIN="nextcloud-letsencrypt" -e CERTBOT_EMAIL="email" -p 80:80 -p 443:443 undeadhunter/nextcloud-letsencrypt
Чтобы проверить доступ, мы можем получить доступ к нашему IP-адресу, домену или локально к порту 8080:
http: //:localhost:8080
Если конфигурация прошла успешно, нам будет предложено настроить Nextcloud из браузера, здесь мы настраиваем его в соответствии с нашими потребностями и продолжаем процесс.
В конце Мы собираемся приступить к созданию сертификата SSL с помощью следующей команды:
sudo docker exec -it nextcloud-crypt /certbot.sh
Как установить Collabora на Ubuntu 18.04 LTS?
Сделано сейчас приступаем к установке Collabora в систему с:
sudo docker pull collabora/code
Сейчас переходим к выполнению службы в системе с помощью этой команды. Здесь нам нужно только изменить "\\ адрес сервера'”Для вашего домена или IP-адреса.
sudo docker run -t -d -p 127.0.0.1:9980:9980 -e 'domain=\\server\\address' --restart always --cap-add MKNOD collabora/code
Сделанный теперь мы создаем следующий файл:
sudo touch /etc/apache2/sites-available/your-collabora-site.com.conf
Устанавливаем инструмент LetsEncrypt и запускаем его:
sudo apt install letsencrypt python-letsencrypt-apache sudo letsencrypt --apache --agree-tos --email email-address -d “ip-o-dominio.com”
И, наконец, отредактируйте вновь созданный файл с помощью:
sudo nano /etc/apache2/sites-available/your-collaborate-site.conf[/sourcecode]
Y мы добавляем в файл следующее:
<IfModule mod_ssl.c> <VirtualHost *:443> ServerName office.your-domain.com SSLCertificateFile /etc/letsencrypt/live/collabora-server-ip-or-domain.com/fullchain.pem SSLCertificateKeyFile /etc/letsencrypt/live/collabora-server-ip-or-domain.com/privkey.pem Include /etc/letsencrypt/options-ssl-apache.conf # Encoded slashes need to be allowed AllowEncodedSlashes NoDecode # Container uses a unique non-signed certificate SSLProxyEngine On SSLProxyVerify None SSLProxyCheckPeerCN Off SSLProxyCheckPeerName Off # keep the host ProxyPreserveHost On # static html, js, images, etc. served from loolwsd # loleaflet is the client part of LibreOffice Online ProxyPass /loleaflet https://127.0.0.1:9980/loleaflet retry=0 ProxyPassReverse /loleaflet https://127.0.0.1:9980/loleaflet # WOPI discovery URL ProxyPass /hosting/discovery https://127.0.0.1:9980/hosting/discovery retry=0 ProxyPassReverse /hosting/discovery https://127.0.0.1:9980/hosting/discovery # Main websocket ProxyPassMatch "/lool/(.*)/ws$" wss://127.0.0.1:9980/lool/$1/ws nocanon # Admin Console websocket ProxyPass /lool/adminws wss://127.0.0.1:9980/lool/adminws # Download as, Fullscreen presentation and Image upload operations ProxyPass /lool https://127.0.0.1:9980/lool ProxyPassReverse /lool https://127.0.0.1:9980/lool </VirtualHost> </IfModule>
В конце перезапускаем apache с помощью:
sudo sytemctl restart apache2
Вот и все, у нас будет наша версия LibreOffice в облаке.
Вы можете узнать больше об этом из по следующей ссылке.
РЖУНИМАГУ! Проклятие!
Единственными, кто мог это сделать, были MS Office и Calligra Office.
Интересно видеть, что у Libre Office уже есть лидирующая альтернатива облаку.