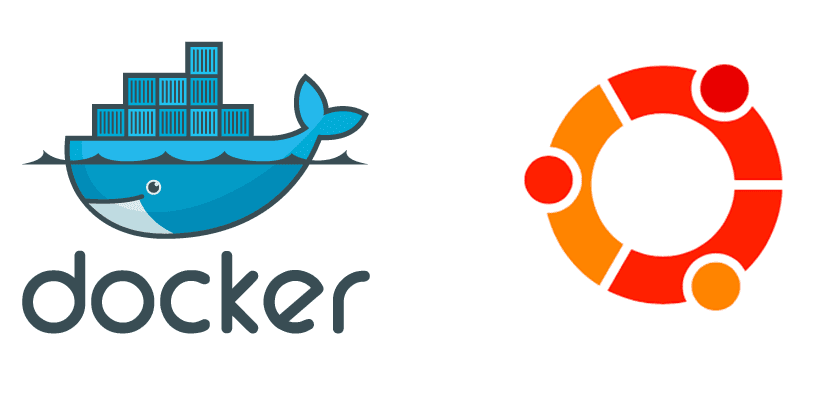
Docker это проект с открытым исходным кодом, поддерживаемый бизнес-объектом с тем же именем, что значительно упрощает запуск процесса приложения в относительно изолированной среде, называемой контейнер или контейнер. В отличие от виртуальной машины (ВМ), у которой есть собственное ядро, контейнер зависит от ядра операционной системы хоста, что позволяет ему быть легче и работать намного быстрее.
Docker - это самый простой инструмент, который он дает нашему компьютеру возможности разработки и управления корпоративными приложениями. По умолчанию контейнеры Docker запускаются с использованием образов приложений, размещенных в Docker Hub, к которым мы можем получить доступ из ссылку. В этой статье мы покажем вам, как установить и использовать эти контейнеры в Ubuntu и других дистрибутивах на основе операционной системы, разработанной Canonical.
Установка Docker в Ubuntu
Лучше всего, если мы хотим всегда иметь самую последнюю версию программного обеспечения, - это установить официальный репозиторий этого программного обеспечения. Для этого мы выполним следующие шаги:
- Сначала мы открываем терминал и импортируем ключ GPG программного обеспечения с помощью следующей команды:
sudo apt-key adv --keyserver hkp://p80.pool.sks-keyservers.net:80 \ --recv-keys 58118E89F3A912897C070ADBF76221572C52609D
- Далее добавляем официальный репозиторий:
sudo apt-add-repository 'deb https://apt.dockerproject.org/repo ubuntu-xenial main'
- Обновляем пакеты:
sudo apt-add-repository 'deb https://apt.dockerproject.org/repo ubuntu-xenial main'
- Затем мы установим Docker с помощью следующей команды:
sudo apt install docker-engine
Как запускать Docker-контейнеры
El демон Докер уже будет работать. Теперь, чтобы запустить наш первый контейнер, мы воспользуемся командой:
sudo docker run hello-world
Как упоминалось выше, контейнеры Docker по умолчанию размещаются в собственном хабе. Доступны сотни или тысячи изображений, поэтому мы проведем поиск, чтобы выбрать то, которое нас интересует. Например, команда поиска для поиска изображения Linux Mint, одного из самых популярных дистрибутивов на основе Ubuntu, будет следующей:
sudo docker search "linux mint"
Предыдущий поиск покажет нам что-то вроде следующего:
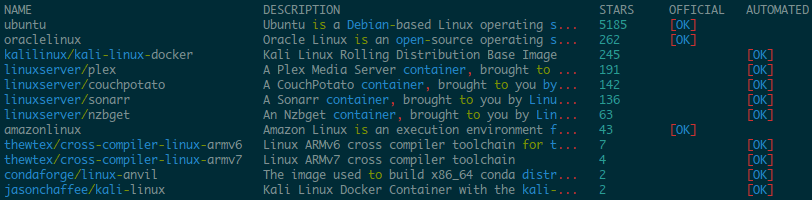
При поиске образа для запуска контейнера мы всегда должны использовать тот, в котором есть столбец «ОК» или «Официальный», что означает, что он исходит из вашего собственного проекта, а не от какого-либо человека. В предыдущем списке нет официального, кроме Ubuntu. Мы запустим контейнер, используя официальный образ Ubuntu (из предыдущих) с помощью следующей команды:
sudo docker run -it ubuntu bash
Приведенная выше команда загрузит образ Ubuntu, запустит контейнер, продолжит его работу и предоставит нам интерактивный tty-доступ к нему с помощью Bash. Мы поймем, что подсказка изменилось на что-то вроде корень @ 131a58505d2d: / #, где после at - уникальный идентификатор контейнера.
Используя доступ к командной строке, мы можем сделать практически все, например, выйти из контейнера, обновить базу данных пакетов, обновить систему или установить любое программное обеспечение.
Делаем уборку
Когда мы запускаем контейнер, клиент Docker должен загрузить образ из Docker Hub. Эти изображения будут храниться на нашем компьютере и останутся там, даже если мы остановили и удалили контейнер, поэтому все эти останки стоит уничтожить что мы не собираемся использовать снова.
Чтобы вывести список изображений, размещенных на нашем компьютере, мы напишем следующую команду:
sudo docker images
Это покажет нам все изображения, размещенные на нашем компьютере. Чтобы их устранить, мы напишем команду, подобную следующей, где "hello-world" - это изображение, которое мы хотим удалить:
sudo docker rmi hello-world
Некоторым пользователям может быть очень интересно использовать программное обеспечение, представленное в этом посте, и его контейнеры. Вы один из них?
Через | linuxbsdos.com
Для такого смертного, как я, как я могу установить докер на свой Ubuntu?
Преимущество в том, что он потребляет не физические ресурсы, а только логические: вы можете поднять 20 виртуальных машин за две минуты, а с другими - за часы.