
Если в нашем сравнении Linux Mint против Ubuntu В конце концов, вы выбрали Linux Mint, и мы покажем вам, как установить его с USB-накопителя.
Хотя найти дистрибутив Linux, который нам нравится, - непростая задача, многие пользователи перестают искать, когда пытаются Linux Mint. Фактически, многие продвинутые пользователи рекомендуют тем, кто никогда не пробовал Linux, начать использовать эту популярную операционную систему на основе Ubuntu. Если вы один из этих пользователей, в этом посте вы объяснили как установить Ubuntu с USB и все, что вам нужно знать о Linux Mint.
Linux Mint доступен в 4 версиях.
Соевые свечи Корица
- Cinnamon - это собственная графическая среда Linux Mint, вилка из GNOME.
- Это элегантно и функционально.
ПРИЯТЕЛЬ
- MATE - еще один вилка GNOME и имеет почти точный образ того, который использовался Ubuntu до появления Unity.
- Он легкий или должен быть при использовании графической среды, оставленной Ubuntu в 2010 году.
- Особенно подходит для тех, кто предпочитает классическую графическую среду.
Xfce
- Xfce даже легче MATE. В Linux Mint это очень элегантно.
- Оптимальный вариант для малоресурсных ПК.
KDE
- KDE - одна из наиболее полных графических сред.
- Он предлагает множество вариантов и имеет очень привлекательный имидж.
- Он больше подходит для более современных компьютеров. Лично я бы сказал, что люблю KDE, но обычно я не использую его на своем ноутбуке, потому что обычно вижу больше сообщений об ошибках, чем хотелось бы.
Системные требования Linux Mint
- 512 МБ ОЗУ. Для более плавного использования рекомендуется 1 ГБ.
- 9 ГБ оперативной памяти. Если вы хотите сохранить файлы, рекомендуется 20 ГБ.
- Разрешение 1024 × 768.
- 64-разрядная версия может работать в режиме BIOS или UEFI, тогда как 32-разрядная версия загружается только в режиме BIOS.
Действия по установке Linux Mint с USB-накопителя
- Пойдем к Ваш официальный и загрузите ISO-образ операционной системы. Мы можем выбирать между загрузкой напрямую из Интернета или использованием клиента для загрузки торрент-файлов. Лично мне легче сделать это с помощью одного из многих Зеркала предлагаемые в Интернете. Обычно я пытаюсь загрузить его прямо из Интернета и, если вижу, что это займет много времени, загружаю торрент и загружаю его с помощью Transmission.
- Далее нам нужно создать загрузочный USB. Для любой операционной системы доступно множество инструментов, но я рекомендую использовать UNetbootin, потому что он бесплатный и доступен для Linux, Mac и Windows. К тому же его использование очень простое:
- Если он у нас не установлен, мы его устанавливаем. В Linux мы можем сделать это с помощью команды «sudo apt install unetbootin» без кавычек. Для Mac и Windows мы можем скачать его с ЭТА ССЫЛКА.
- Открываем UNetbootin.
- Мы ищем ISO-образ, который мы загрузили на шаге 1, нажав на 3 точки (…).
- Выбираем диск, на котором будет создан загрузочный USB. Желательно убедиться, что мы сделали резервную копию важных данных, хранящихся на этом USB.
- Нажимаем ОК и ждем завершения процесса.

- Мы начинаем с только что созданного USB.
- Теперь нам нужно установить Linux Mint, как и любую другую операционную систему на основе Ubuntu:
- На первом этапе я бы рекомендовал подключить компьютер к розетке и Интернету с помощью кабеля или Wi-Fi.
- Мы дважды щелкаем значок с надписью «Установить Linux Mint».

- Выбираем язык и нажимаем «Продолжить».
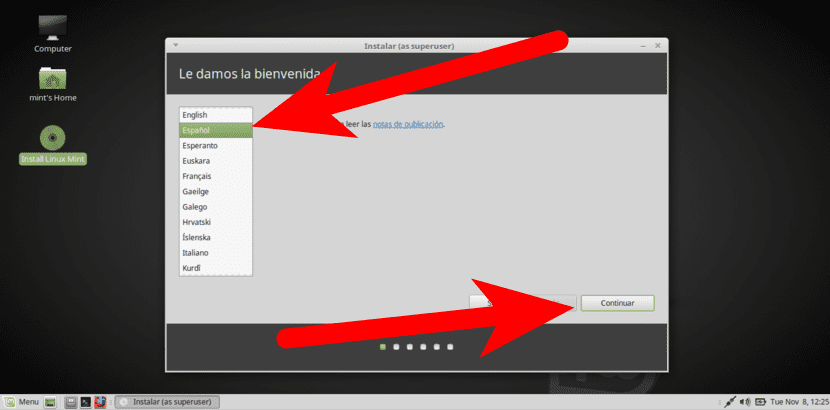
- На следующем экране мы можем выбрать, хотим ли мы установить стороннее программное обеспечение, такое как flash, MP3, ETC. Я обычно его устанавливаю. Выбираем, хотим мы или нет, и нажимаем «Продолжить».
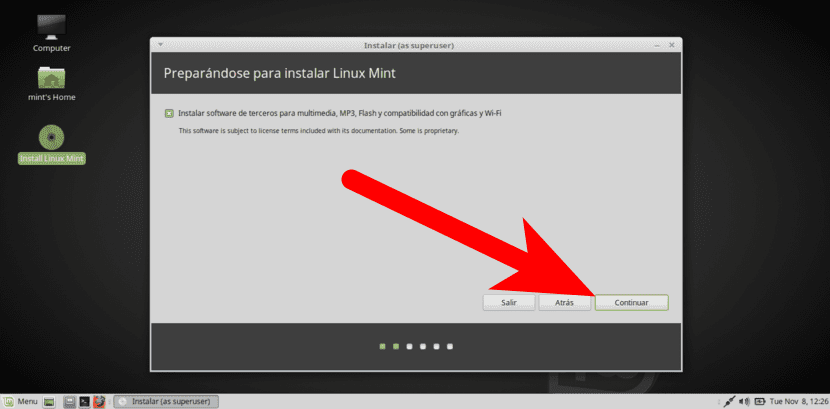
- На следующем шаге мы выберем способ установки. Из всех вариантов я бы выделил три:
- Установить систему рядом с другой (двойная загрузка).
- Удалите весь диск и установите Linux Mint с 0.
- Более того, откуда мы можем сделать такие разделы, как root, личные и swap. Я обычно выбираю этот вариант.
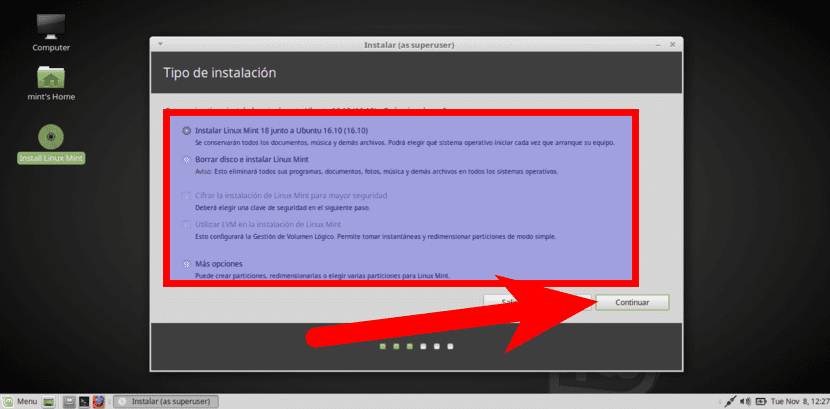
- После того, как желаемый вариант выбран, мы нажимаем «Установить сейчас» или «Продолжить» и принимаем уведомление, которое он нам показывает.
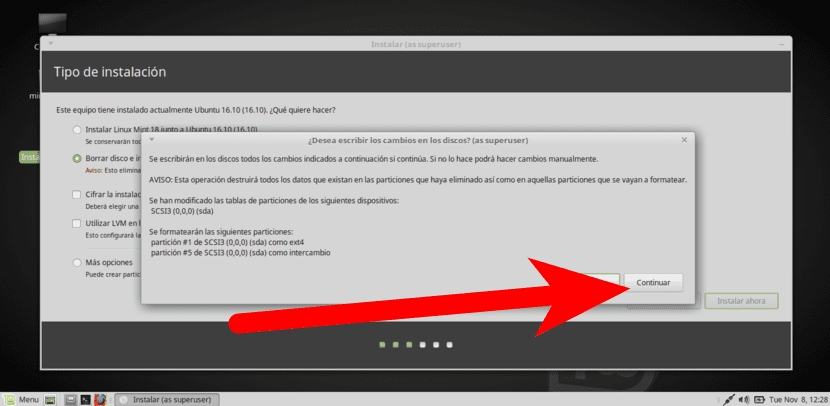
- Теперь установка начнется по-настоящему. На первом этапе мы выбираем наш часовой пояс и нажимаем «Продолжить».
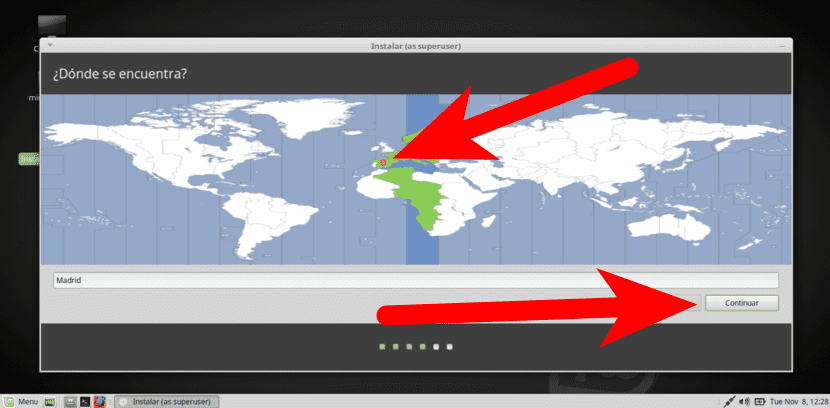
- Выбираем раскладку нашей клавиатуры. Для испанского языка в Испании нам нужно только выбрать «Испанский», но мы можем убедиться, если нажмем «Определить раскладку клавиатуры», которая попросит нас нажать несколько клавиш и настроит ее автоматически. Я должен признать, что, хотя я уже знаю, что из меня выйдет, я чувствую себя спокойнее, если это автоматически обнаруживается с помощью этой опции.
- Щелкаем «Продолжить».
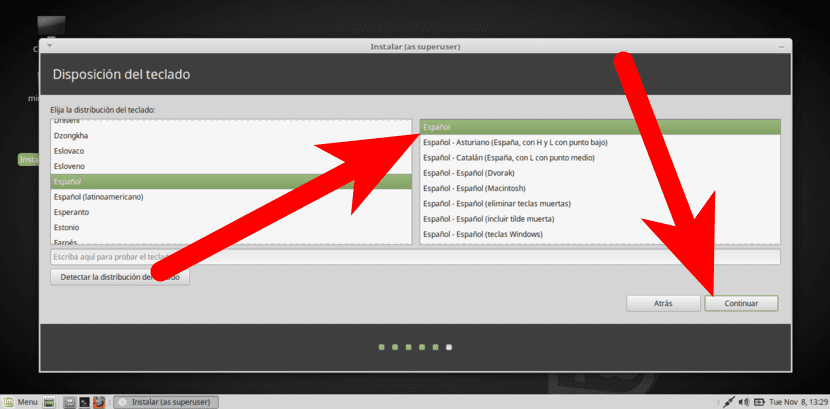
- Создаем свою учетную запись пользователя. Нам нужно ввести:
- Наше имя.
- Название команды.
- Имя пользователя.
- Введите пароль.
- Подтвердите Пароль.
- Щелкаем «Продолжить».
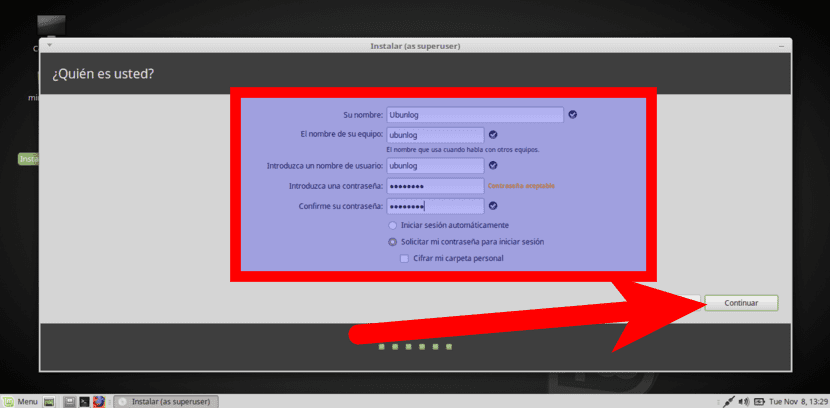
- Теперь осталось дождаться установки. Когда процесс будет завершен, мы нажимаем «Перезагрузить сейчас», и мы войдем в Linux Mint.
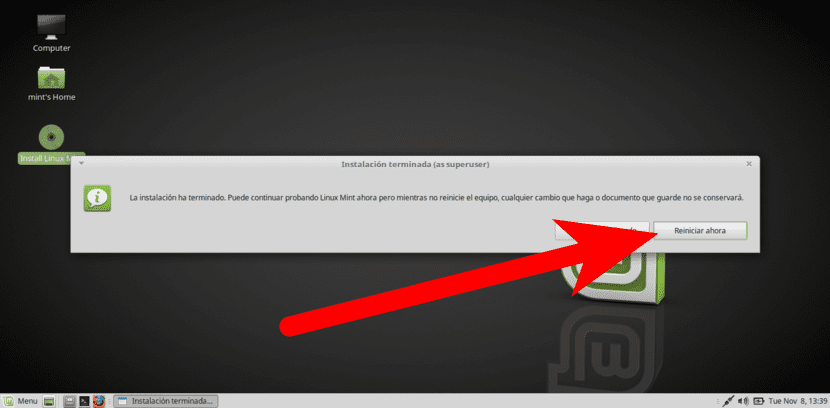
У вас есть вопросы о том, как установить Linux Mint с USB-накопителя?
Мята теперь взрослая 🙂
Спасибо, что так подробно объяснили… И просьба…. Как в радио ... Как установить ливийку ... В USB. Я имею в виду использовать USB. Как жесткий диск как система. Это экономит вас не только как аварийный стартер. А как это сделать. Спасибо
Привет, Грего. Я тоже давно хотел это сделать и столкнулся с несколькими проблемами:
1- Самый простой способ - использовать такой инструмент, как LiLi USB Creator (windows), который позволяет создать постоянную загрузочную USB-загрузку. Это означает, что он сможет загружаться с USB и сохранит изменения, но он устанавливается только в FAT32, а это означает, что размер папки / home может быть только 4 ГБ. Кроме того, если я правильно помню, эта система не поддерживает загрузку UEFI.
2- Его можно установить на USB-накопитель, выбрав флеш-накопитель в качестве целевого диска, но он переместит раздел / boot на флеш-накопитель, и установка жесткого диска не начнется. Решение, которое я не пробовал, состоит в том, что в один из тех случаев, когда я меняю систему, я использую и создаю USB этого типа. Плохо то, что, если я не ошибаюсь, этот USB будет совместим только с компьютером, на котором мы его создаем, и, вероятно, когда мы его используем, что-то будет загружено.
3- Есть еще один вариант для Windows, который прямо сейчас я не помню, как вызывалась программа. Да, я знаю, что с помощью этой программы вы можете запускать USB на компьютерах с загрузкой BIOS и UEFI, но в лучшем случае у нас была домашняя папка размером 6 ГБ. Может быть, у меня установлена программа в моем разделе Windows, но так как я никогда не захожу ... я точно не знаю. Если вспомню, посмотрю и расскажу, что это.
Приветствие.
Отличное объяснение, очень поучительное и простое, я начинаю с операционной системы Linux. Спасибо,,
Пожалуйста!!!! Я все делал по буквам. Но у меня не осталось установочного диска Linux на флешке !! Как у вас на десктопе на картинке? Я был с этим весь день. Я ценю помощь. Привет!
Отредактируйте часть требований.
«9 ГБ ОЗУ. Если вы хотите сохранить файлы, рекомендуется 20 ГБ ».
Я думаю, вы имели в виду жесткий диск.
Спасибо за информацию.
Я только что впервые установил Linux на свой компьютер и, следуя вашим инструкциям, сделал это без каких-либо проблем.
Большое спасибо!
При установке linux стирается операционная система windows и остается только linux? или это как сделать перегородку?
После установки LM18.2 KDE по умолчанию на диск емкостью 3 ТБ пространство, занятое установкой, составляло 1 МБ загрузки с 8 ГБ SWAP и 145 ГБ /, что мне кажется преувеличением.
Я уже отформатирован на низком уровне для чистой установки с ручным разделением.
Где я ошибся?
Я создавал файловую систему ext5 для / boot на разделе №2 с установочного usb около 1 дней. Это нормально? Любое решение?
Благодарность от нового пользователя Linux Mint
Здравствуйте: я хотел установить Linux Mint 4 раза, и у меня на всех были проблемы.
Последние два раза после установки всех пакетов я выдавал ошибку при установке GRUB2, и установка была неудачной и непригодной для использования.
Два других раза я выдавал ошибку, в которой говорилось что-то об UEFI, чего я не знаю.
Я поясняю, что я выполнил чистую установку и попросил стереть весь жесткий диск, и установка автоматически создаст соответствующие разделы.
Я не знаю что происходит
Сейчас я использую Linux Ubuntu 1804, но хочу попробовать Linux Mint.
Привет, как дела? У меня вопрос, какой емкости будет использоваться usb? Это может быть кто угодно, или он должен быть 4 ГБ, 8 ГБ и т. Д., Не могли бы вы мне сказать
ЯВЛЯЮСЬ
как почти всегда в Linux
В Ubuntu практически невозможно установить unbootin
Мультисистема не работает
Может быть, Ubuntu наложит эти маленькие программы на слои, чтобы вы не отказались от них, в чистом стиле Windows
Дело в том, что после пары часов похода по гуглу мне надоело и отправляю все на М
По крайней мере, у меня такое часто случается с этим M для Linux
Но так как я не хочу использовать Windows, мне нужно подождать, пока у меня не появятся деньги, и я куплю Mac.
Здравствуйте, очень добрый день, я попробовал установить оборудование linux, но оно на USB 4 ГБ и сначала все в порядке, на самом деле, я был удивлен, потому что оно даже не застряло, это было только вопросом пару раз я полностью выключал компьютер, и теперь он стал очень медленным.
Может ли кто-нибудь рассказать мне, что случилось, или дать мне шанс исправить эту деталь. продукт действительно хороший и простой в использовании, вы можете мне помочь.
Спасибо за внимание
Да, установка занимает два дня, создание файлов ext4, кажется, все еще работает, но прошло два дня ……………………………….
Ну и завис при установке (версия 19.3 XFCE). Он загружает файлы, и когда он достигает файла 239 (из 239), он зависает на несколько минут. У меня есть ПК с 16 ГБ оперативной памяти DDR4 и диском M2.SSD, на плате Asus TUF B360M-PLUS GAMING и процессоре Intel 5. Я не знаю, что, черт возьми, с ним должно случиться.
Я делаю все, чтобы установить, и он остается статичным, когда говорит "Добро пожаловать", и оттуда ничего не происходит
!
Привет, спасибо за шаги по установке, у меня все сработало отлично !!